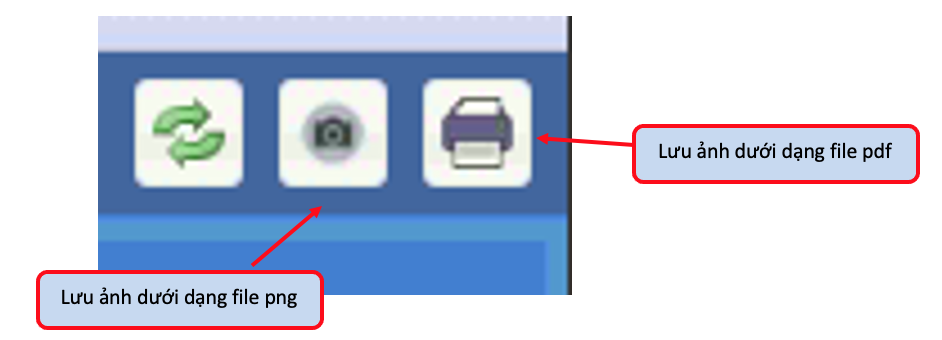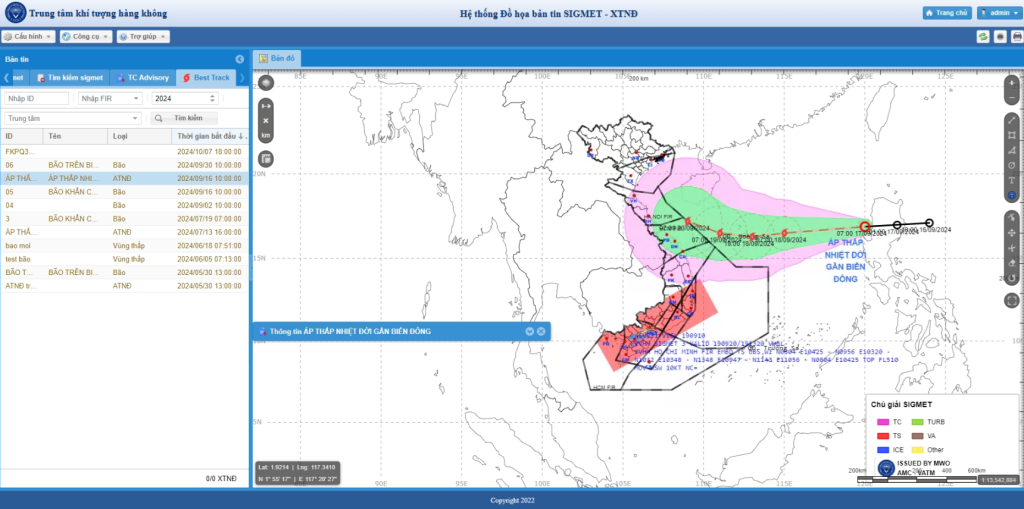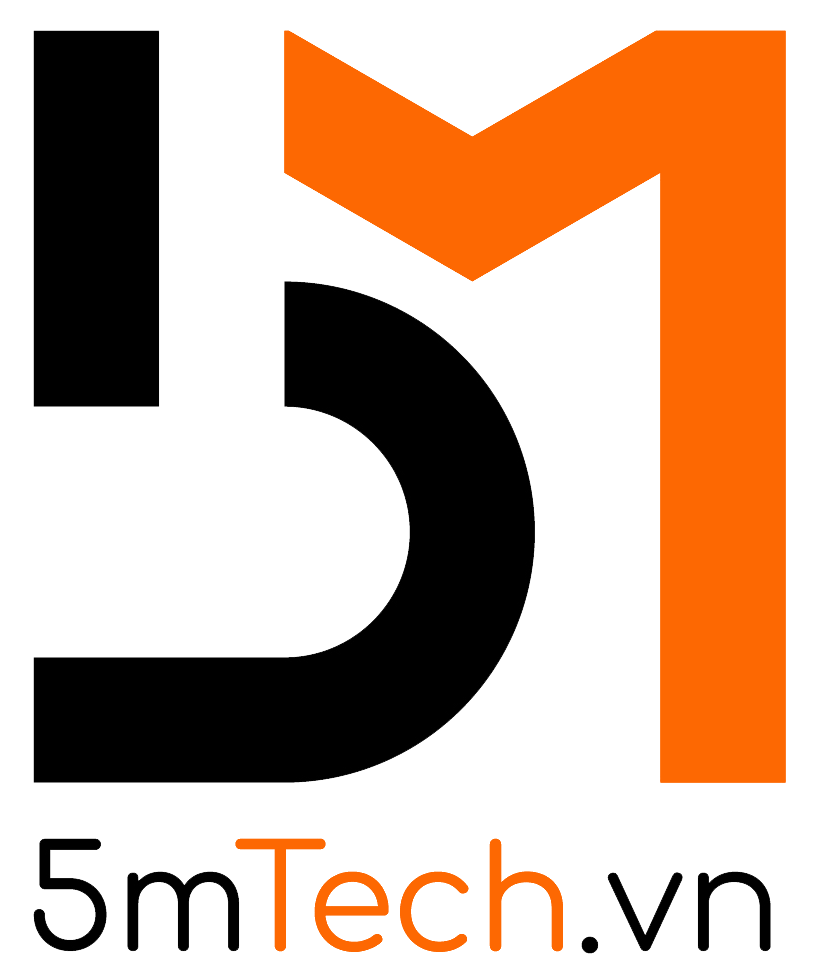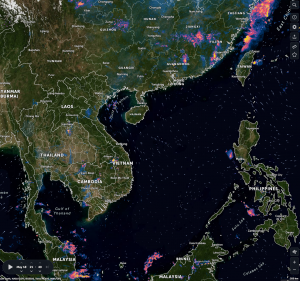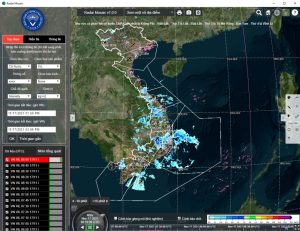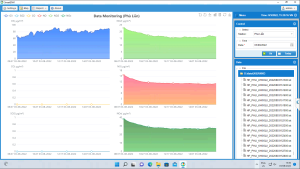HƯỚNG DẪN VẬN HÀNH, KHAI THÁC HỆ THỐNG PHẦN MỀM ĐỒ HOẠ BẢN TIN SIGMET, XTNĐ
Hướng dẫn đăng ký tài khoản và đăng nhập
Để đăng ký tài khoản, trên màn hình hiển thị như sau:
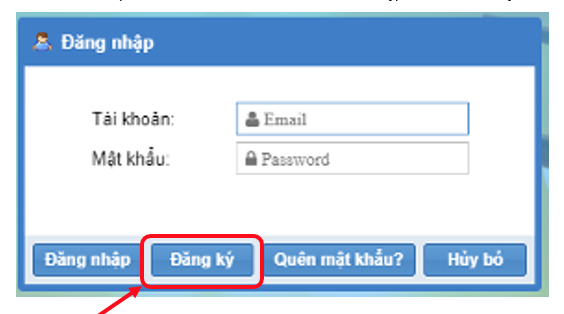
Nhấn chọn <Đăng ký>.
Sau khi chọn Đăng ký, màn hình hiển thị sẽ hiện những thông tin mà người sử dụng cần nhập bao gồm:
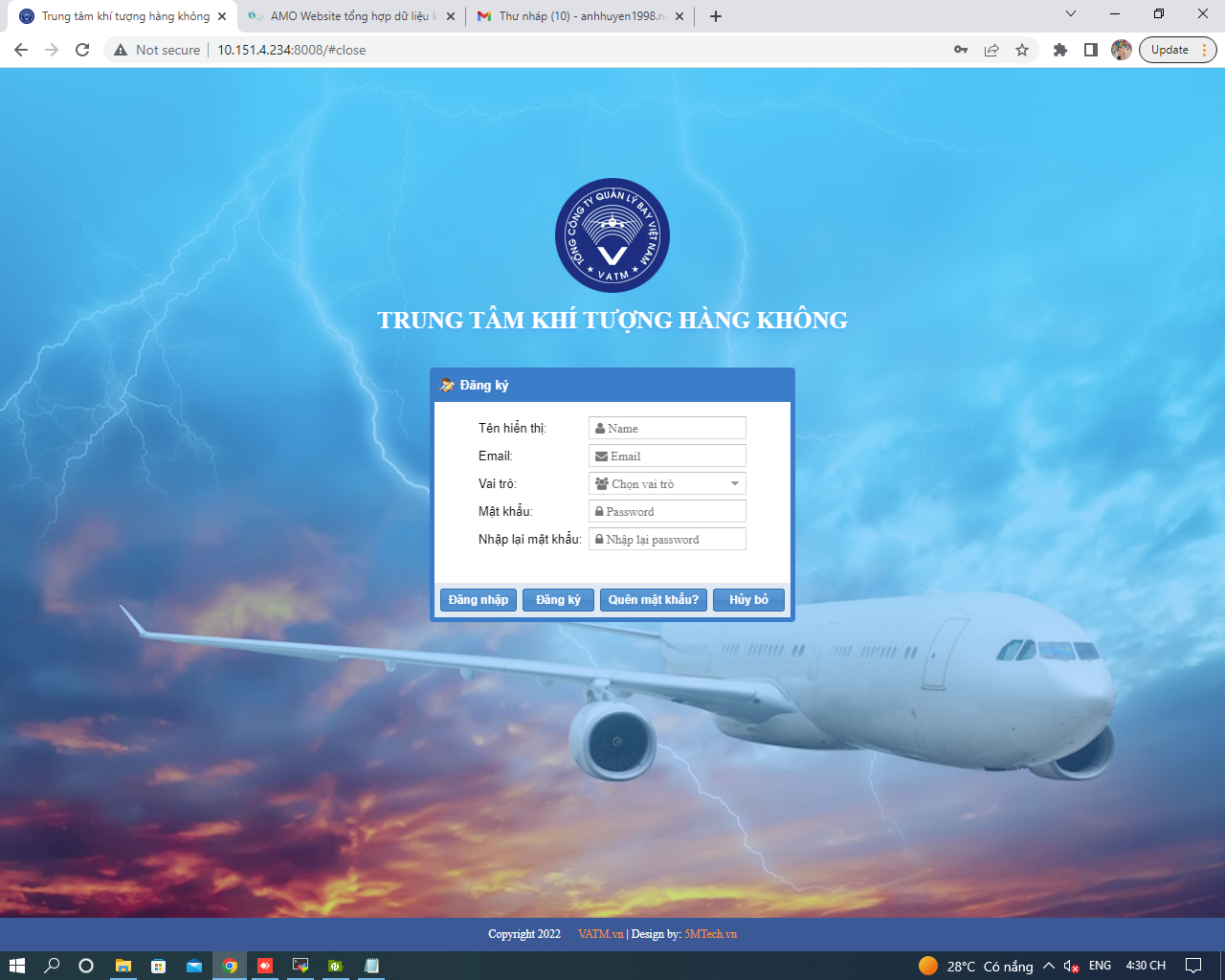
Trong đó:
– Tên hiển thị là tên mà người dùng muốn hiển thị trên màn hình hiển thị của phần mềm.
– Email là tài khoản email mà người sử dụng dùng để đăng kí tài khoản. Tài khoản email này phải đúng định dạng example@gmail.com.
– Vai trò:
Chọn <Biên tập viên> nếu người dùng là nhân viên đồ hoạ bản tin Sigmet và nhân viên đồ hoạ bản tin XTNĐ.
Chọn <Viewer> nếu người dùng chỉ là người xem.
Lưu ý: Mỗi một Tài khoản email chỉ được chọn một vai trò tương ứng, nếu Tài khoản email của người dùng đã đăng ký với vai trò là Biên tập viên thì Tài khoản email đó không thể đăng ký với vai trò là Viewer nữa và ngược lại (trừ trường hợp người dùng là Quản trị viên).
– Mật khẩu: Mật khẩu của người dùng yêu cầu từ 8 ký tự trở lên và không quá 50 ký tự.
Sau khi điền đầy đủ các thông tin trên, chọn <Đăng ký> để bắt đầu tiến hành việc đăng ký tài khoản. Người dùng cần chờ thời gian để quản trị viên xác nhận thông tin, một mã OTP sẽ được gửi về địa chỉ Email mà người dùng dùng để Đăng ký tài khoản. Nhập Mã OTP và chờ xác nhận từ phía quản trị.
Lưu ý: Mã OTP chỉ có hiệu lực trong vòng 5 phút. Nếu sau 5 phút mà người dùng chưa nhập mã OTP thì mã OTP đó sẽ hết hiệu lực. Vì vậy, để tiếp tục Đăng ký, người dùng cần phải lấy lại mã OTP và nhập lại.
Sau khi đăng ký thành công, người dùng tiến hành Đăng nhập và sử dụng phần mềm sau khi có thông báo “Tài khoản của bạn đã được kích hoạt”.
Thông tin đăng nhập bao gồm:
Tài khoản: Là tài khoản Email mà người dùng sử dụng khi đăng ký tài khoản.
Mật khẩu: Là mật khẩu mà người dùng đã nhập lúc đăng ký tài khoản.
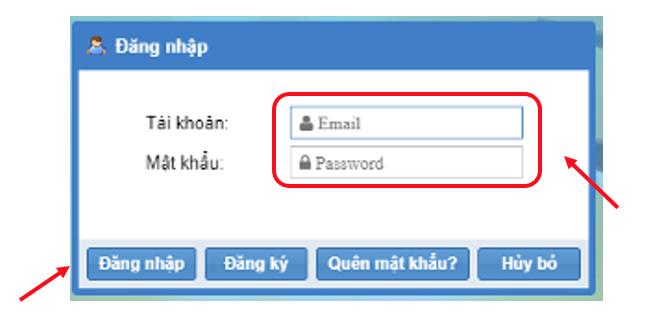
Sau khi điền đầy đủ các thông tin trên, chọn <Đăng nhập> để tiến hành đăng nhập vào phần mềm.
Lưu ý:
– Nếu người dùng nhập sai <Tài khoản>, màn hình sẽ hiển thị thông báo: “Đăng nhập thất bại. Vui lòng kiểm tra lại”
– Nếu người dùng nhập sai <Mật khẩu>, màn hình sẽ hiển thị thông báo: “Mật khẩu không đúng. Vui lòng kiểm tra lại”
Giao diện phần mềm sau khi Đăng nhập thành công:
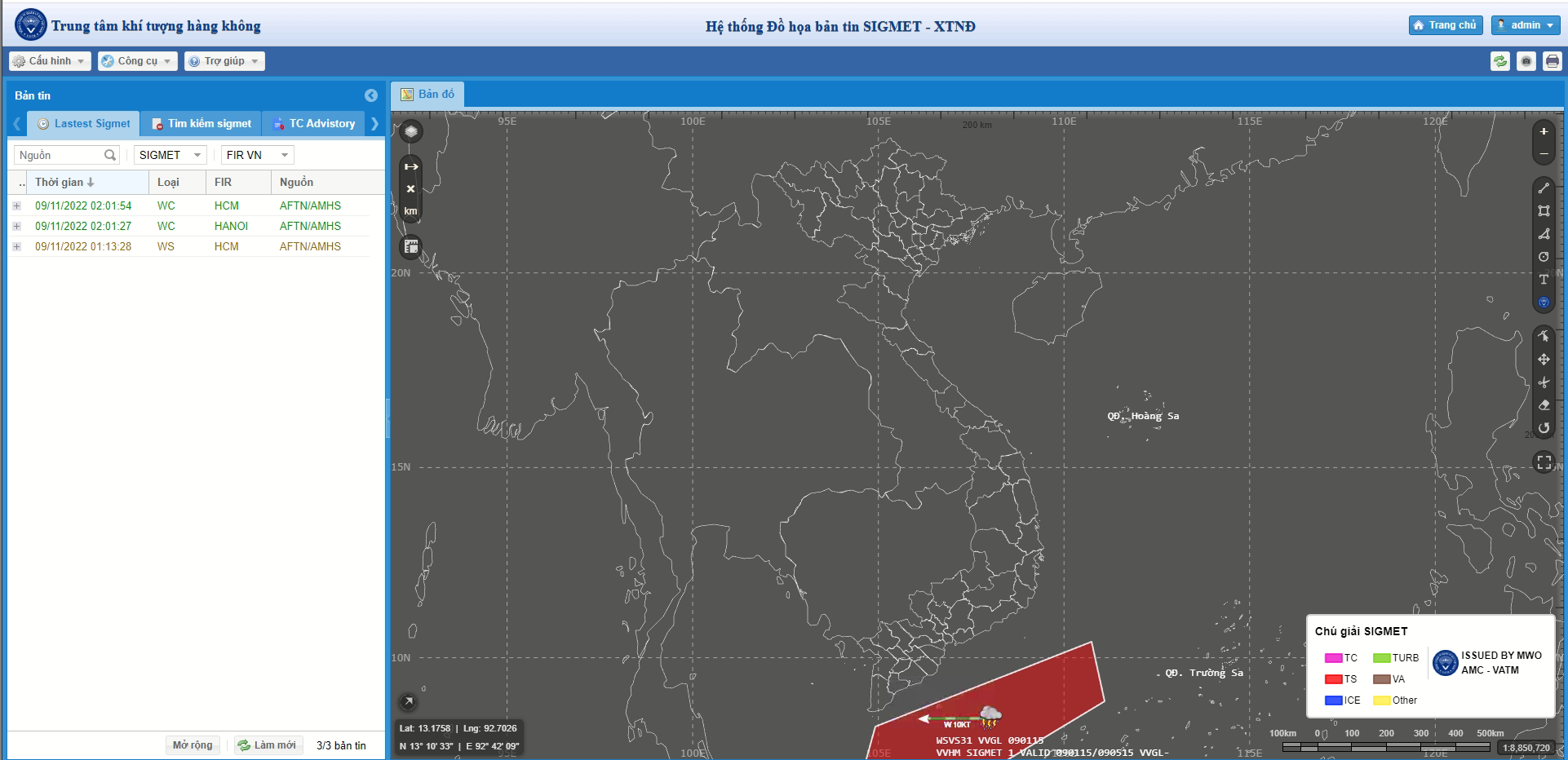
Hướng dẫn sử dụng
Đồ hoạ bản tin Sigmet
* Chức năng xử lý dữ liệu đầu vào
Chế độ thủ công (Manual):
– Chức năng nhập thủ công các dữ liệu đầu vào
+ Để nhập thủ công các dữ liệu đầu vào, trong <Công cụ>, chọn <Thêm Sigmet>
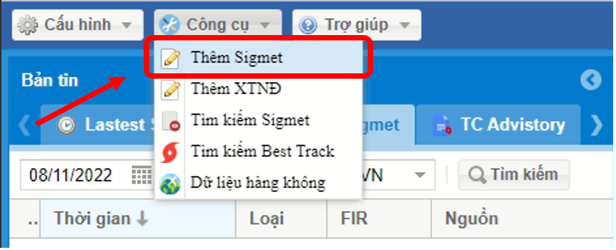
– Sau đó, màn hình sẽ hiển thị như sau:
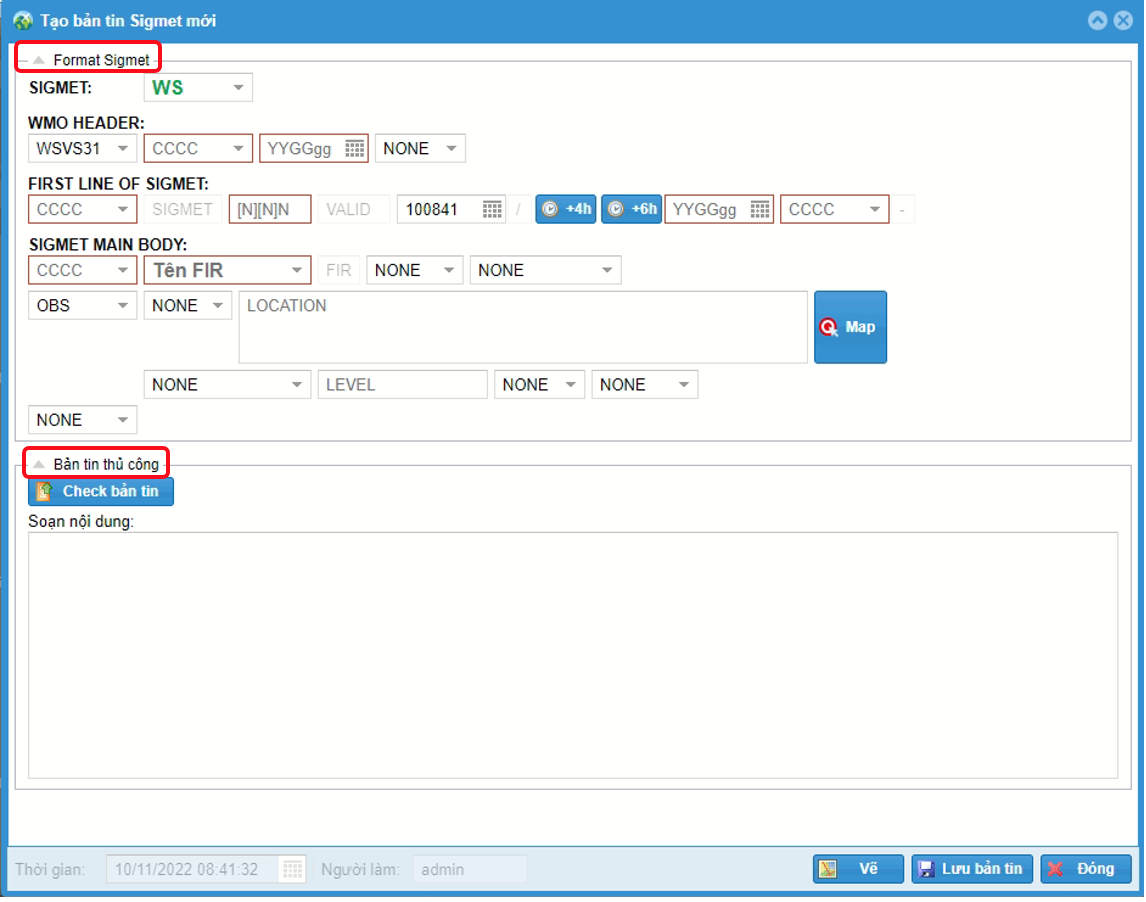
Trong đó, người sử dụng cần điền đầy đủ các trường thông tin tại <Format Sigmet> hoặc soạn nội dung thủ công tại <Bản tin thủ công>.
Nếu người sử dụng nhập thông tin trong <Bản tin thủ công>, khi chọn <Check bản tin>, nội dung bản tin sẽ hiển thị nên các trường lựa chọn trong <Format Sigmet>.
Chọn <Vẽ> để vẽ bản tin đồ hoạ Sigmet vừa tạo lên bản đồ.
Chọn <Lưu thay đổi> để lưu bản tin.
Chọn <Đóng> để đóng cửa sổ này.
Lưu ý:
– Đối với những text box viền đỏ là những text box bắt buộc phải nhập.
– Những text box còn lại là trường không bắt buộc phải nhập.
- Lưu trữ thông lớp chồng HKDD
Thông tin lớp chồng HKDD được hiển thị/ẩn trên màn hình bằng cách chọn/bỏ chọn lớp chồng HKDD tại chức năng <Tuỳ chọn> bên phải màn hình hiển thị bao gồm:
| – Tỉnh huyện – Hành chính – Vệ tinh – Lưới kinh vĩ độ – FIR lân cận – FIR Việt Nam – Đường bay – Sân bay – Chú giải SIGMET – Chú giải XTNĐ | 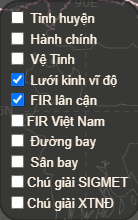 |
- Chức năng hiển thị bản tin tự động
Bản tin Sigmet mới nhất sẽ được cập nhật tự động liên tục, được hiển thị trong Lastest Sigmet và hiển thị dạng đồ hoạ bản tin trên bản đồ.
Lưu ý: Trong Lastest Sigmet:
Bản tin Sigmet màu xanh là dữ liệu bản tin trong còn hiệu lực.
Bản tin Sigmet màu đỏ là dữ liệu bản tin đã hết hiệu lực.
Nếu có dữ liệu trong data nhưng không thấy bản tin mới nhất phần mềm, check lại CSDL.
- Chức năng tìm kiếm và chọn bản tin có sẵn
– Tìm kiếm bản tin Sigmet:
Chọn <Tìm kiếm Sigmet> trên màn hình hiển thị như mô tả dưới đây:
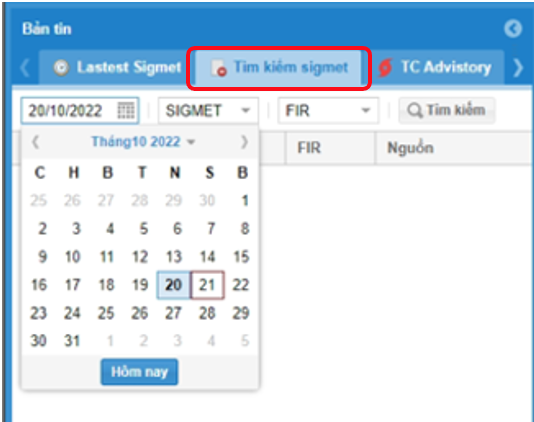
Sau đó, chọn các trường thông tin tương ứng như:
Chọn Biểu tượng Ngày/tháng/năm để chọn thời gian cần tìm.
Click <SIGMET> để lựa chọn loại bản tin Sigmet (SIGMET (tất cả) hoặc WS, WC, WV).
Click <FIR> để chọn khu vực (FIR (tất cả) hoặc HANOI, HCM).
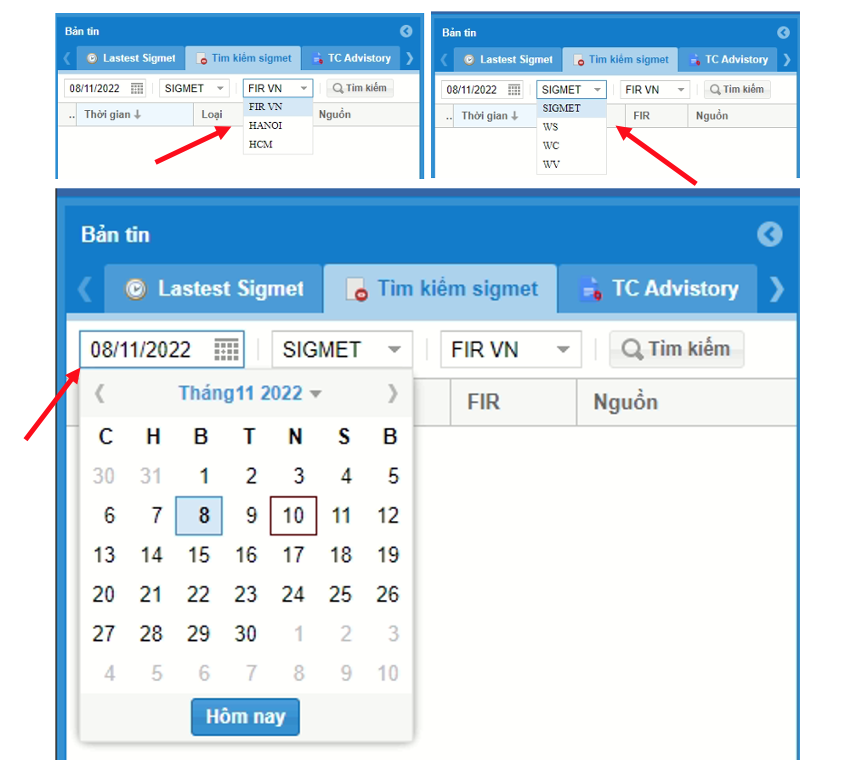
Nhấn <Tìm kiếm> để tìm kiếm bản tin Sigmet.
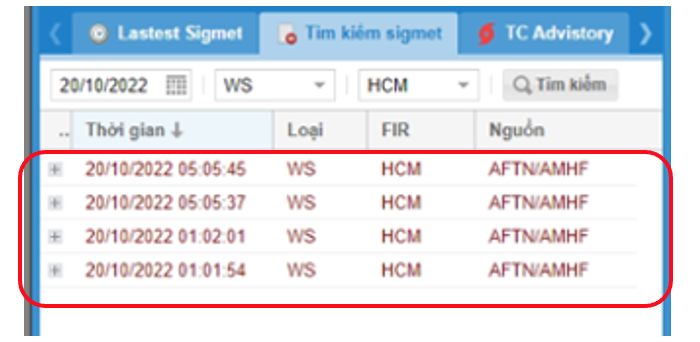
Kết quả đạt được sẽ là bản tin Sigmet mà người dùng muốn tìm nếu người dùng nhập đúng trường thông tin.
Với trường hợp nhật sai, màn hình sẽ hiển thị nội dung “Không tìm thấy Sigmet nào”. Trong trường hợp này, người dùng cần kiểm tra lại thông tin đã nhập.
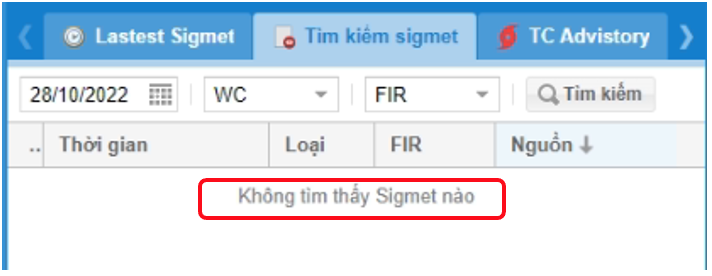
- Chức năng biên tập và hiển thị bản tin thủ công
Di chuyển con trỏ chuột và click <+> để hiển thị và xem nội dung bản tin như hình mô tả dưới đây:
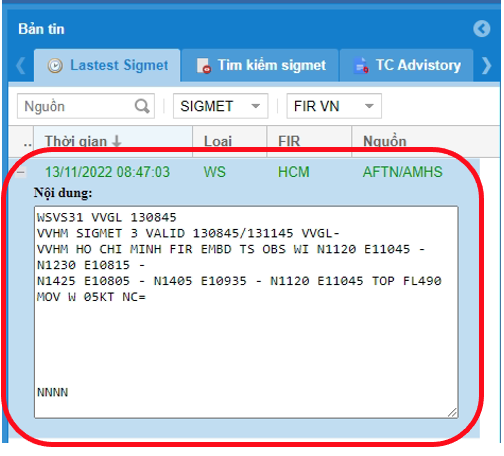
– Chức năng hiển thị bản tin có sẵn:
Click chuột phải vào bản tin người dùng muốn hiển thị.
Chọn <Xem trên bản đồ> để hiển thị bản tin trên màn hình hiển thị.
Chọn <Chỉnh sửa> để chỉnh sửa bản tin.
Chọn <Xoá> để xoá bản tin.
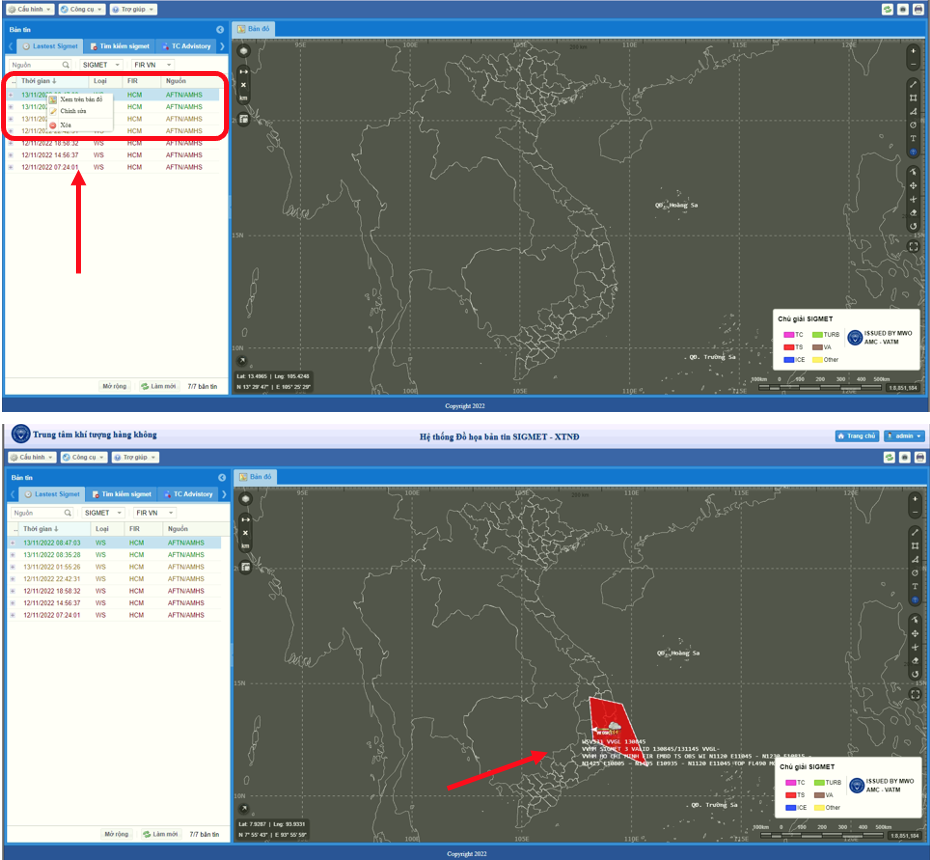
Nội dung bản tin được hiển thị trong text box đính kèm bản tin. Người sử dụng cũng có thể di chuyển con trỏ chuột đến bản tin trên bản đồ, nhấn vào bản tin trên bản đồ để hiển thị nội dung bản tin như hình mô tả dưới đây:
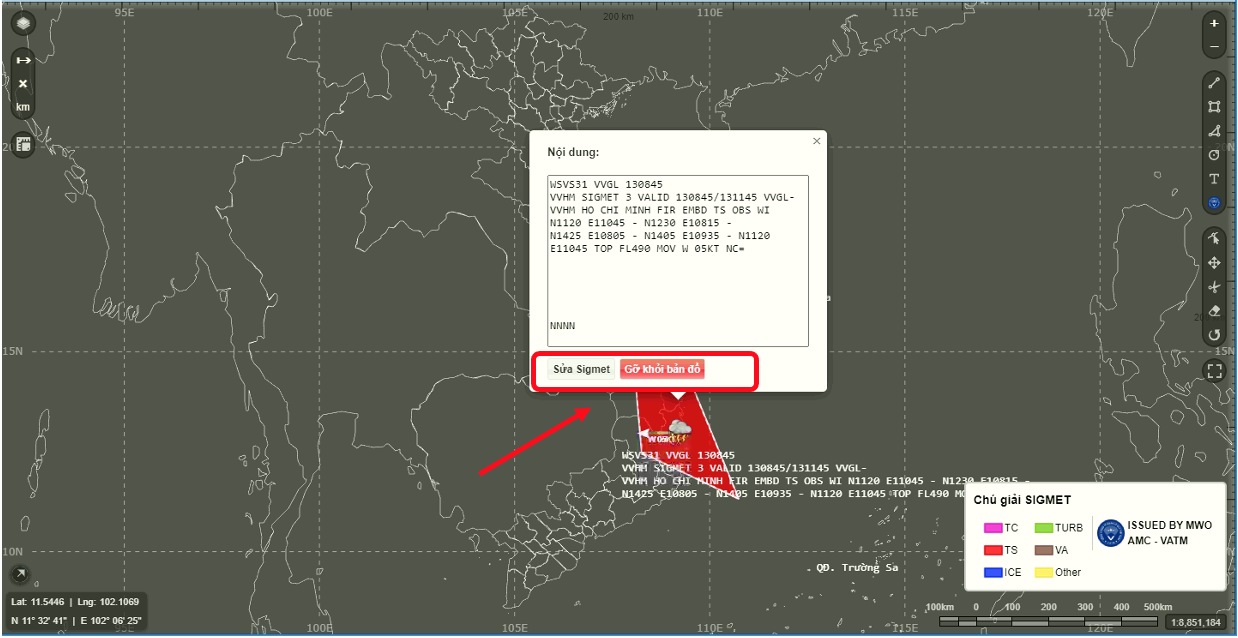
Chọn <Gỡ khỏi bản đồ> để gỡ bản tin.
Chọn <Sửa Sigmet> để sửa nội dung bản tin sau đó màn hình sẽ hiển thị như mô tả dưới đây:
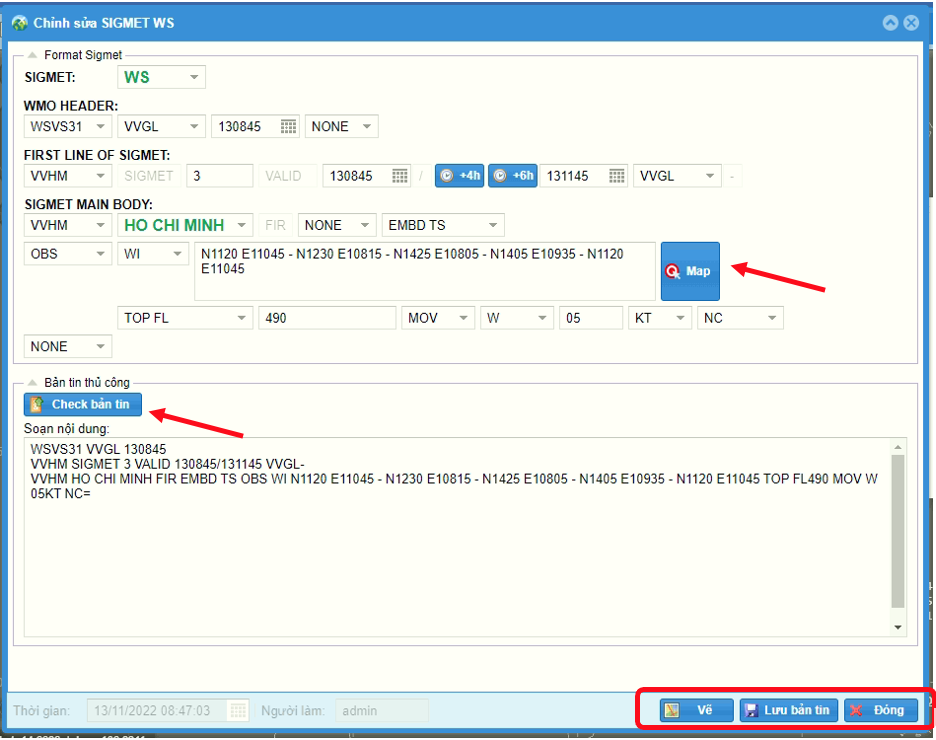
Nhập thông tin người dùng cần chỉnh sửa trong khung <Soạn nội dung> hoặc chọn các lựa chọn cần sửa trong khung <Format Sigmet>.
Chọn <Vẽ> để vẽ bản tin lên bản đồ.
Chọn <Lưu thay đổi> để lưu lại thay đổi sau khi chỉnh sửa.
Chọn <Đóng> để đóng sửa sổ chỉnh sửa.
– Chức năng chọn các lựa chọn để chèn thông tin vào bản tin:
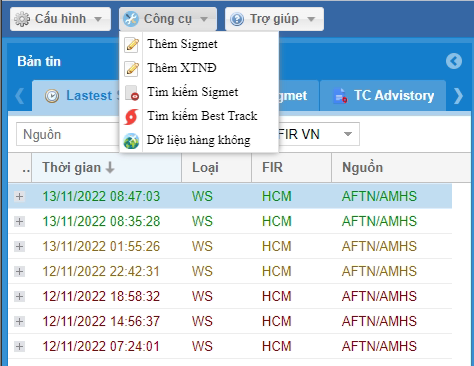
Trong <Công cụ>, chọn <Thêm Sigmet> để mở cửa sổ <Tạo bản tin Sigmet mới> như sau:
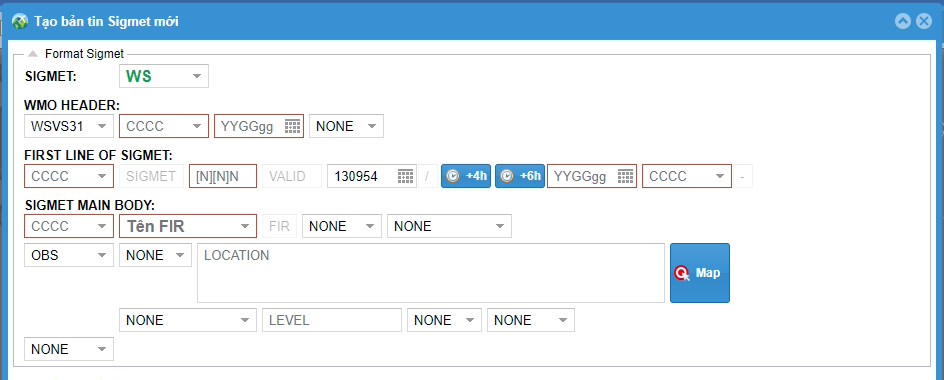
Để chọn loại bản tin, trong <SIGMET>, vui lòng chọn: WS, WC hoặc WV đối với bản tin WS, WC hoặc WV như sau:
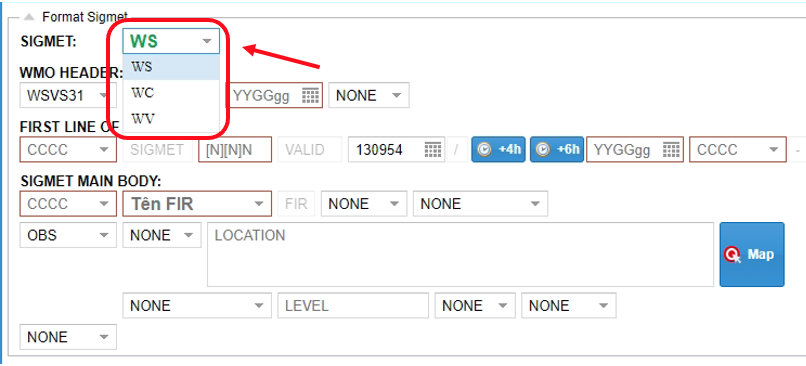
Các lựa chọn để chèn thông tin bản tin WS bao gồm: FIR, ngày tháng năm, đầu điện văn theo WMO, theo thời gian truyền điện văn, BBB sửa đổi, số thứ tự điện văn trong ngày, thời kỳ hiệu lực, mô tả hiện tượng, quan trắc/dự báo hiện tượng, thông tin mô tả phạm vi ngang của hiện tượng, thông tin mô tả phạm vi thẳng đứng của hiện tượng, sự di chuyển, thay đổi cường độ, thời gian dự báo và vị trí dự báo vào thời điểm cuối hiệu lực;
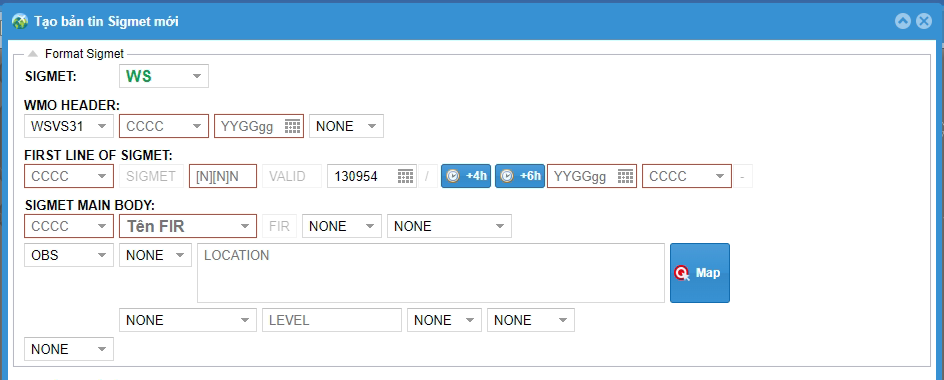
Các lựa chọn để chèn thông tin bản tin WC bao gồm: FIR, ngày tháng năm, đầu điện văn theo WMO, theo thời gian truyền điện văn, BBB sửa đổi, số thứ tự điện văn trong ngày, thời kỳ hiệu lực, tên và vị trí Bão, thời gian quan trắc và dự báo, thông tin mô tả phạm vi ngang của CB, thông tin mô tả phạm vi thẳng đứng của CB, sự di chuyển, thay đổi cường độ, thời gian dự báo và vị trí dự báo vào thời điểm cuối hiệu lực;
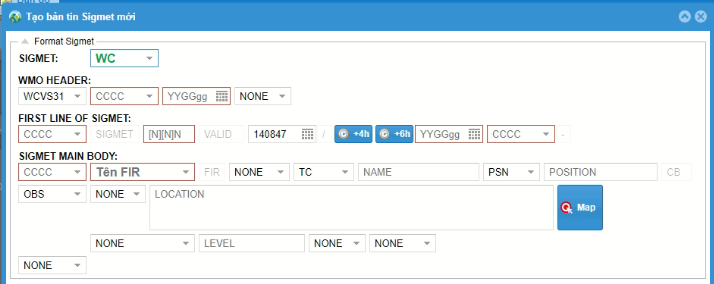
Các lựa chọn để chèn thông tin bản tin WV bao gồm: FIR, ngày tháng năm, đầu điện văn theo WMO, theo thời gian truyền điện văn, BBB sửa đổi, số thứ tự điện văn trong ngày, thời kỳ hiệu lực, mô tả hiện tượng, quan trắc/dự báo hiện tượng, thông tin mô tả phạm vi ngang của hiện tượng, thông tin mô tả phạm vi thẳng đứng của hiện tượng, sự di chuyển, thay đổi cường độ, thời gian dự báo và vị trí dự báo vào thời điểm cuối hiệu lực;
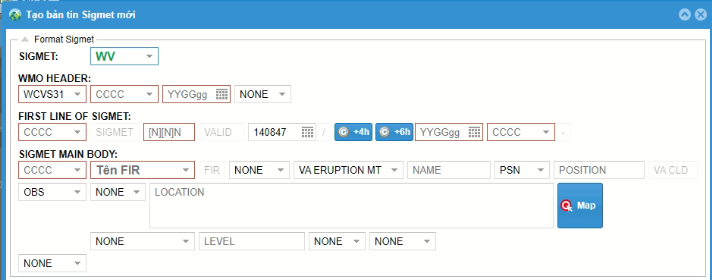
– Chức năng lưu bản tin sau khi chỉnh sửa:
Để lưu lại bản tin sau khi chỉnh sửa, chọn <Lưu thay đổi> để lưu lại thay đổi sau khi chỉnh sửa như sau:
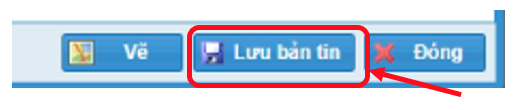
* Chức năng vẽ lên bản đồ với bản tin:
– Hiển thị/ẩn lớp chồng HKDD:
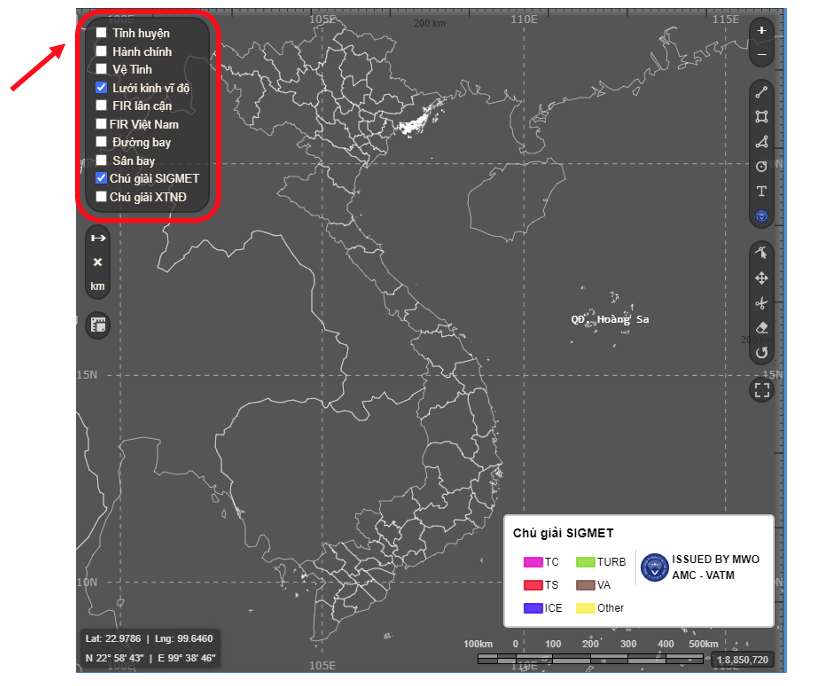
Di chuyển con trỏ chuột đến biểu tượng tuỳ chọn < ![]() > trên màn hình hiển thị, Chọn/Bỏ chọn để Hiển thị/Ẩn bản đồ nền, lớp chồng HKDD, đường FIR, sân bay… theo tuỳ chọn của người sử dụng như hình mô tả dưới đây:
> trên màn hình hiển thị, Chọn/Bỏ chọn để Hiển thị/Ẩn bản đồ nền, lớp chồng HKDD, đường FIR, sân bay… theo tuỳ chọn của người sử dụng như hình mô tả dưới đây:
+ Hiển thị/Ẩn Tỉnh, huyện:
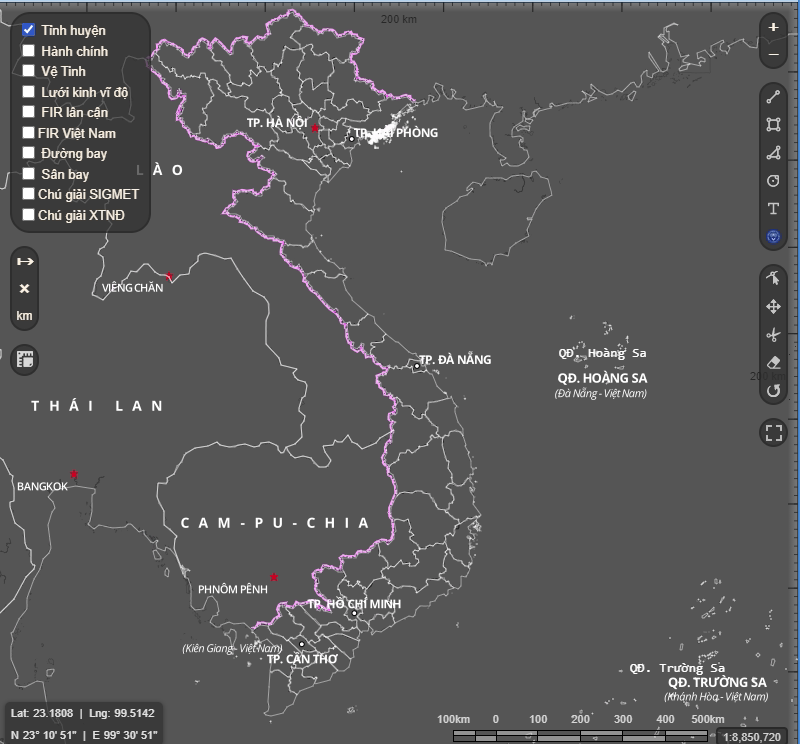
+ Hiển thị/Ẩn Hành chính:

+ Hiển thị/Ẩn Vệ tinh:
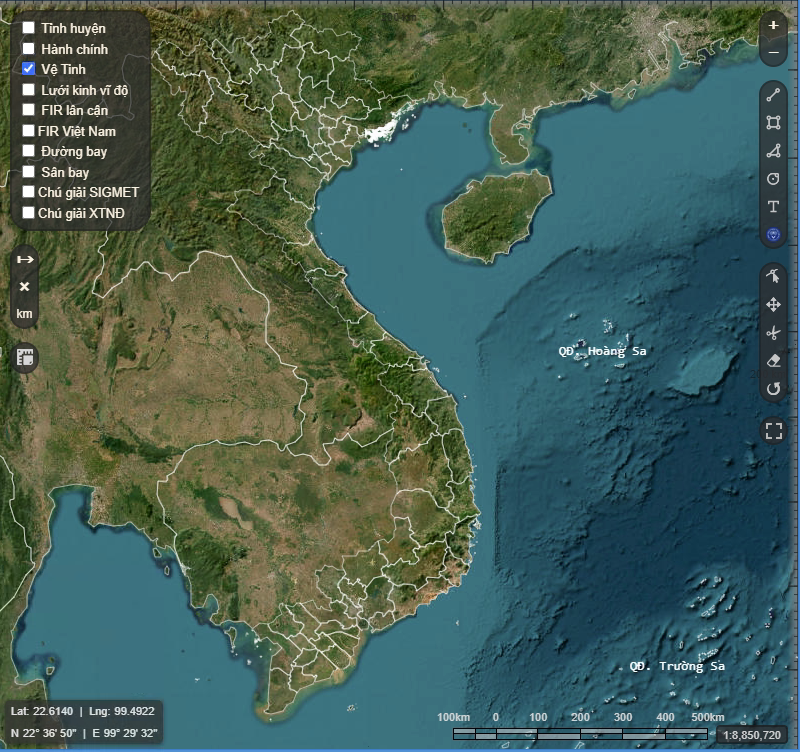
+ Hiển thị/Ẩn Lưới kinh vĩ độ:
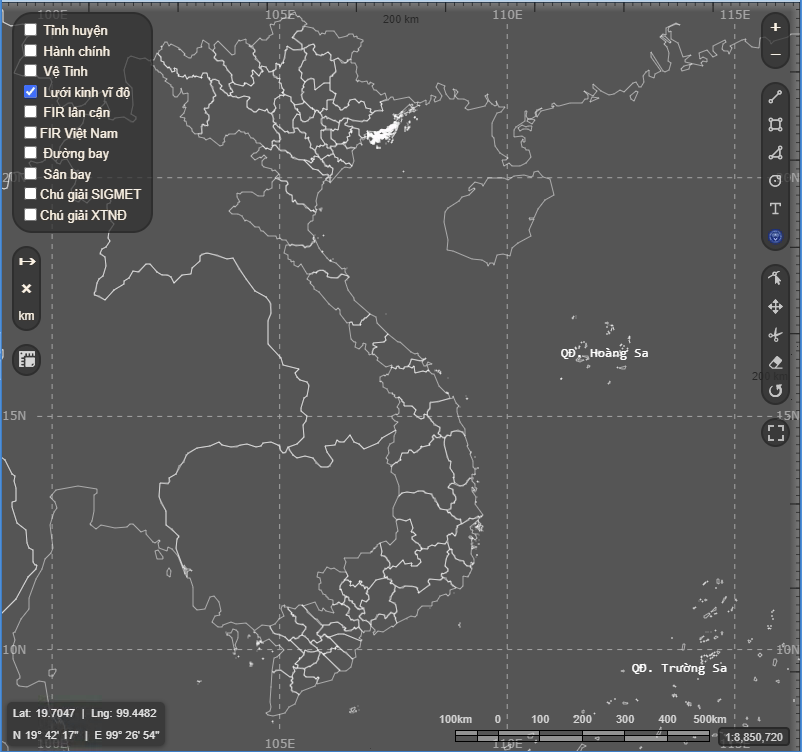
+ Hiển thị/ẩn FIR lân cận:
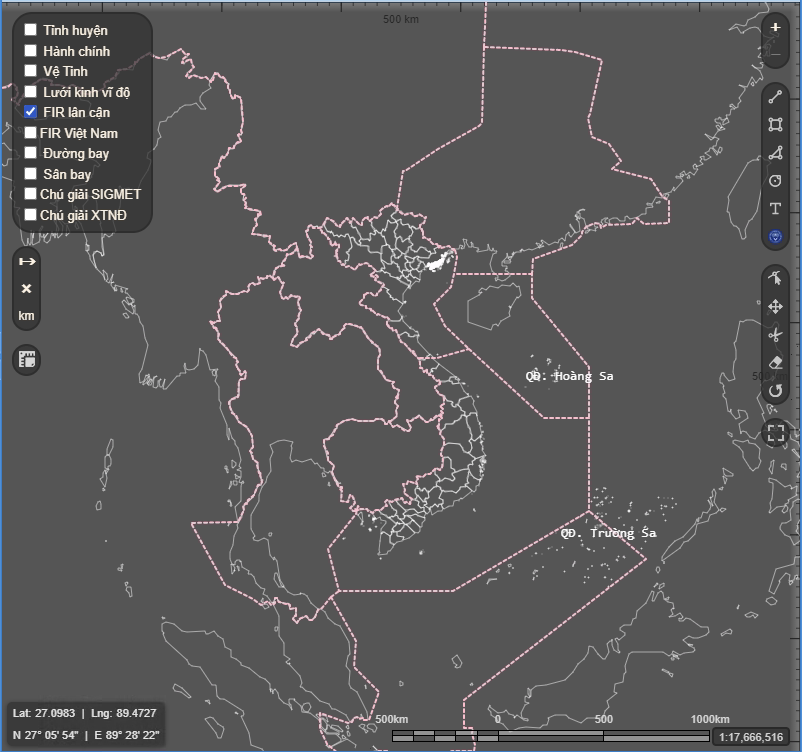
+ Hiển thị/ẩn FIR Việt Nam:
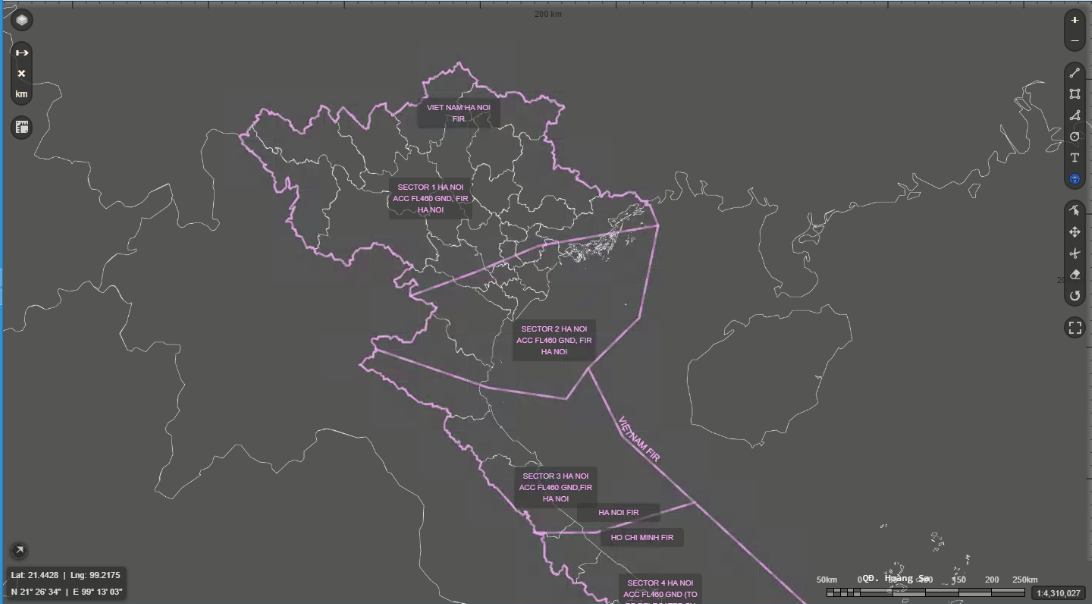
+ Hiển thị/ẩn Đường bay:
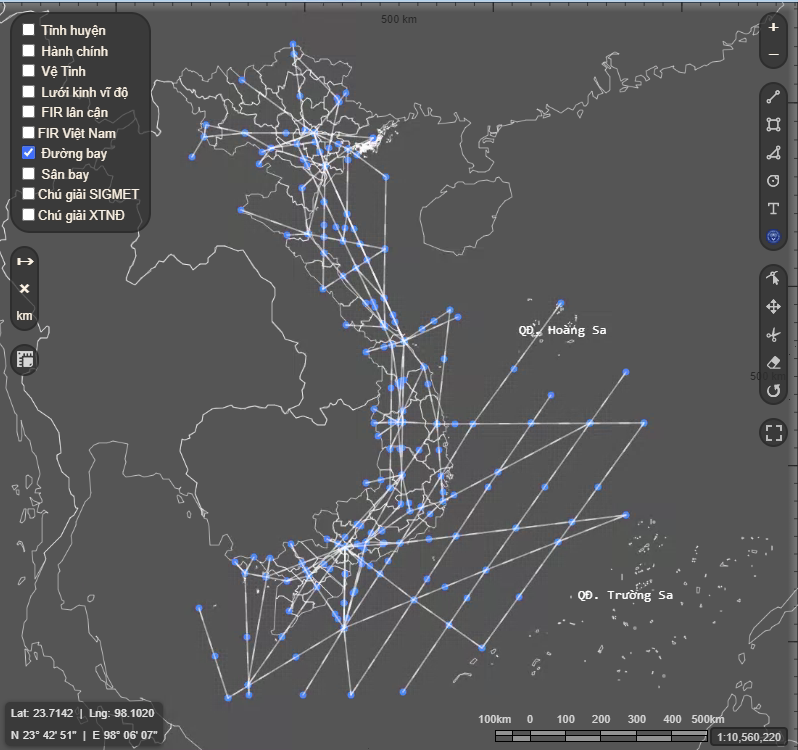
+ Hiển thị/ẩn Sân bay:
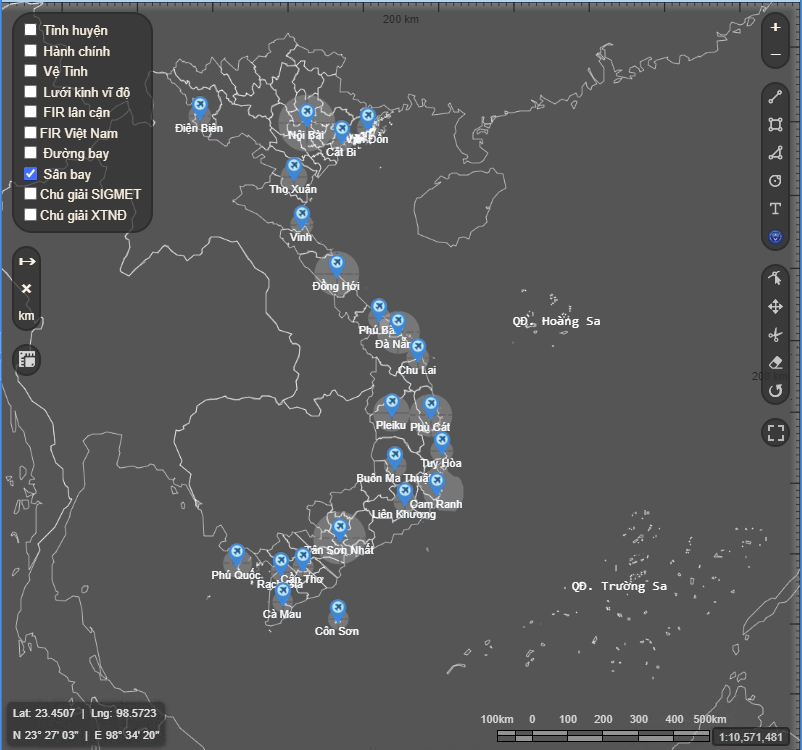
– Chức năng cho phép chỉnh sửa vùng mô tả ảnh hưởng (toạ độ các điểm) và lưu lại với bản tin:
Để chỉnh sửa vùng mô tả ảnh hưởng, nhấn vào bản tin cần chỉnh sửa trên bản đồ, chọn <Sửa Sigmet>:
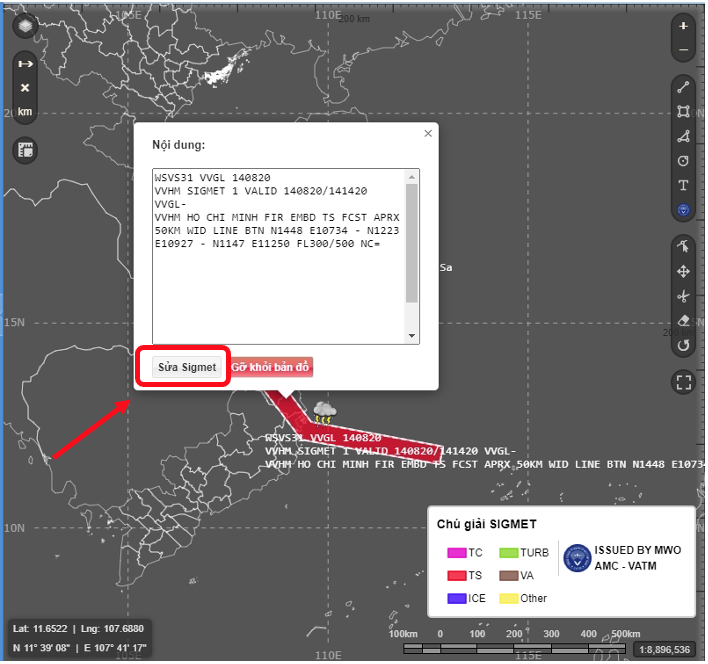
Hoặc click chuột phải vào bản tin, chọn <Chỉnh sửa> như sau:
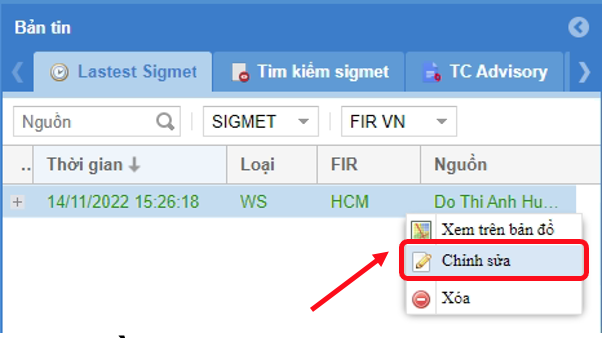
Sau đó, màn hình sẽ hiển thị lên cửa sổ <Chỉnh sửa SIGMET> như sau:
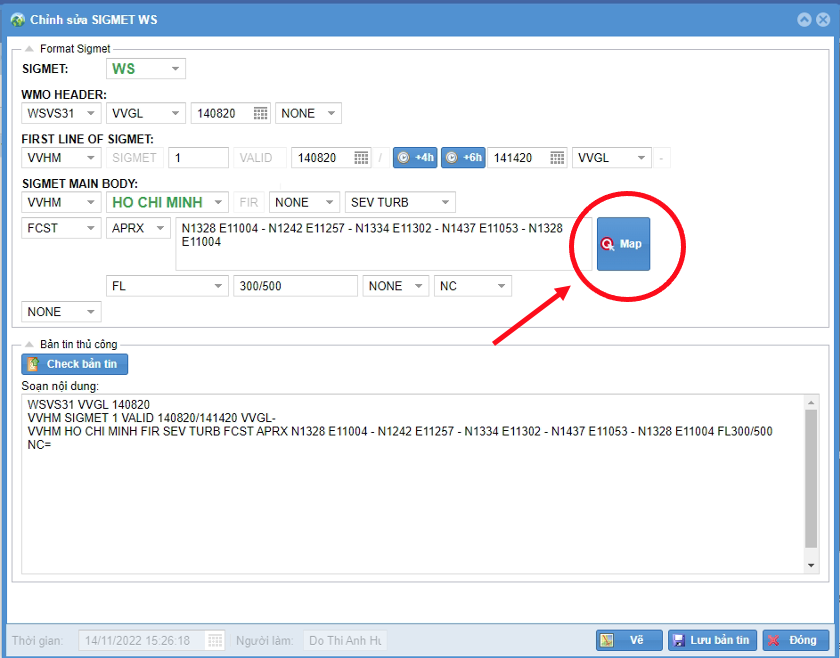
Chọn <Map> để bắt đầu chỉnh sửa vùng mô tả ảnh hưởng (toạ độ các điểm).
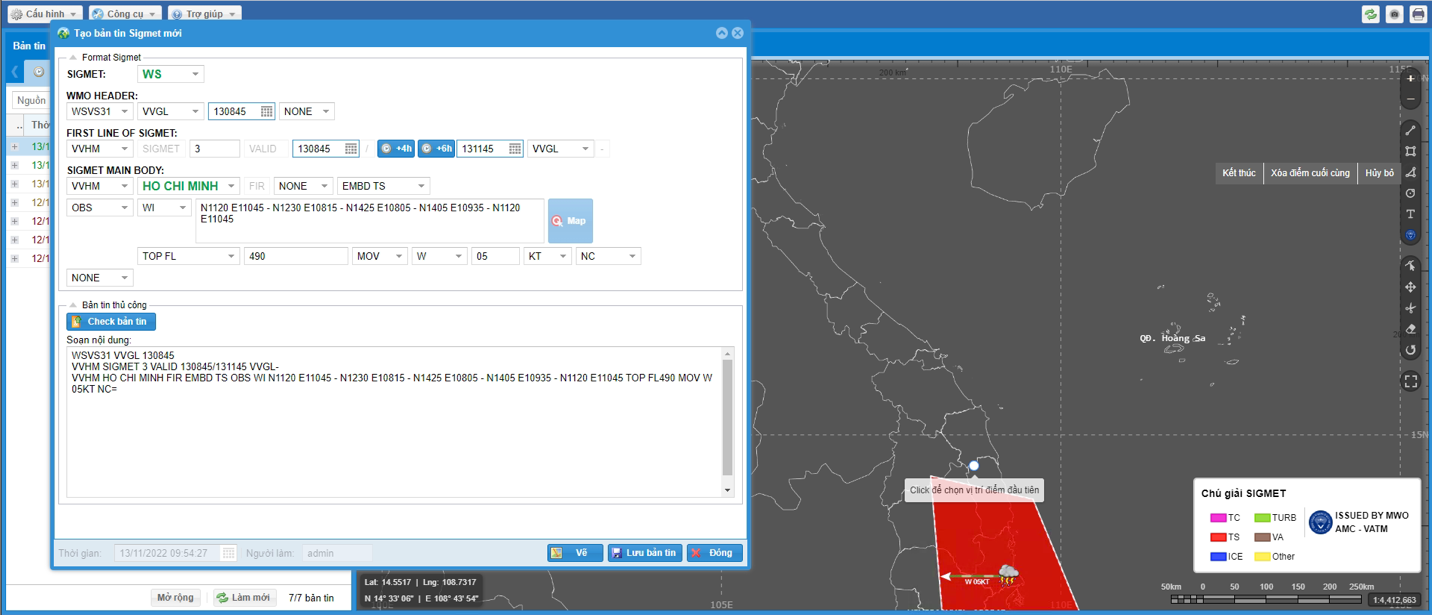
<Click chuột để chọn vị trí điểm đầu tiên>, di chuyển con trỏ chuột đến những vị trí tiếp theo, <Click để tiếp tục vẽ>, để dừng việc chỉnh sửa, <Click chọn vị trí điểm đầu tiên để kết thúc>.
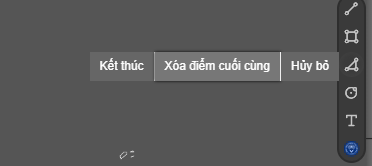
Chọn <Huỷ bỏ> để huỷ bỏ lệnh vẽ.
Chọn <Xoá điểm cuối cùng> để xoá điểm cuối cùng nếu người dùng muốn thay đổi vị trí điểm cuối.
Chọn <Kết thúc> để kết thúc việc chỉnh sửa.
Sau khi chỉnh sửa, toạ độ mới sẽ tự động link vào <LOCATION>.
Chọn <Vẽ> để vẽ bản tin mới chỉnh sửa lên trên bản đồ như hình minh hoạ dưới đây:
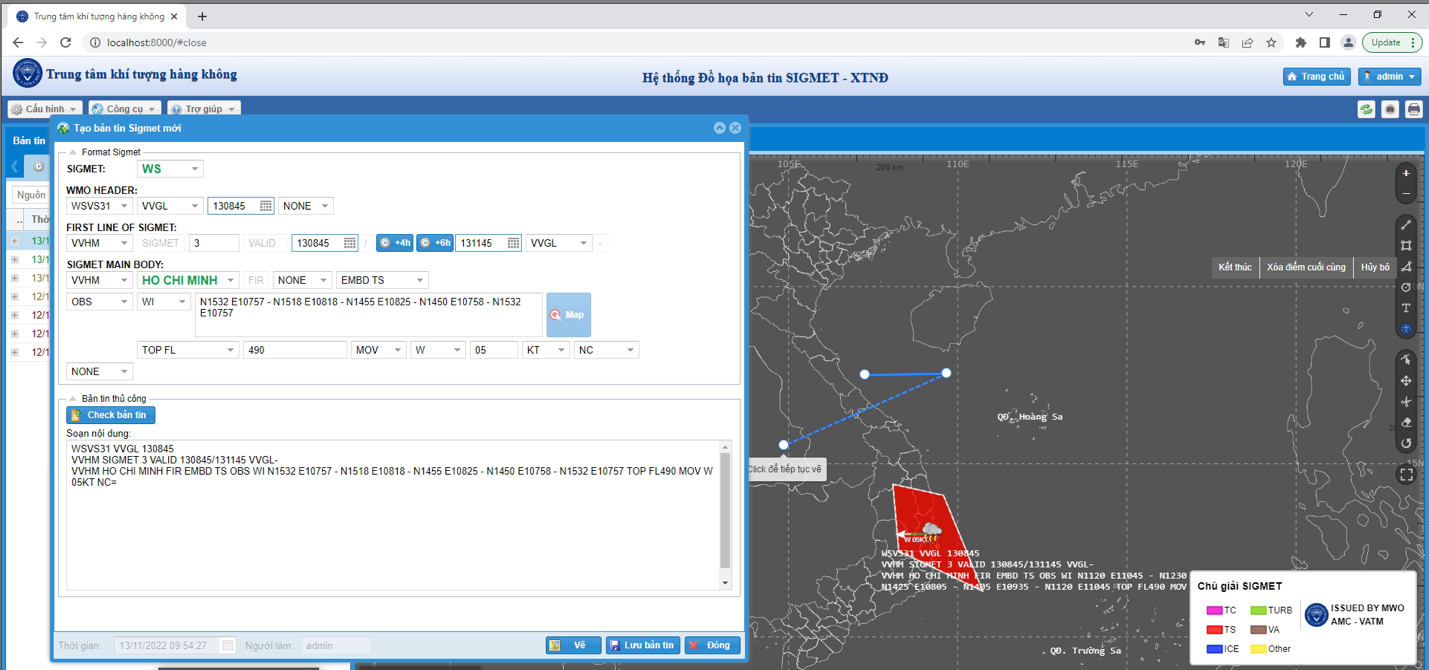
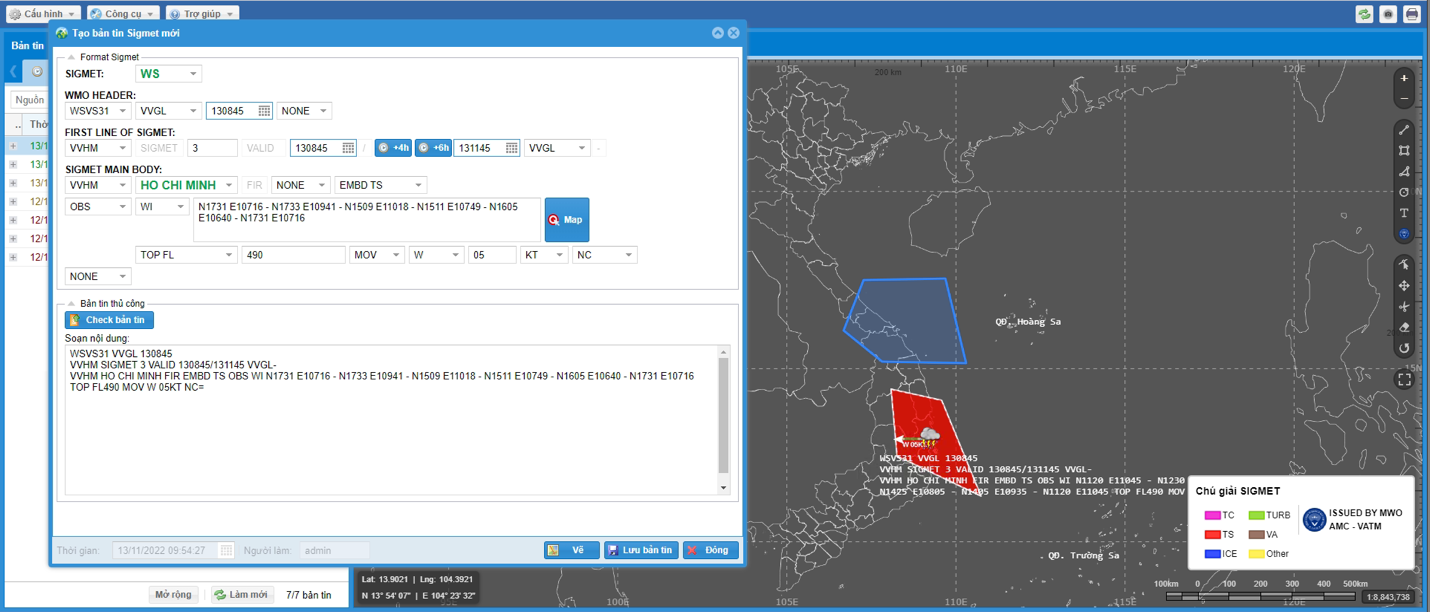
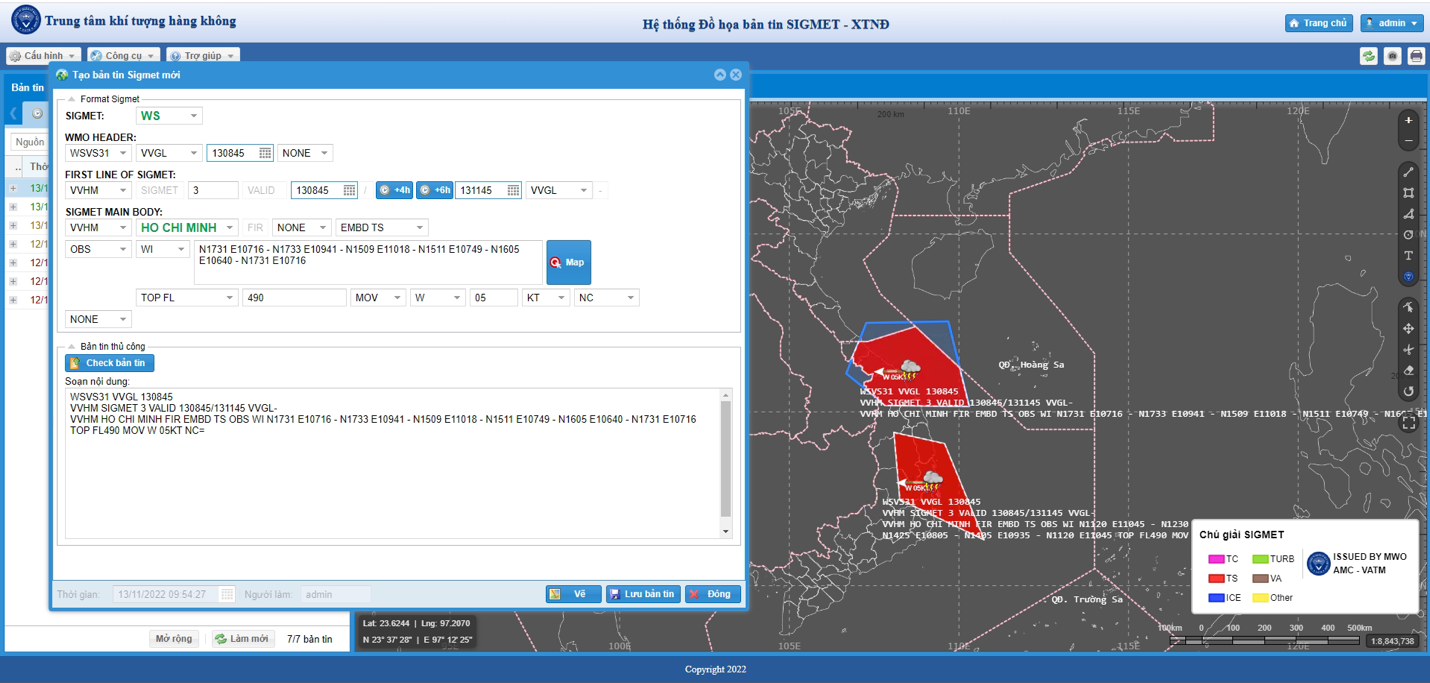
Chọn <Lưu bản tin> để lưu lại bản tin sau khi chỉnh sửa.
– Chức năng hiển thị kinh, vĩ độ khi chọn vùng đó, bao gồm vị trí hiện tại và khu vực dự báo:
Di chuyển con trỏ chuột đến vị trí vùng mô tả ảnh hưởng, click chuột trái để hiển thị thông tin kinh, vĩ độ của vùng đó, bao gồm cả vị trí hiện tại và khu vực dự báo.
– Chức năng vẽ vùng mô tả ảnh hưởng với bản tin WS, WC, WV:
+ Vẽ vùng mô tả ảnh hưởng với bản tin WS: đường kinh độ, đường vĩ độ, đường kinh và vĩ độ, 2 đường vĩ độ, 2 đường kinh độ, đường chéo 45 độ, 2 đường chéo 45 độ, đa giác, …/không (none);
+ Vẽ vùng mô tả ảnh hưởng với bản tin WC: đường tròn và polygon/không (none);
+ Vẽ vùng mô tả ảnh hưởng với bản tin WV: đường kinh độ, đường vĩ độ, đường kinh và vĩ độ, 2 đường vĩ độ, 2 đường kinh độ, đường chéo 45 độ, 2 đường chéo 45 độ, đa giác, …/không (none);
* Chức năng công cụ bản đồ:
Nhóm chức năng công cụ bản đồ được hiển thị trên màn hình như hình mô tả dưới đây:
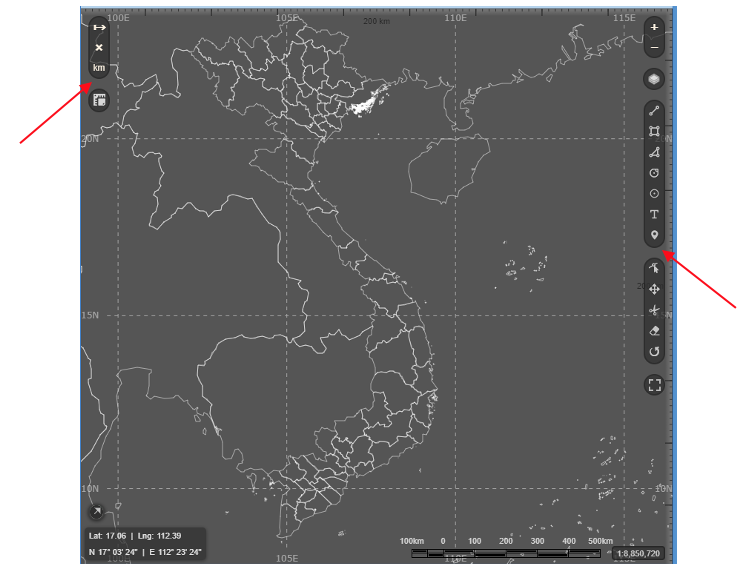
Đo khoảng cách
Để đo khoảng cách, nhấn vào biểu tượng đo khoảng cách trên màn hình hiển thị như mô tả dưới đây:
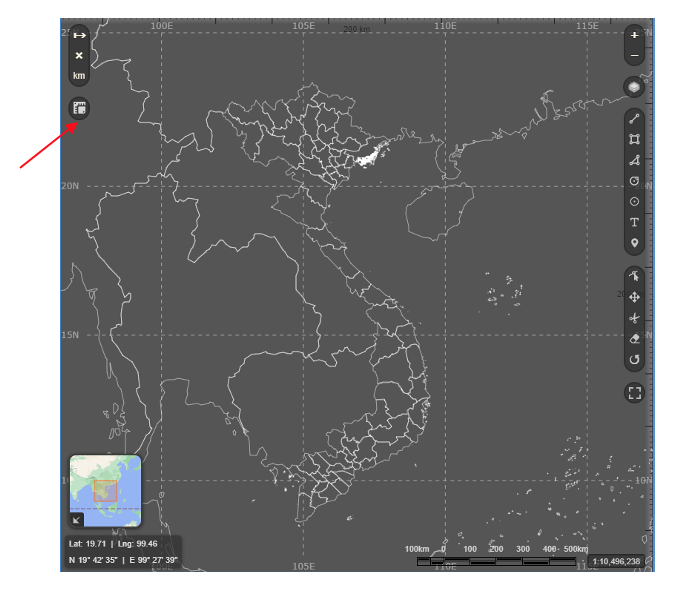
Chọn <Bấm vào để bắt đầu> để đo khoảng cách
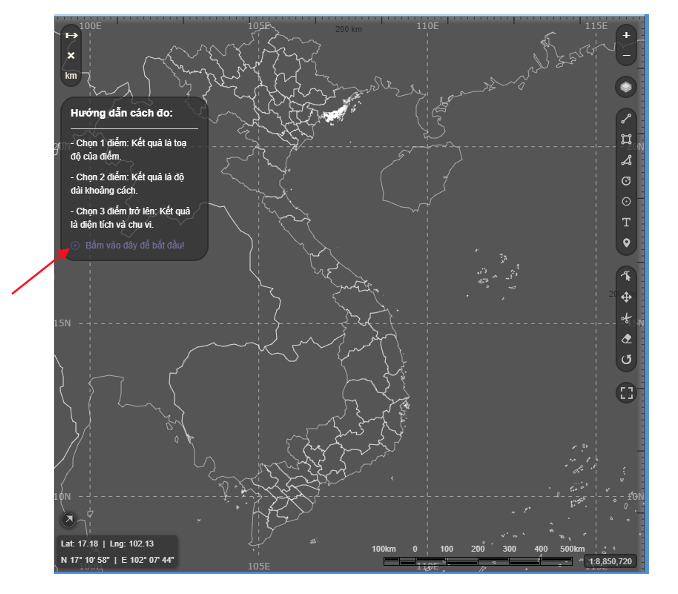
Sau khi chọn điểm đầu vào điểm cuối, kết quả phép đo được thể hiện như hình sau:
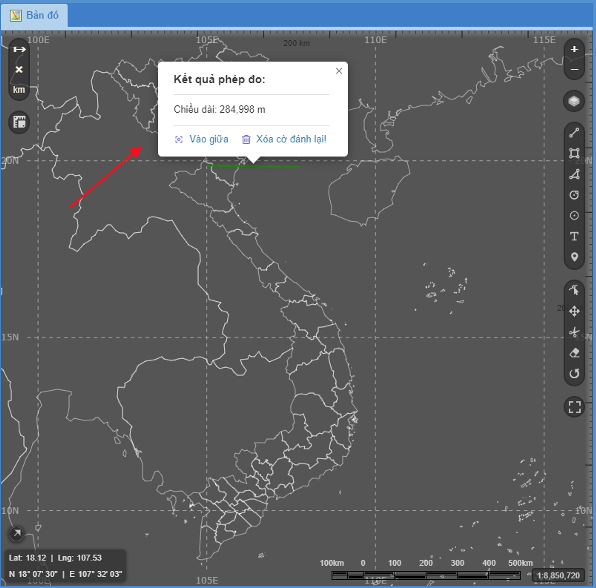
Chọn <Vào giữa> để zoom to khu vực cần đo
Chọn <Xoá cờ đánh lại!> để xoá và thao tác lại.
Vẽ đường thẳng
Chọn biểu tượng Vẽ đường thẳng trên màn hình hiển thị để vẽ đường thẳng như hình mô tả dưới đây:
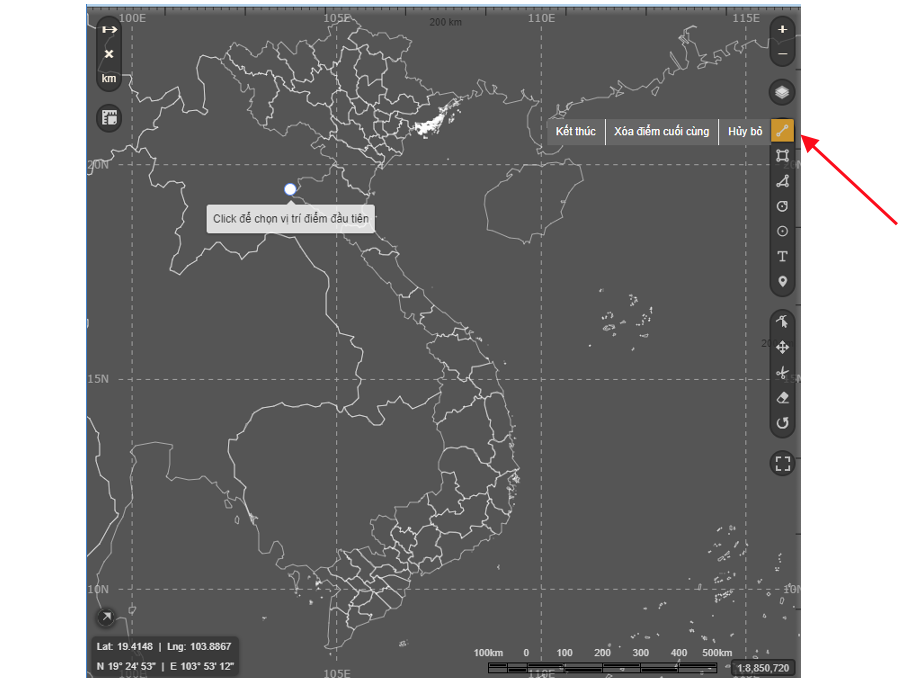
Click để chọn vị trí điểm đầu tiên. Di chuyển con trỏ chuột đến vị trí tiếp theo để vẽ đường thẳng. Click vào điểm cuối để kết thúc thao tác. Kết quả hiển thị là đường thẳng cần vẽ.
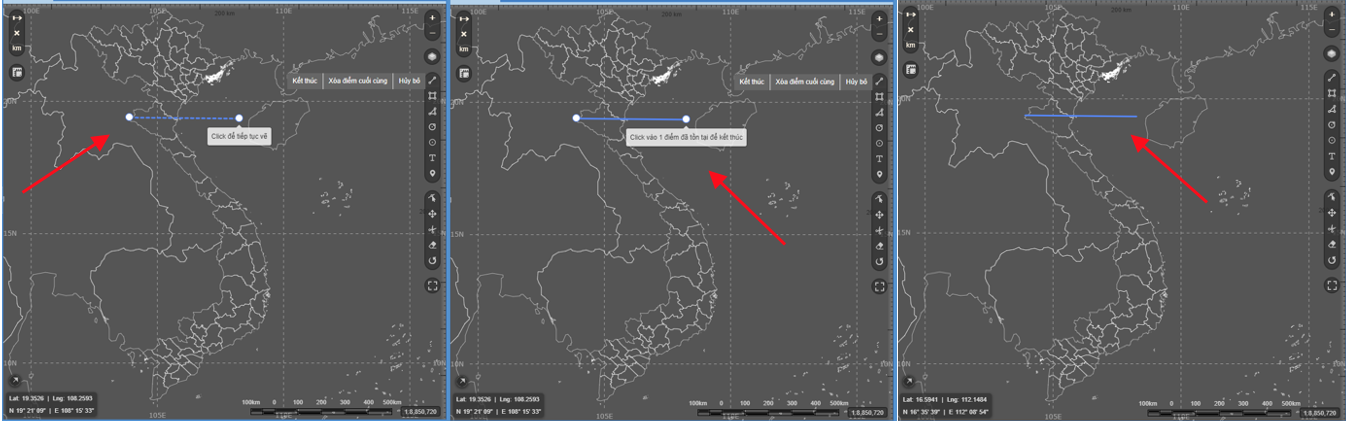
Chọn <Huỷ bỏ> để huỷ bỏ lệnh vẽ đường thẳng.
Chọn <Xoá điểm cuối cùng> để xoá và thay đổi vị trí điểm cuối.
Vẽ Rectangle
Chọn biểu tượng Vẽ Rectangle trên màn hình hiển thị để vẽ Hình chữ nhật như hình mô tả dưới đây:
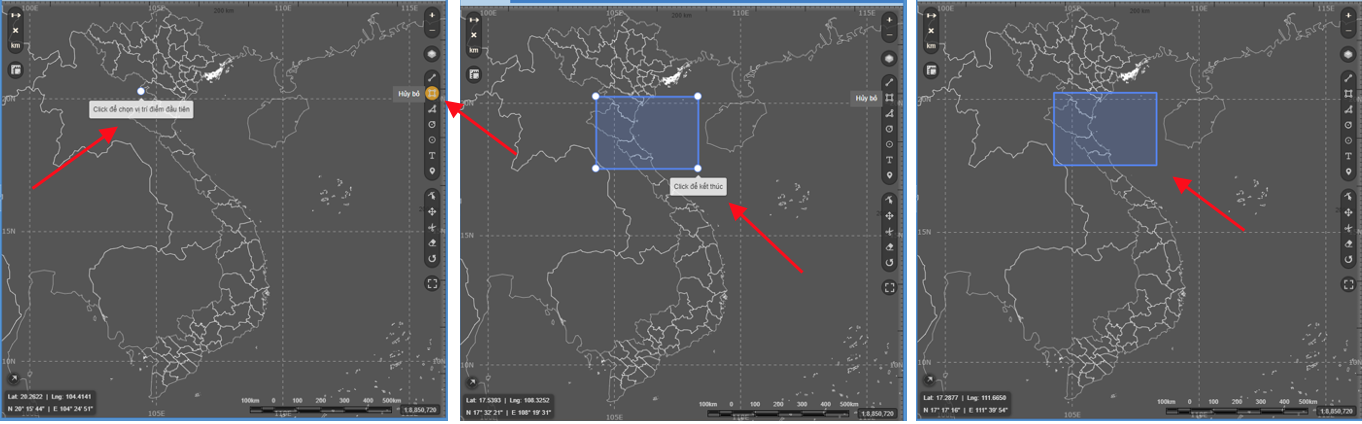
Click để chọn vị trí điểm bắt đầu. Di chuyển con trỏ đến vị trí tiếp theo và click để kết thúc.
Chọn <Huỷ bỏ> để huỷ bỏ thao tác vẽ Hình chữ nhật.
Vẽ Polygons
Chọn biểu tượng Vẽ polygons trên màn hình hiển thị để vẽ polygons như hình mô tả dưới đây:
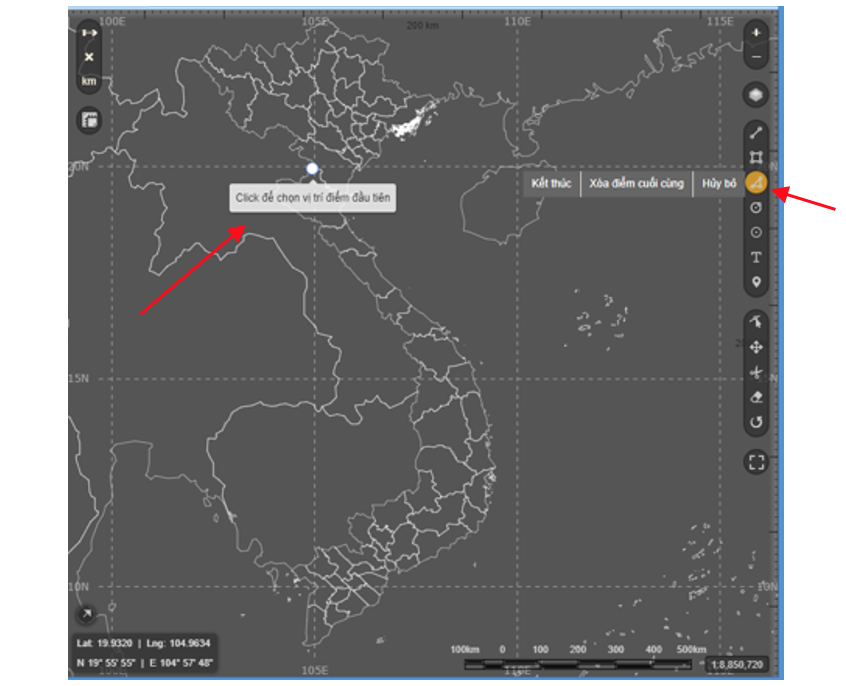
Click để chọn vị trí điểm bắt đầu. Di chuyển con trỏ chuột đến những vị trí tiếp theo và nhấn vào để chọn những điểm tiếp theo. Click chọn vị trí điểm đầu tiên để kết thúc thao tác.
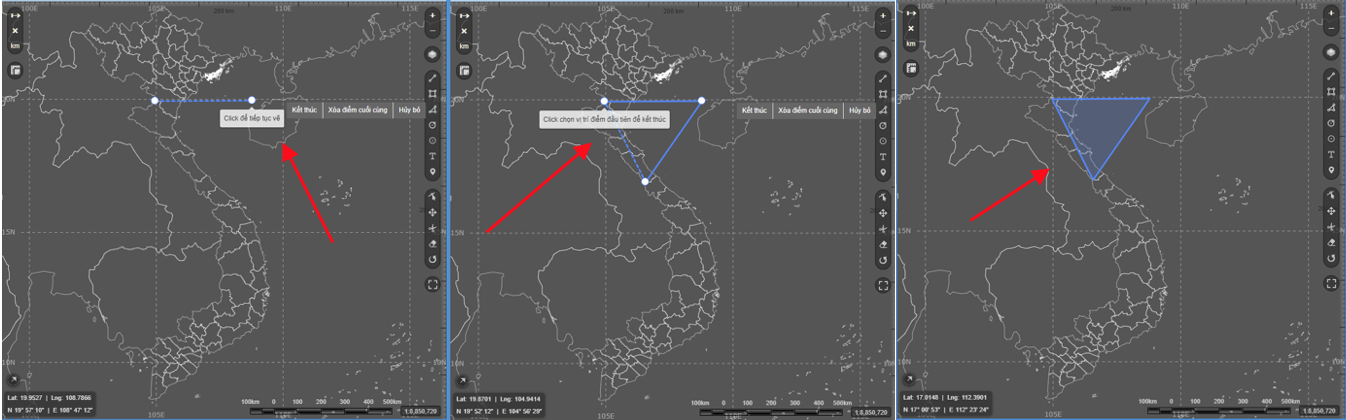
Chọn <Huỷ bỏ> để huỷ bỏ lệnh vẽ Polygons.
Chọn <Xoá điểm cuối cùng> để xoá và thay đổi vị trí điểm cuối.
Chọn <Kết thúc> để dừng thao tác.
Vẽ Vòng tròn
Nhấn vào biểu tượng Vẽ Circle trên màn hình hiển thị để Vẽ đường tròn như mô tả dưới đây:
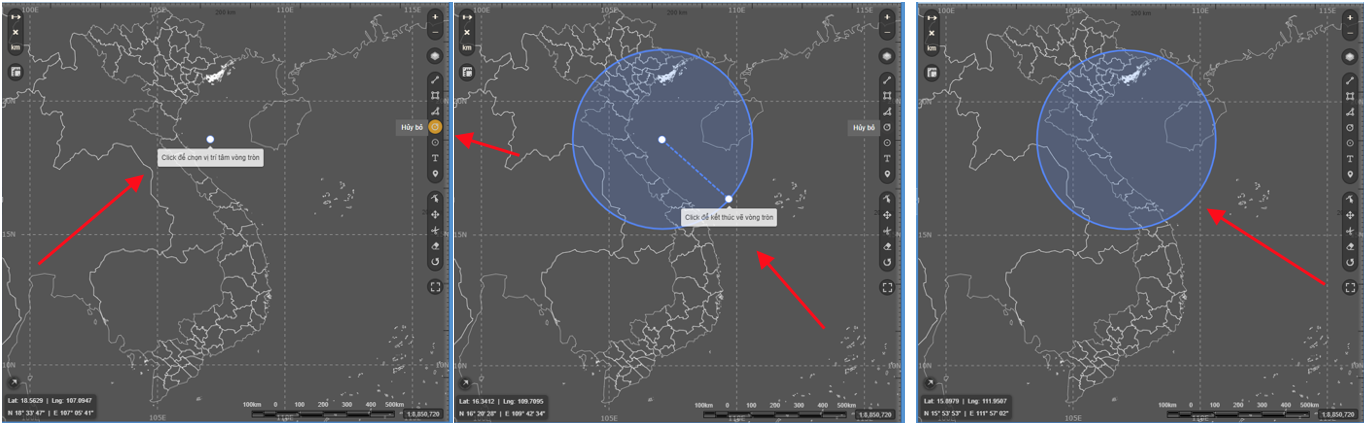
Chọn vị trí tâm đường tròn, di chuyển con trỏ chuột đến vị trí tiếp theo và chọn vị trí điểm kết thúc để vẽ đường tròn.
Chọn <Huỷ bỏ> để huỷ bỏ lệnh vẽ Vòng tròn.
Chèn text
Nhấn vào biểu tượng Viết chữ trên màn hình hiển thị để. Di chuyển con trỏ chuột đến vị trí cần chèn text. Nhập thông tin cần chèn.
Chọn <Huỷ bỏ> để kết thúc thao tác.
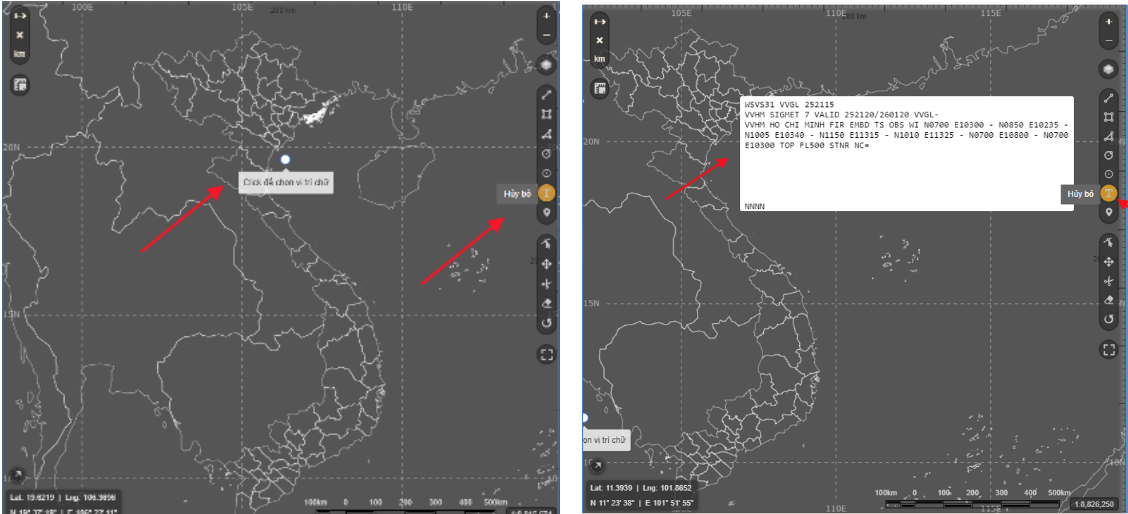
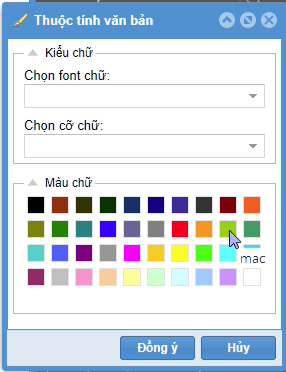
Để thay đổi font chữ, trong <Chọn font chữ>, nhấn và lựa chọn font chữ người dùng muốn hiển thị.
Để thay đổi cỡ chữ, trong <Chọn cỡ chữ>, nhấn và lựa chọn kích cỡ người dùng muốn hiển thị.
Để thay đổi màu sắc, trong <Màu chữ>, di chuyển con trỏ chuột đến màu chữ mà người dùng muốn chọn, click chuột trái để chọn màu.
Nhấn <Đồng ý> để thay đổi font chữ, cỡ chữ, màu sắc mà người dùng đã chọn.
Nhấn <Huỷ> để huỷ bỏ thay đổi.
Vẽ logo
Nhấn vào biểu tượng Vẽ logo trên màn hình hiển thị như hình mô tả. Di chuyển con trỏ chuột đến vị trí cần chèn logo. Nhấn chuột trái để chèn logo.
Chọn <Huỷ bỏ> để kết thúc thao tác.
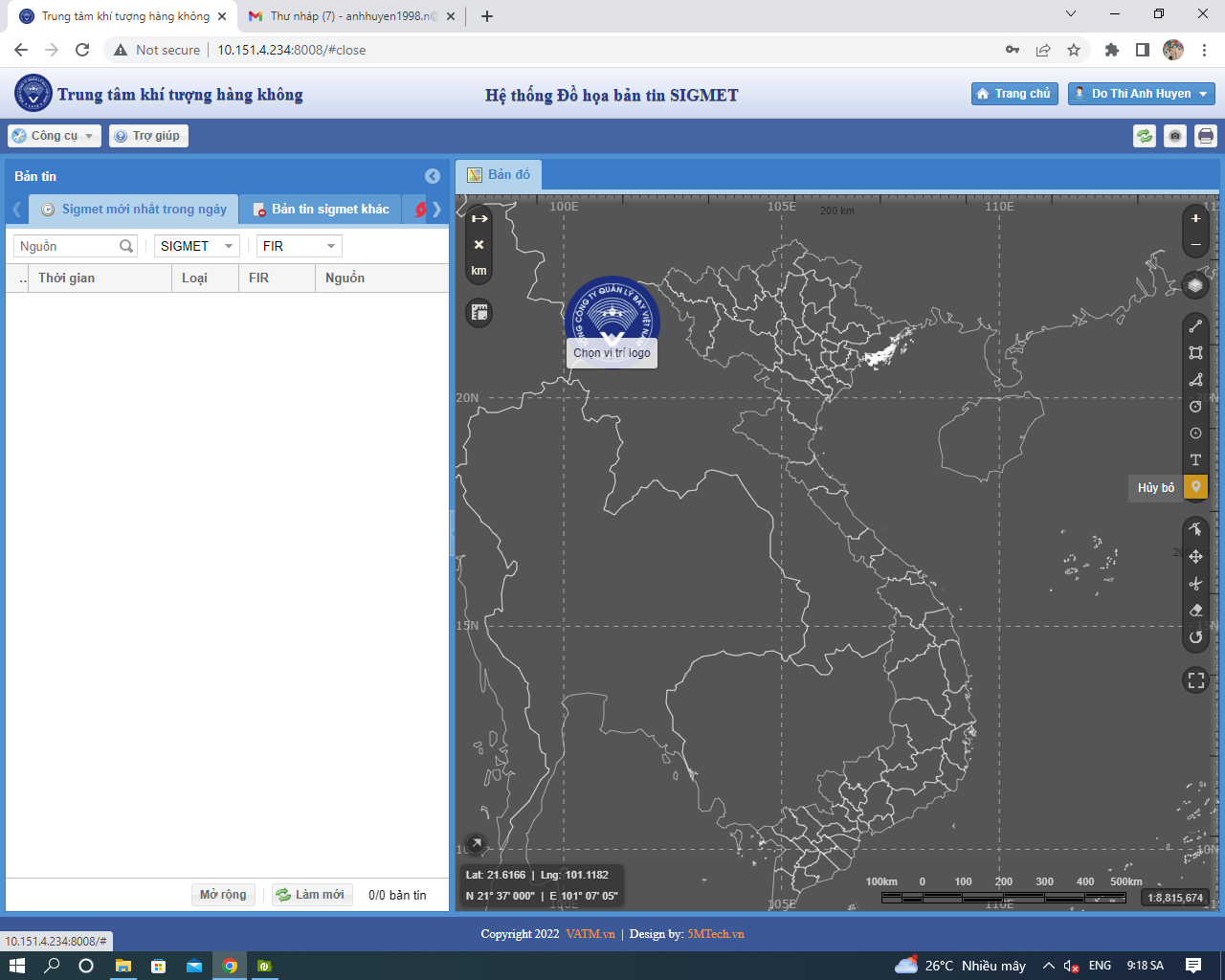
Hiển thị hướng
Click vào biểu tượng <Vẽ mũi tên> trên màn hình hiển thị để bật tính năng hiển thị hướng như hình mô tả dưới đây:
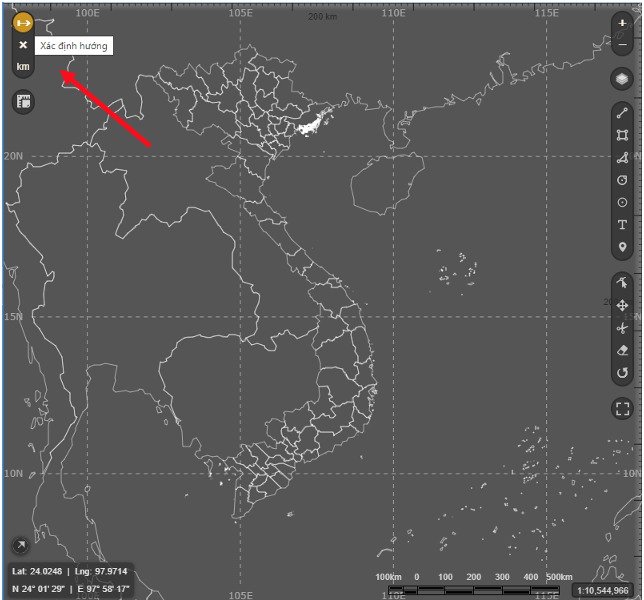
Chọn điểm đầu, di chuyển con trỏ chuột đến vị trí tiếp theo. Thông tin hiển thị bao gồm:
Bearing In: Giá trị góc hướng, tính từ góc chính bắc.
+ <…> km: Khoảng cách giữa 2 điểm
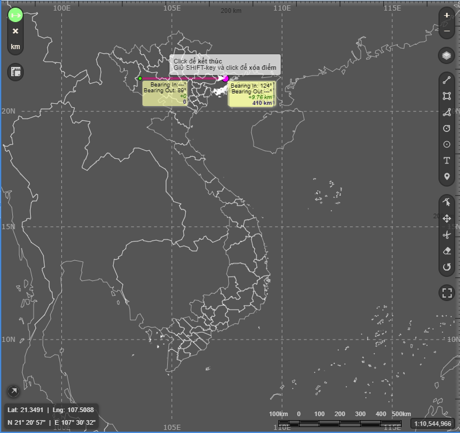
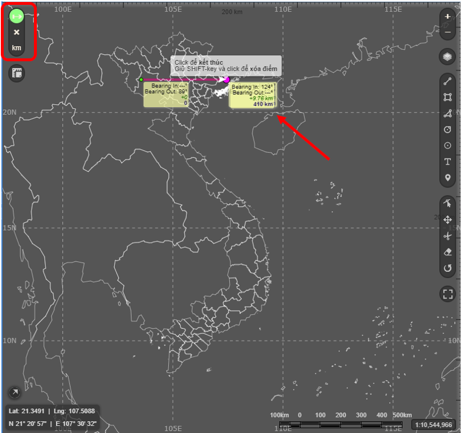
Chọn <Xoá> để xoá tất cả các đường xác định hướng đã vẽ.
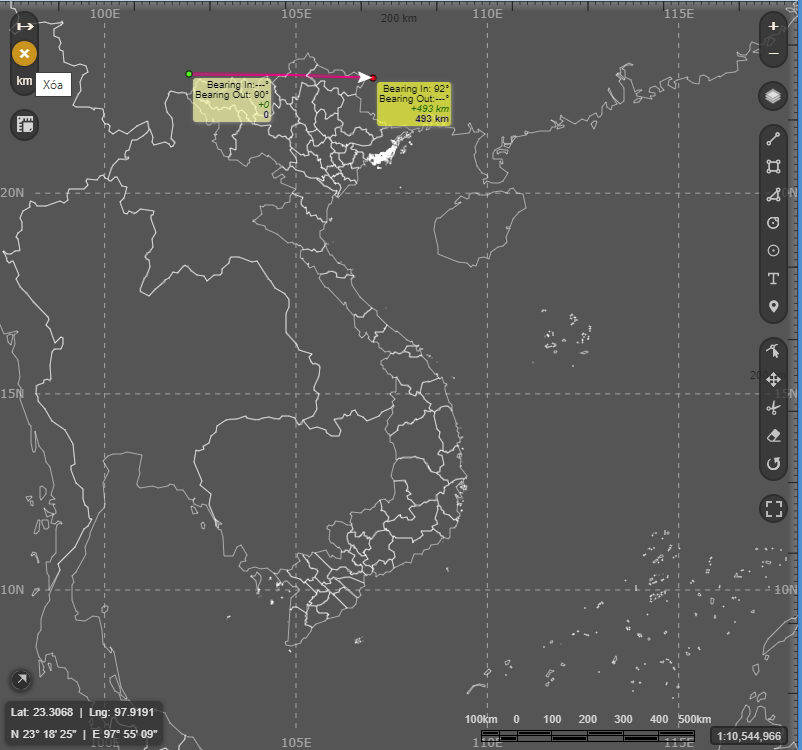
Chọn <Thay đổi đơn vị> để thay đổi đơn vị đo (km, mi, nm).
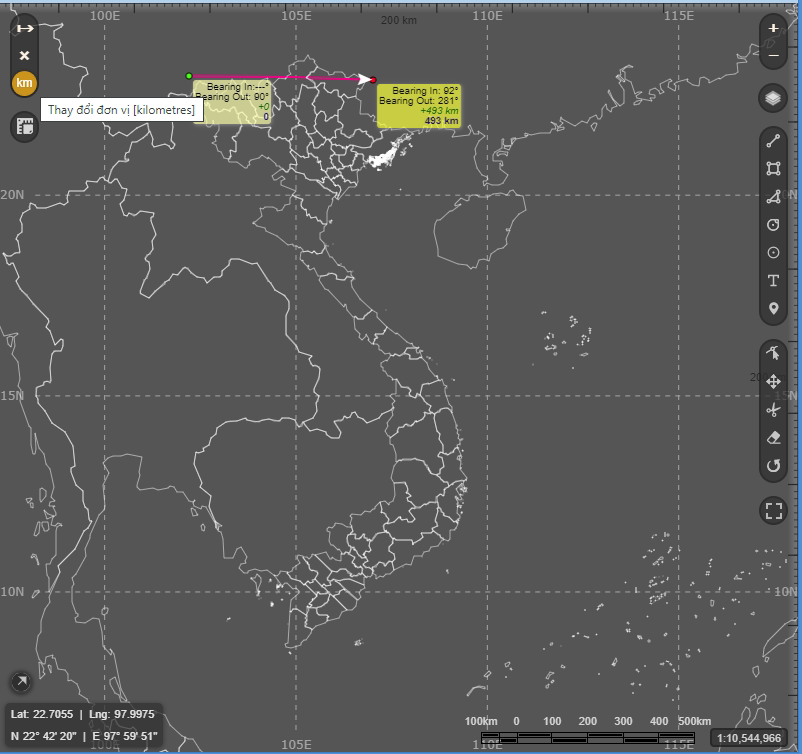
Sửa layers
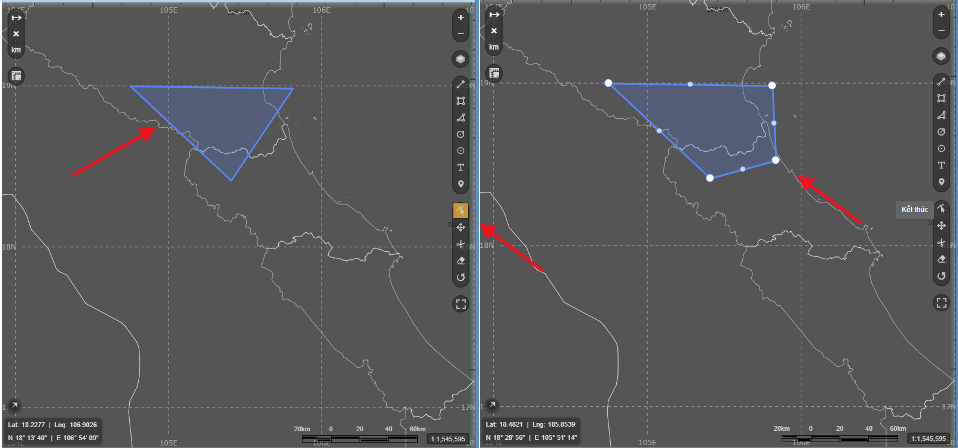
Click vào biểu tượng Sửa layers trên màn hình hiển thị. Chọn vào điểm cần thay đổi, di chuyển con trỏ chuột đến những vị trí mà người dùng muốn thay đổi.
Chọn <Kết thúc> để dừng việc sửa đổi.
Di chuyển Layers
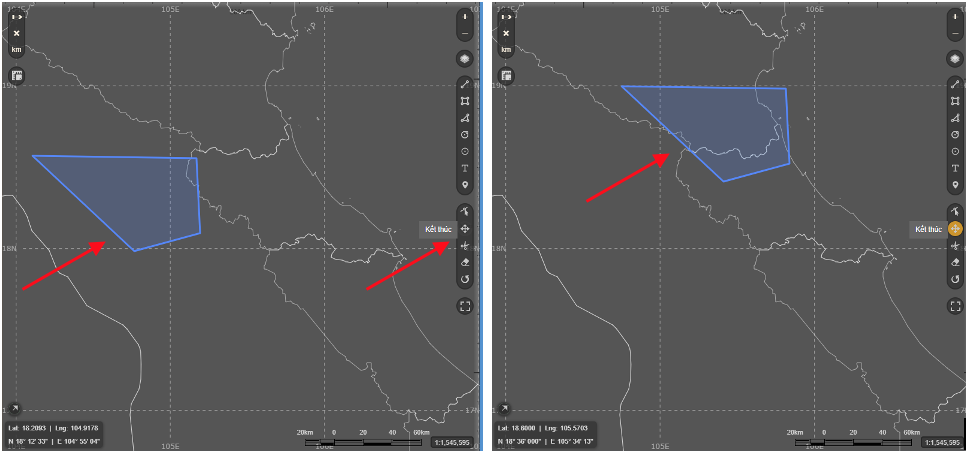
Nhấn vào biểu tượng Di chuyển layers trên màn hình hiển thị như hình mô tả. Click vào layers và di chuyển con trỏ chuột để di chuyển layers đến vị trí người dùng muốn thay đổi.
Chọn <Kết thúc> để dừng thao tác.
Cắt layers
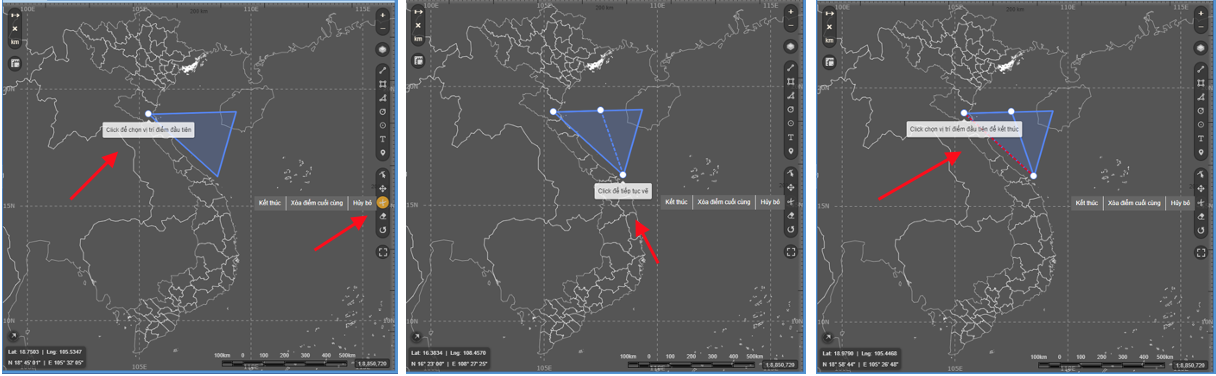
Click vào biểu tượng Cắt layers trên màn hình hiển thị. Chọn vị trí điểm đầu tiên để bắt đầu cắt. Chọn vị trí các điểm tiếp theo. Chọn vị trí điểm đầu tiên hoặc chọn kết thúc để dừng thao tác.
Chọn Xoá điểm cuối cùng để thay đổi điểm cuối cùng.
Chọn <Huỷ bỏ> để huỷ bỏ thao tác cắt layers.
Xoá layers
Click vào biểu tượng Xoá layers trên màn hình hiển thị và di chuyển con trỏ chuột đến vị trí cần xoá để thực hiện thao tác xoá.
Xoay layers
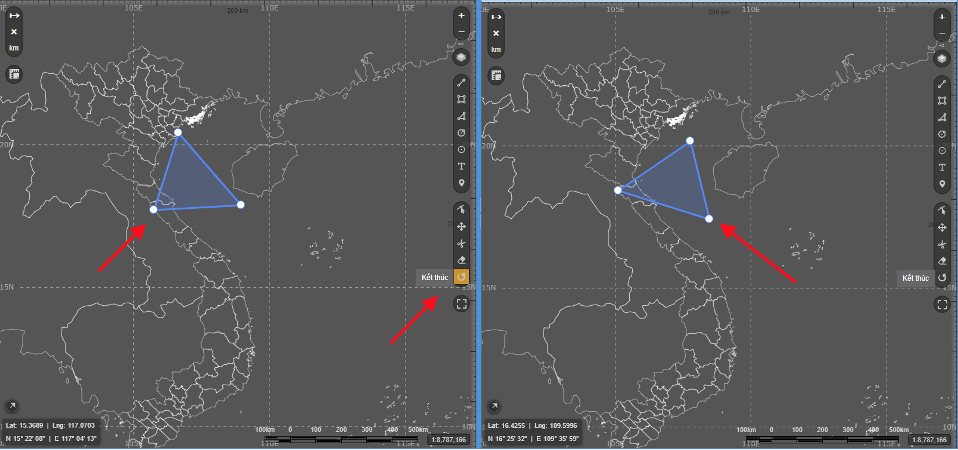
Click vào biểu tượng Xoay layers trên màn hình hiển thị. Di chuyển con trỏ chuột để xoay như hình mô tả.
Chọn <Kết thúc> để dừng thao tác.
* Capture lại bản đồ có tuỳ chọn đính kèm logo, footer và save thành file ảnh hoặc pdf
Chọn biểu tượng Logo theo hướng dẫn trong phần vẽ logo để chèn thêm logo vào ảnh mà người dùng muốn capture lại.
Chọn/bỏ chọn <Chú giải SIGMET> để hiển thị/ẩn chú giải đối với bản tin SIGMET.
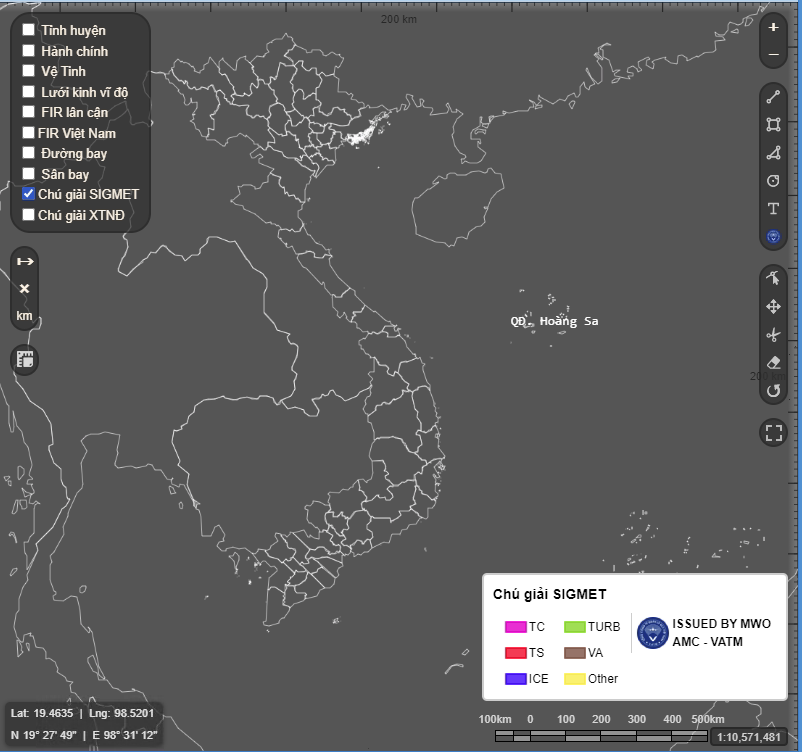
Chọn/bỏ chọn <Chú giải XTNĐ> để hiển thị/ẩn chú giải với bản tin XTNĐ.
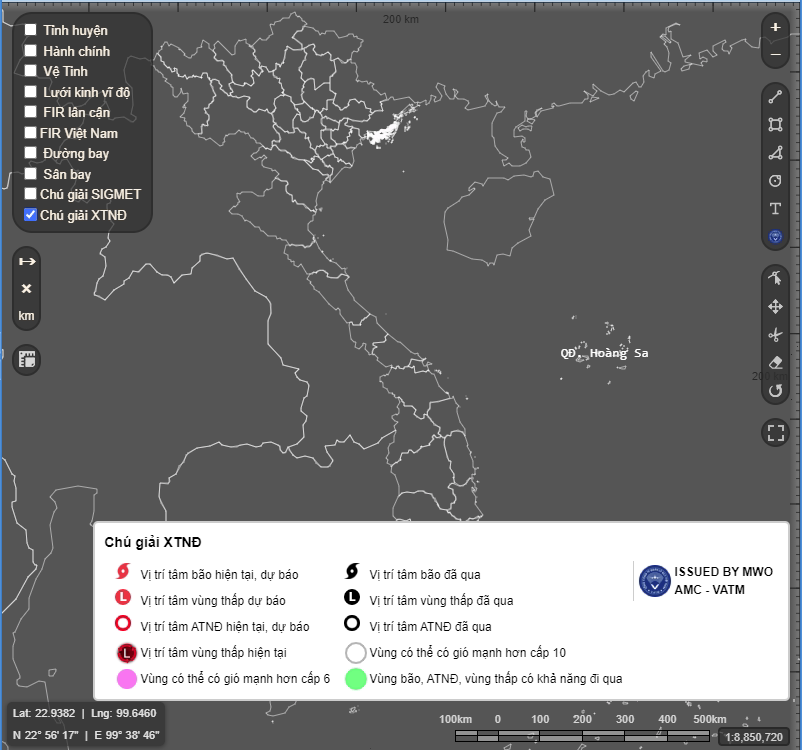
Sau đó, chọn biểu tượng ![]() để chụp lại ảnh màn hình và lưu ảnh lại dưới dạng file ảnh.png hoặc chọn biểu tượng
để chụp lại ảnh màn hình và lưu ảnh lại dưới dạng file ảnh.png hoặc chọn biểu tượng  để lưu lại ảnh màn hình dưới dạng pdf.
để lưu lại ảnh màn hình dưới dạng pdf.
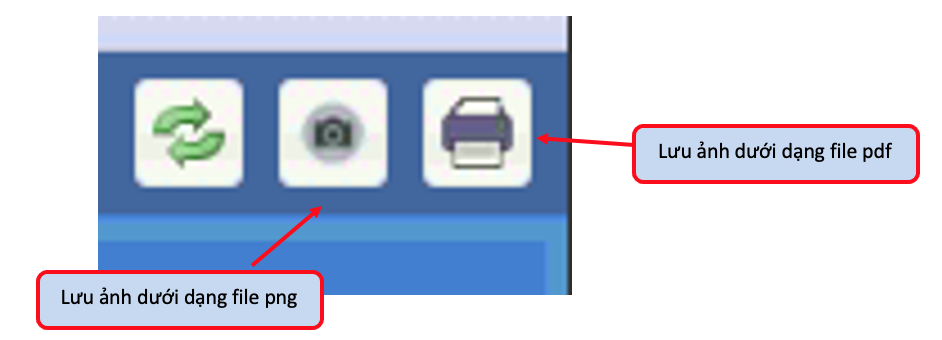
- Đồ hoạ bản tin XTNĐ
Trong <TC Advisory>, di chuyển con trỏ chuột đến bản tin mà người dùng muốn hiển thị lên bản đồ.
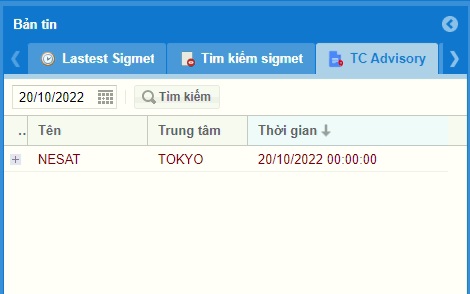
Nhấn vào dấu <+> hoặc <–> trước bản tin để hiển thị/ẩn nội dung bản tin như minh hoạ dưới đây:
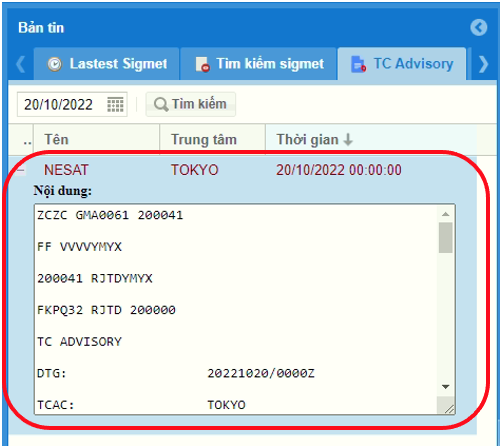
Để hiển thị bản tin XTNĐ lên trên bản đồ, click chuột phải vào bản tin XTNĐ mà người dùng muốn hiển thị, sau đó:
Chọn <Xem trên bản đồ> để hiển thị bản tin XTNĐ lên bản đồ.
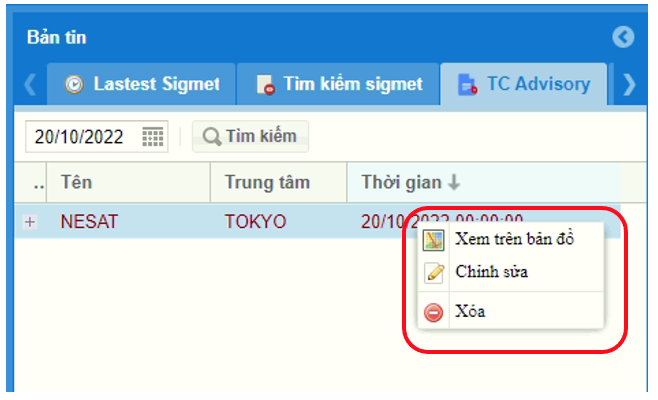
Chọn <Chỉnh sửa> để chỉnh sửa nội dung bản tin XTNĐ.
Chọn <Xoá> để xoá bản tin XTNĐ.
Sau khi chọn <Xem trên bản đồ>, màn hình hiển thị sẽ hiển thị như sau:
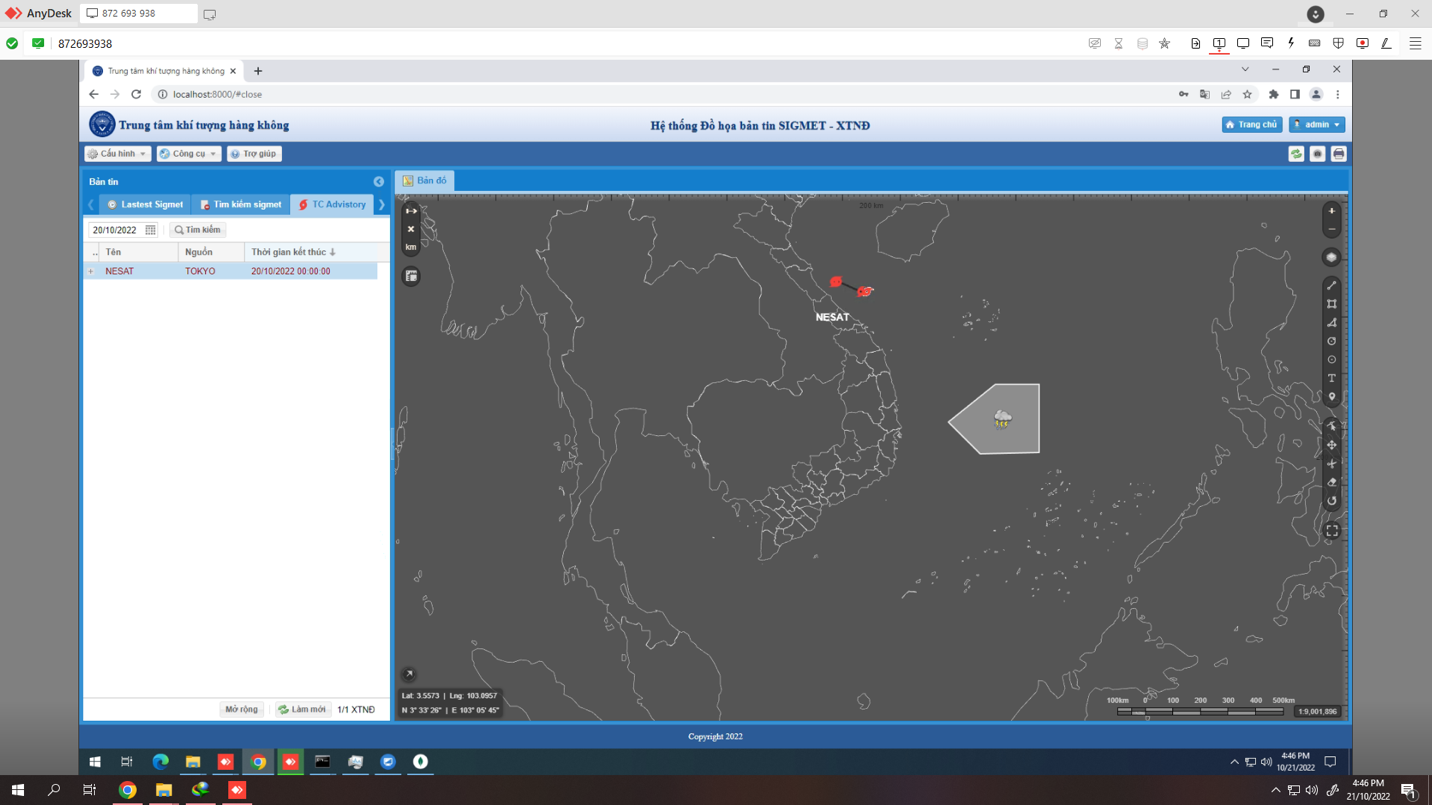
Nhấn vào vị trí tâm của XTNĐ để hiển thị nội dung của bản tin XTNĐ:
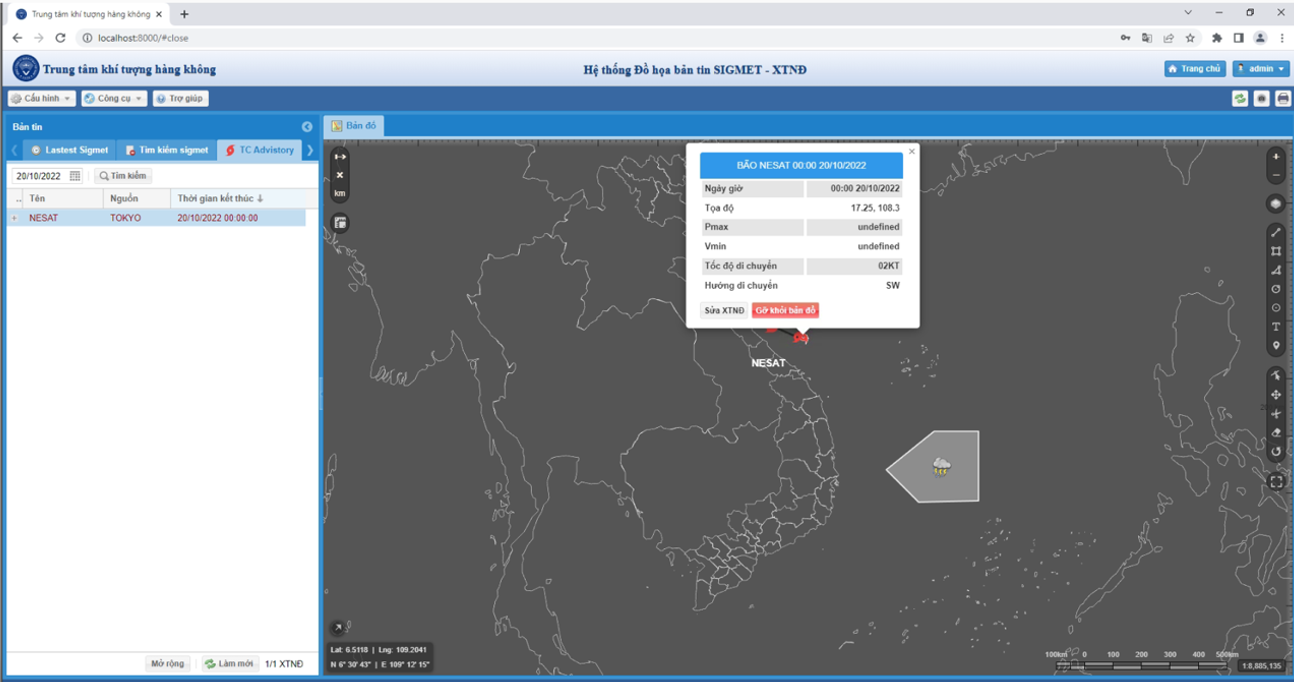
Nhấn vào bản tin XTNĐ trên bản đồ, chọn <Gỡ khỏi bản đồ> để gỡ bản tin XTNĐ. Chọn <Sửa XTNĐ> để chỉnh sửa bản tin XTNĐ.
Lưu ý: Nếu có dữ liệu trong data nhưng không thấy bản tin mới nhất phần mềm, check lại CSDL.
* Chức năng biên tập và hiển thị bản tin XTNĐ:
– Tìm kiếm bản tin có sẵn:
Trong <Công cụ>, chọn <Tìm kiếm Best track> để bắt đầu thực hiện thao tác tìm kiếm bản tin trên phần mềm.
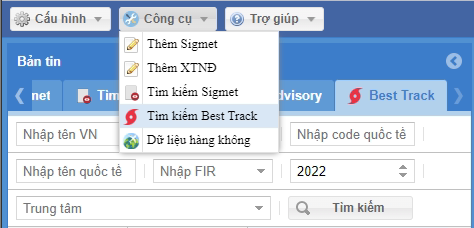
Sau đó, màn hình sẽ hiển thị như sau:
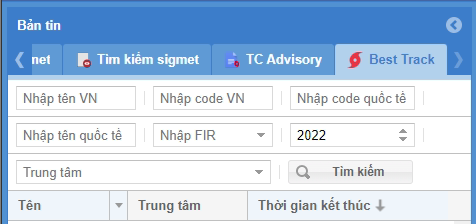
Tại đây, người dùng có thể bắt đầu tìm kiếm bản tin có sẵn theo: Thời gian, vùng FIR, tên cơn bão/code, trung tâm phát.
Nhấn <Tìm kiếm> để bắt đầu tìm kiếm.
– Hiển thị bản tin có sẵn:
Trong <Bản tin>, click chuột phải vào bản tin mà người dùng muốn hiển thị như sau:
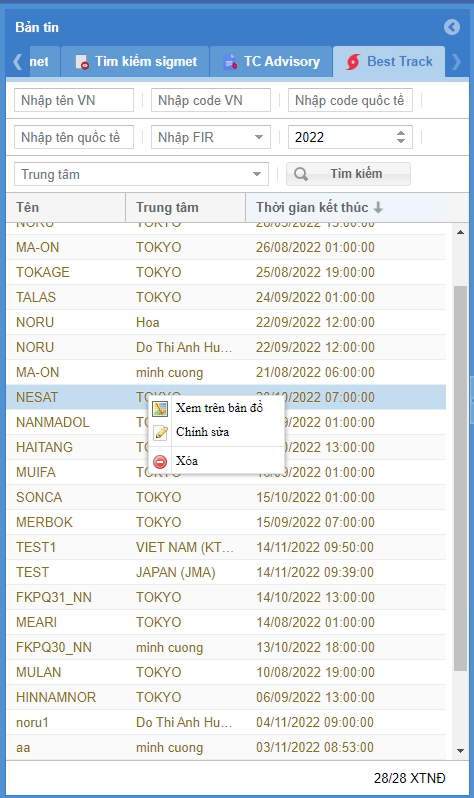
Chọn <Xem trên bản đồ> để hiển thị bản tin lên trên bản đồ:
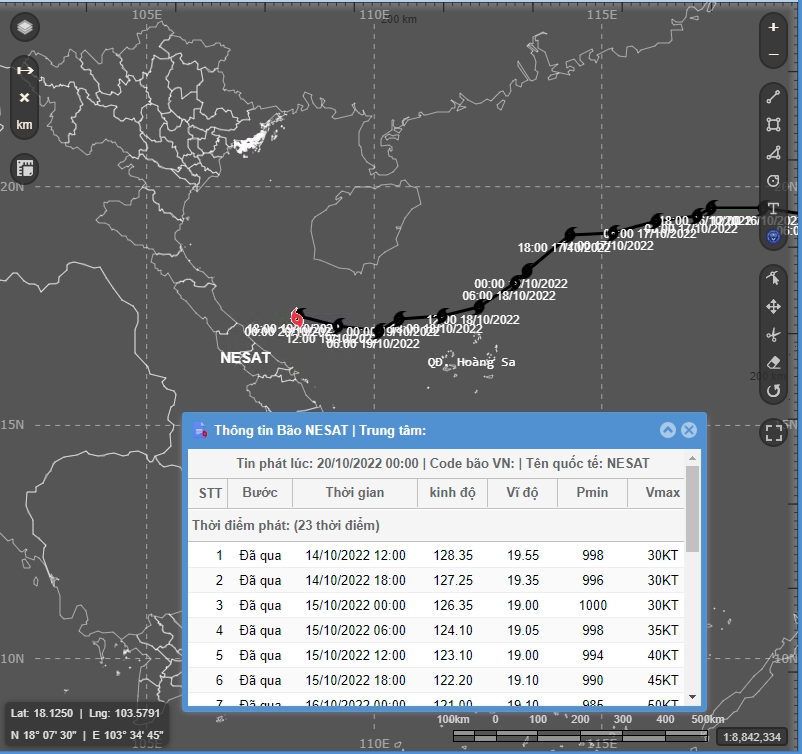
Thông tin hiển thị trên bản đồ bao gồm: Đồ hoạ bản tin XTNĐ và Thông tin bản tin XTNĐ.
Để xem thông tin bản tin trên bản đồ, nhấn vào vị trí tâm XTNĐ, màn hình sẽ hiển thị như sau:
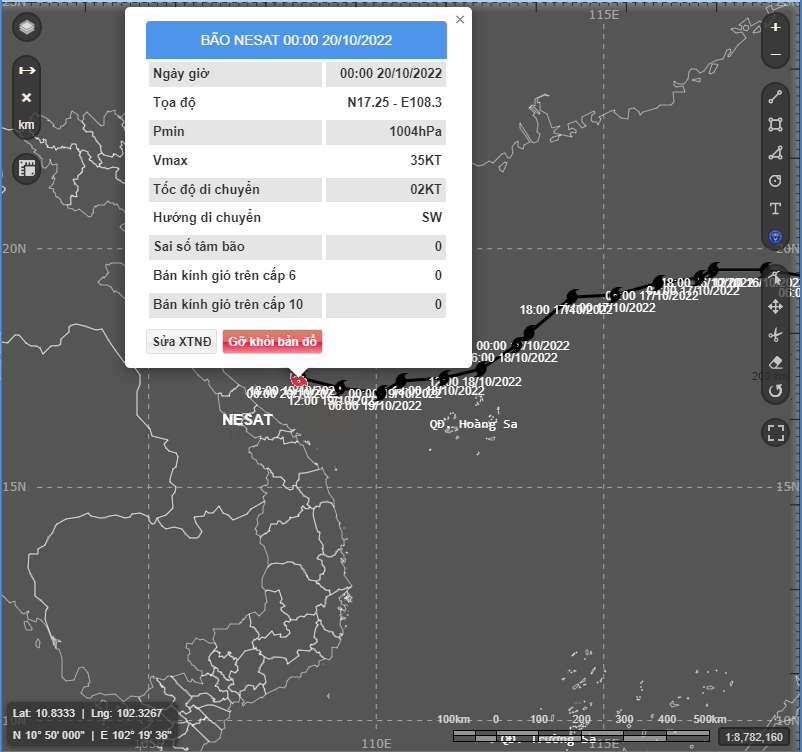
Thông tin cơn bão được hiển thị bao gồm: Vị trí, khí áp, tốc độ gió, thời gian, bán kính gió, …
Chọn <Xoá khỏi bản đồ> để gỡ bản tin XTNĐ khỏi bản đồ.
Chọn <Sửa XTNĐ> để sửa thông tin của bản tin XTNĐ.
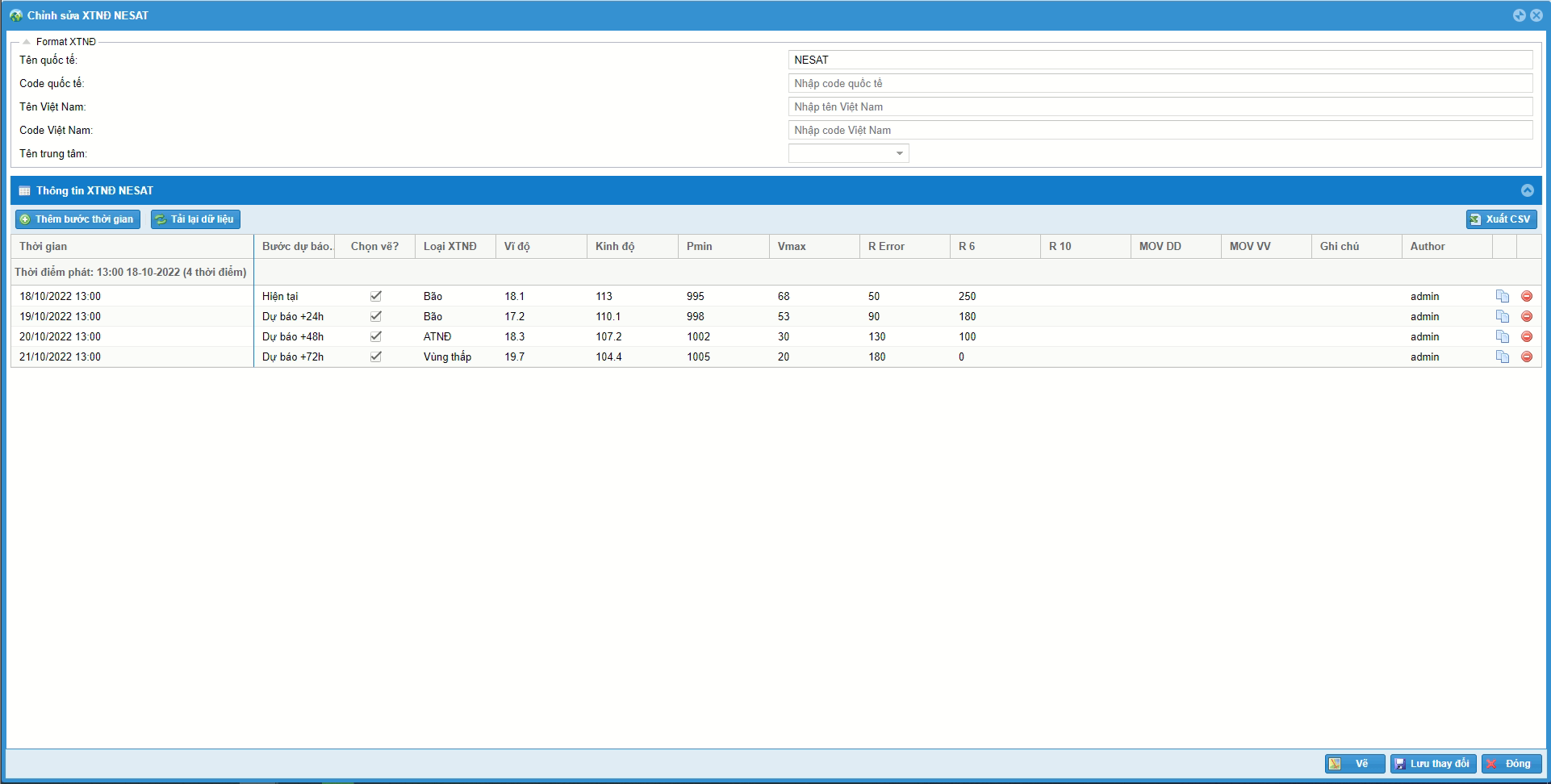
Chọn <Vẽ> để vẽ bản tin sau khi chỉnh sửa.
Chọn <Lưu thay đổi> để lưu lại bản tin mới sau khi chỉnh sửa.
Chọn <Đóng> để đóng cửa sổ này.
* Thêm bản tin XTNĐ mới:
Trong <Công cụ>, chọn <Thêm XTNĐ> để thêm bản tin XTNĐ như hình mô tả dưới đây:
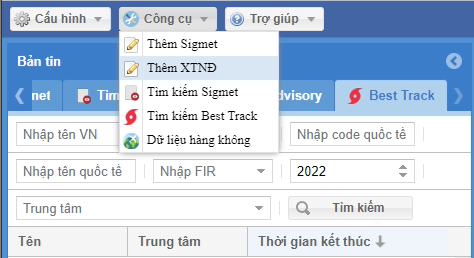
Sau đó, màn hình sẽ hiển thị cửa sổ <Tạo thông tin XTNĐ mới> như sau:
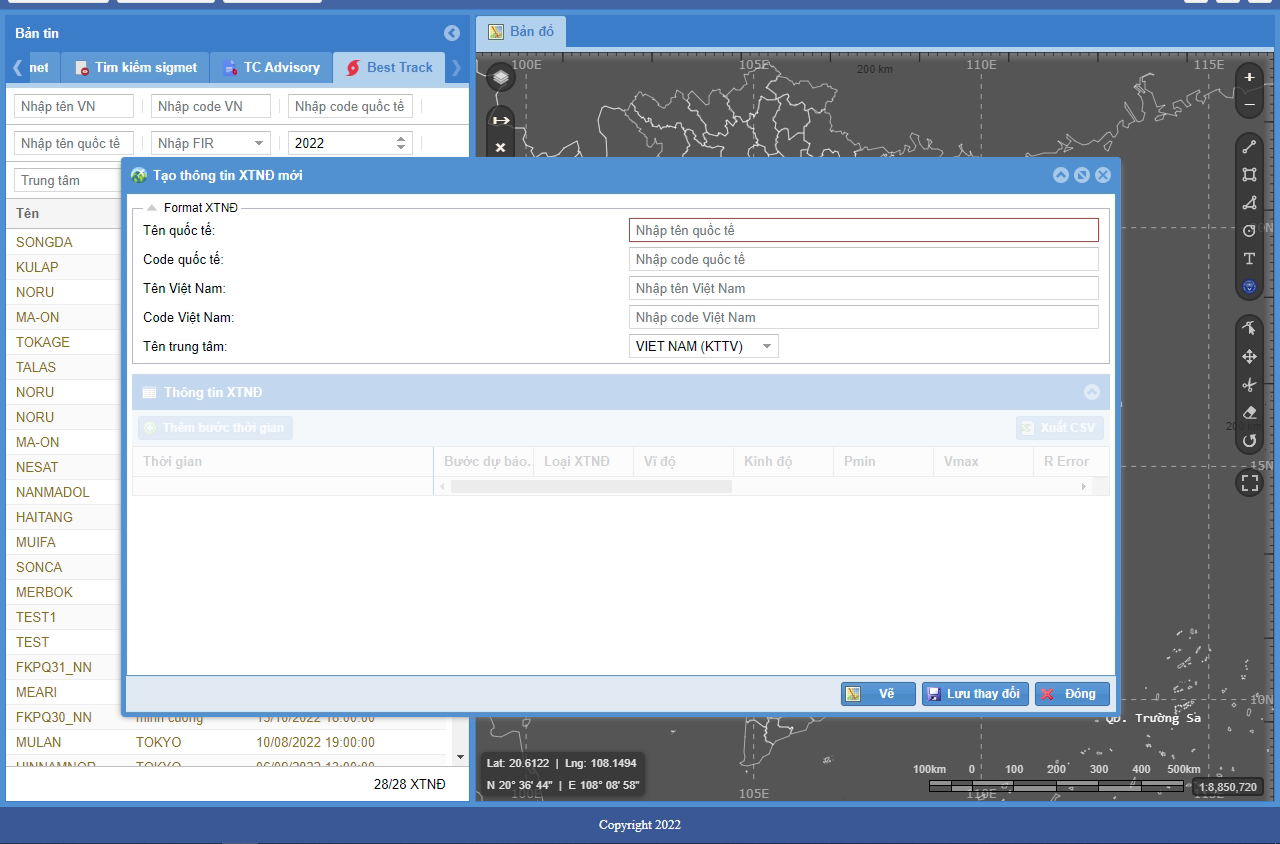
Người dùng cần nhập các thông tin trong Format XTNĐ và Thông tin XTNĐ.
Trong Format XTNĐ, người dùng cần điền các thông tin sau:
+ Tên quốc tế (*): Trường bắt buộc phải nhập
+ Code quốc tế
+ Tên Việt Nam
+ Code Việt Nam
+ Tên trung tâm:
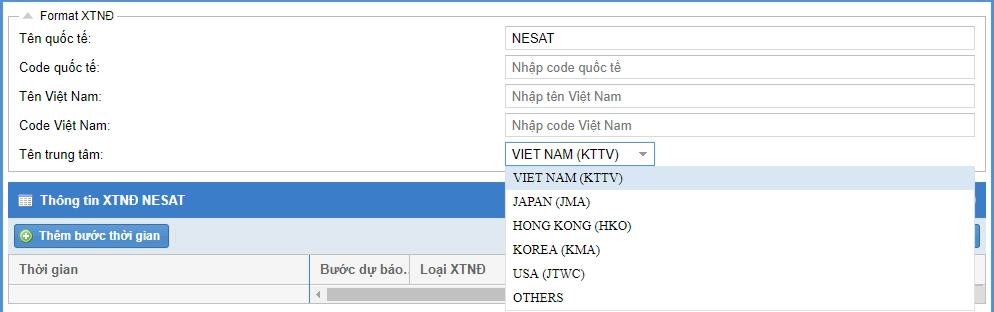
Trong Thông tin XTNĐ, chọn <Thêm bước thời gian> để bắt đầu thêm thông tin XTNĐ:

Sau đó, màn hình sẽ xuất hiện cửa sổ <Thêm bước thời gian cho XTNĐ> như sau:
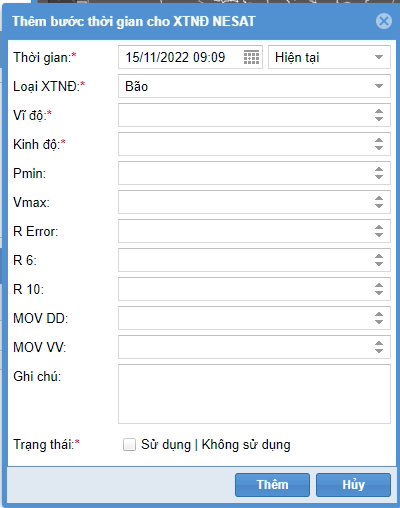
Người dùng cần điền các thông tin bao gồm:
+ Thời gian (*):
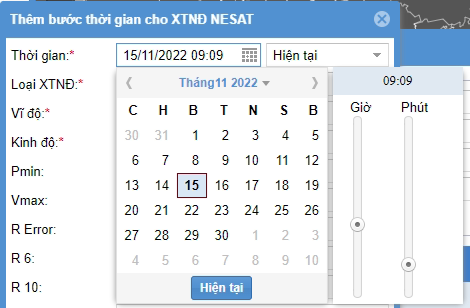
+ Bước dự báo (*): Đã qua, Hiện tại, Dự báo (+3h, +6h, …, +120h)
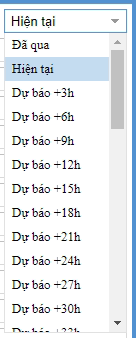
+ Loại XTNĐ (*): Bão, ATNĐ, Vùng thấp
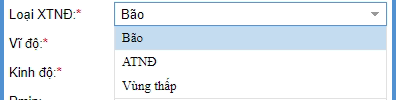
+ Toạ độ (*): Vĩ độ, Kinh độ
+ Khí áp tâm:
+ Tốc độ Vmax:
+ Bán kính xác suất 70%
+ Bán kính gió cấp 6
+ Hướng di chuyển
Lưu ý:
Trong mục <Bước thời gian>, chọn <Đã qua> đối với mốc thời gian trong quá khứ, <Hiện tại> đối với mốc thời gian trong hiện tại, <Dự báo + …h> đối với mốc thời gian trong tương lai.
Người dùng cần điền đủ các thông tin có dấu (*).
Sau khi nhập đầy đủ thông tin, tích vào <Sử dụng/Không sử dụng> để Thêm mới/Không thêm mà chỉ vẽ bản tin.
Chọn <Thêm> để thêm bản tin XTNĐ mới.
Chọn <Huỷ> để huỷ bỏ thao tác.
Chọn <Vẽ> để hiển thị bản tin XTNĐ mới lên bản đồ.
Chọn <Lưu thay đổi> để lưu bản tin XTNĐ mới.
Chọn <Đóng> để đóng cửa sổ này.
* Tìm kiếm bản tin có sẵn
Chọn <TC Advisory>, màn hình sẽ hiển thị như sau:
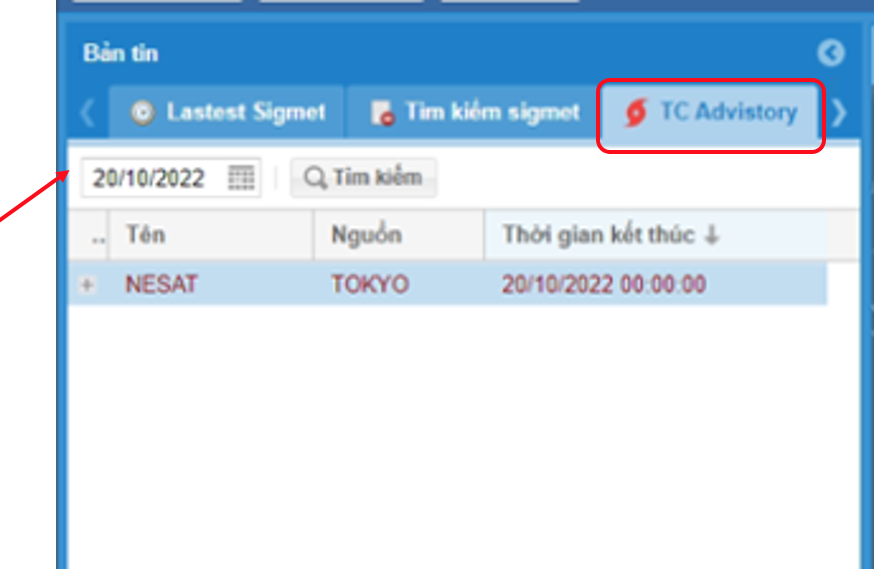
Chọn thời gian (Ngày/tháng/năm) hoặc nhập trực tiếp.
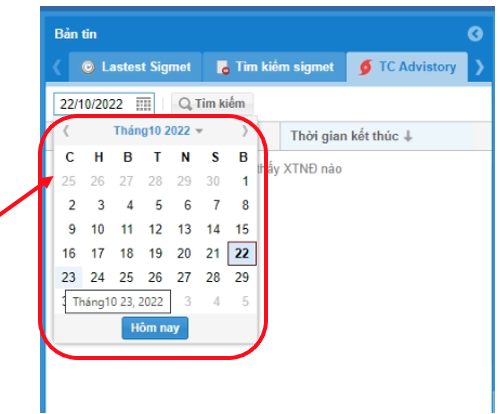
Sau khi click <Tìm kiếm>, màn hình sẽ hiển thị bản tin mà người dùng muốn tìm kiếm như sau:
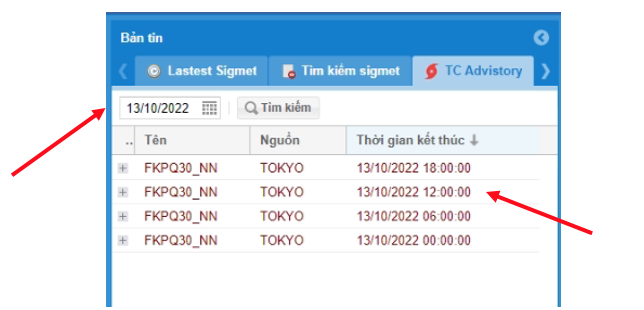
Lưu ý: Cần nhập đúng thông tin về thời gian.
* Sửa bản tin XTNĐ
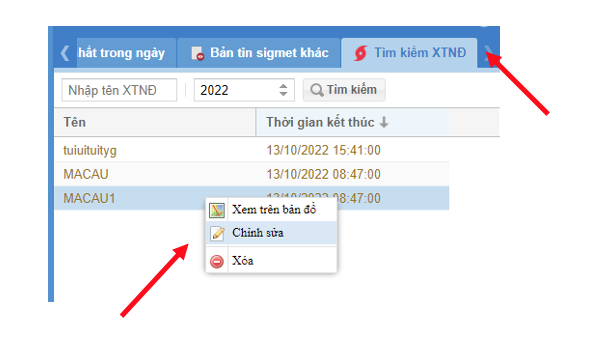
Click chuột phải vào bản tin XTNĐ mà người dùng muốn sửa trong <TC Advisory>, sau khi chọn <Chỉnh sửa> màn hình sẽ hiển thị cửa sổ như sau:
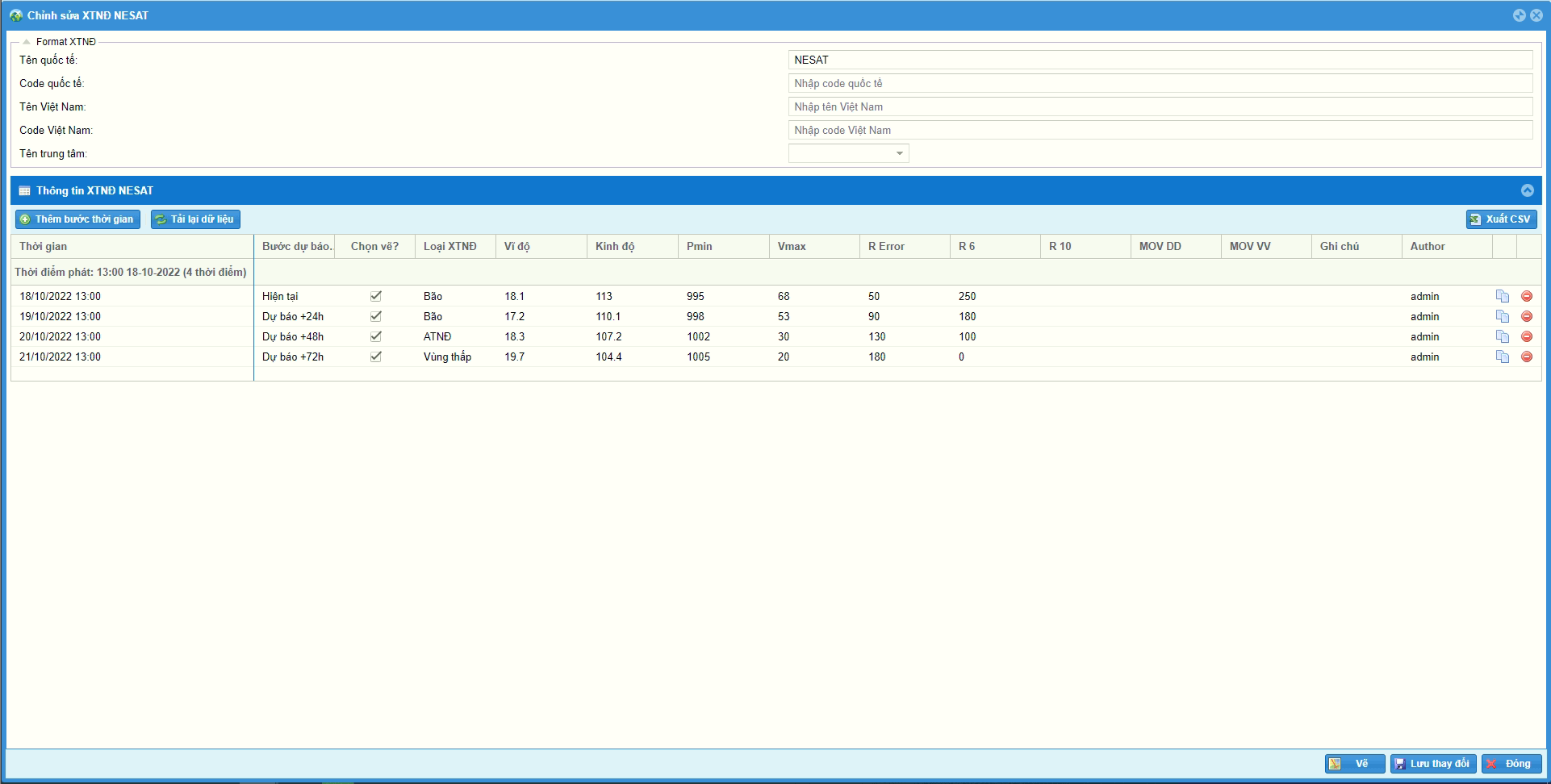
Tại đây, hãy nhập các thông tin mà người dùng muốn chỉnh sửa như: Thời gian, Mốc (Đã qua/Hiện tại/Dự báo), Loại XTNĐ (Bão/XTNĐ), Vĩ độ, Kinh độ, Pmin, Vmax, Bán kính xác suất tâm, Bán kính gió cấp 6, …
Chọn <Vẽ> để hiển thị bản tin vừa chỉnh sửa lên trên bản đồ.
Chọn <Lưu thay đổi> để lưu lại thay đổi vừa chỉnh sửa.
Chọn <Đóng> để kết thúc thao tác.
Để sửa tên XTNĐ, chọn <Tên XTNĐ> trong Format XTNĐ như hình mô tả dưới đây:

Để thêm mốc thời gian, chọn <Thêm mốc thời gian>. Màn hình sẽ hiển thị như sau:
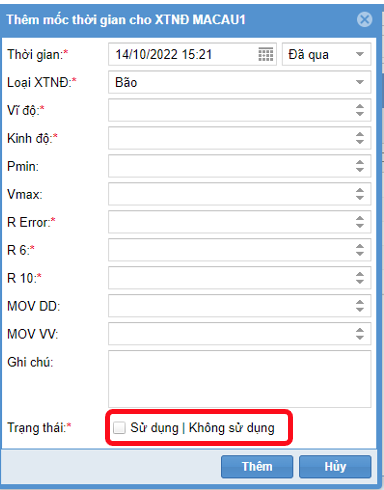
Nhập các thông tin mà người dùng muốn thêm vào mốc thời gian như: Thời gian, Mốc (Đã qua/Hiện tại/Dự báo), Loại XTNĐ (Bão/XTNĐ), Vĩ độ, Kinh độ, Pmin, Vmax, Bán kính xác suất tâm, Bán kính gió cấp 6, …
Nhấn <Thêm> để thêm mốc thời gian.
Nhấn <Huỷ> để huỷ bỏ thao tác.
Lưu ý:
Trong <Chọn vẽ?>, nhấn tích/bỏ tích nếu người dùng muốn hiển thị/ẩn mốc thời gian đó lên trên bản đồ.
Trong <Bước thời gian>, chọn <Đã qua> đối với bước thời gian trong quá khứ, <Hiện tại> đối với mốc thời gian trong hiện tại, <Dự báo + …h> đối với mốc thời gian trong tương lai.
Người dùng cần điền đủ các thông tin có dấu (*).
Sau khi nhập đầy đủ thông tin, tích vào <Sử dụng/Không sử dụng> để Thêm mới/Không thêm mà chỉ vẽ bản tin.
* Chức năng tìm kiếm và hiển thị Best track
– Tìm kiếm Best track
Trong <Công cụ>, chọn <Tìm kiếm Best Track> hoặc trên thanh công cụ, chọn <Best Track> như hình dưới đây:
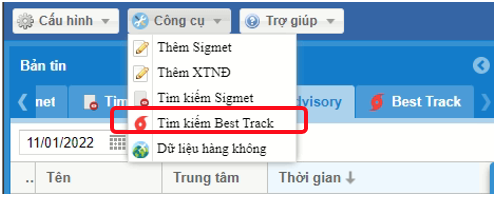
Hoặc:
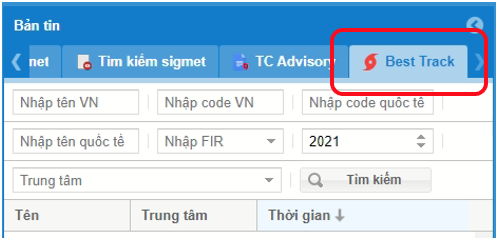
Sau đó, màn hình sẽ hiển thị như sau:
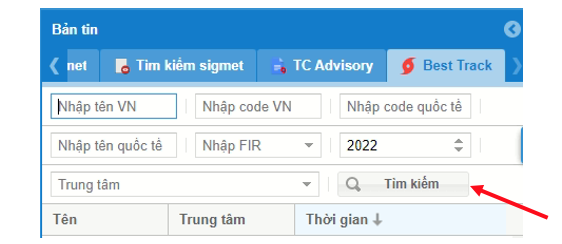
Lúc này, người dùng có thể bắt đầu tìm kiếm Best Track theo:
+ Tên Việt Nam
+ Tên Quốc tế
+ Code Việt Nam
+ Code Quốc tế
+ FIR
+ Thời gian: năm
+ Trung tâm
Nhấn <Tìm kiếm> để bắt đầu tìm kiếm Best Track.
– Hiển thị Best Track
Chọn <Best Track>
Kích chuột phải vào bản tin mà người dùng muốn hiển thị, sau đó, chọn <Xem trên bản đồ> để hiển thị Best Track.
Chọn <Chỉnh sửa> để chỉnh sửa nội dung bản tin.
Chọn <Xoá> để xoá bản tin.
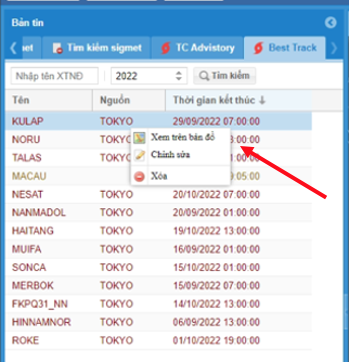
Sau khi chọn <Xem trên bản đồ>, màn hình sẽ hiển thị như sau:
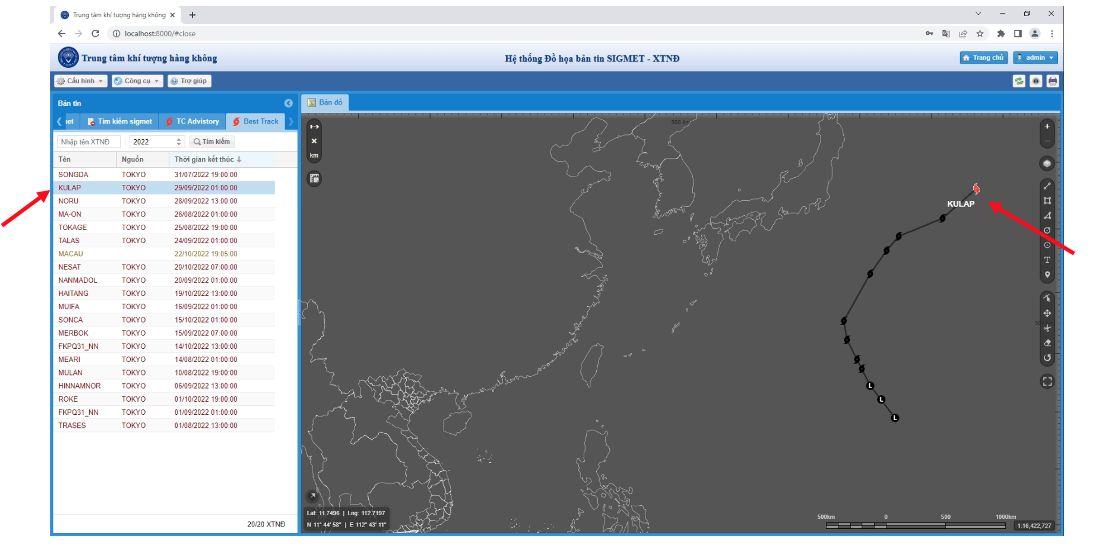
* Chức năng công cụ bản đồ
Nhóm chức năng công cụ bản đồ được hiển thị trên màn hình như hình mô tả dưới đây.
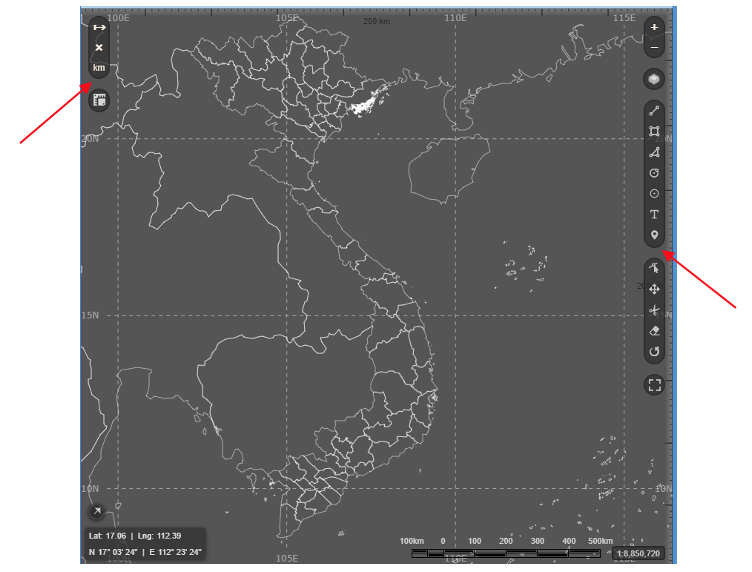
Đo khoảng cách
Để đo khoảng cách, nhấn vào biểu tượng đo khoảng cách trên màn hình hiển thị như mô tả dưới đây:
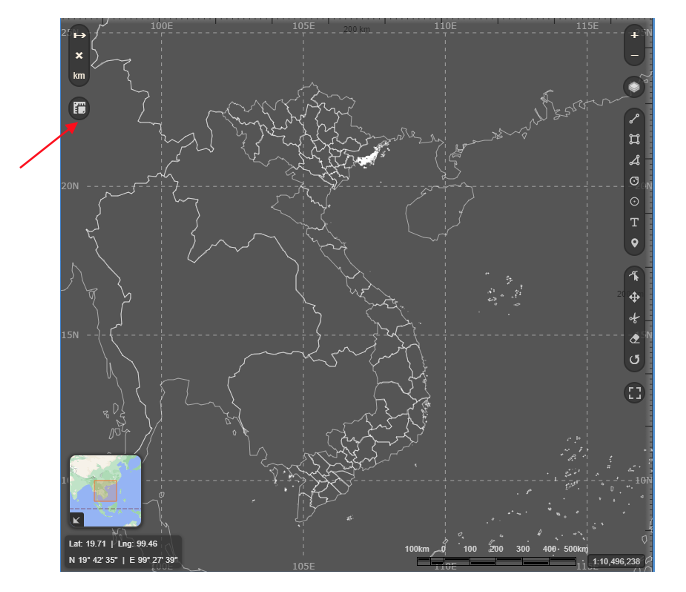
Chọn <Bấm vào để bắt đầu> để đo khoảng cách
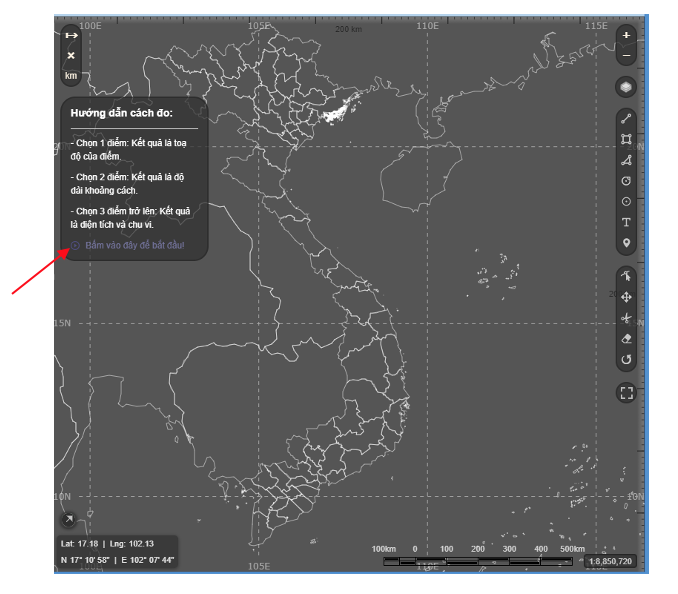
Sau khi chọn điểm đầu vào điểm cuối, kết quả phép đo được thể hiện như hình sau:
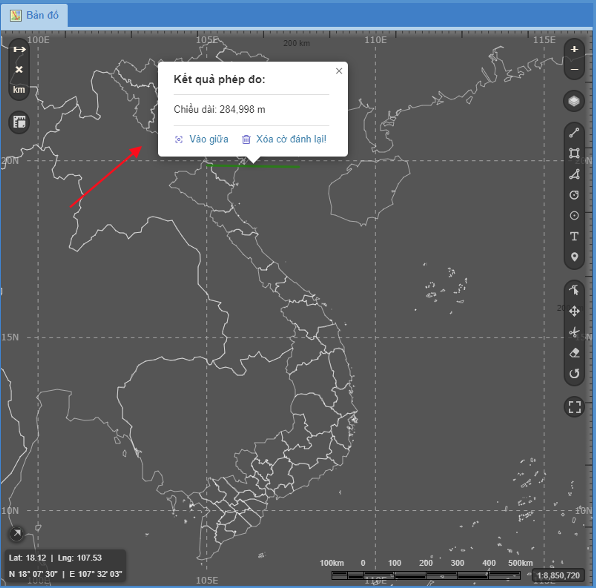
Chọn <Vào giữa> để zoom to khu vực cần đo
Chọn <Xoá cờ đánh lại!> để xoá và thao tác lại.
Vẽ đường thẳng
Chọn biểu tượng Vẽ đường thẳng trên màn hình hiển thị để vẽ đường thẳng như hình mô tả dưới đây:
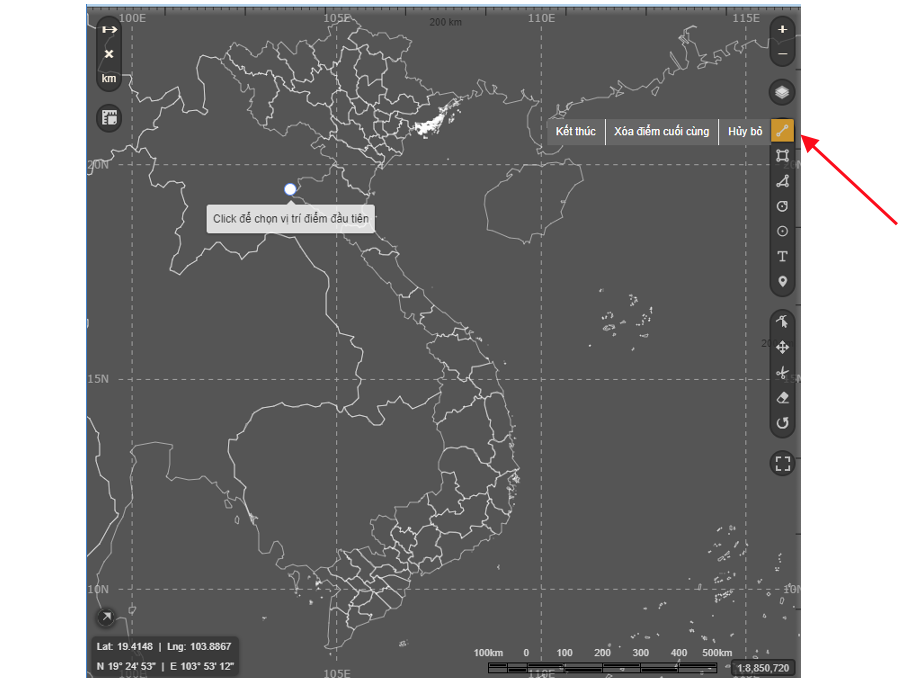
Click để chọn vị trí điểm đầu tiên. Di chuyển con trỏ chuột đến vị trí tiếp theo để vẽ đường thẳng. Click vào điểm cuối để kết thúc thao tác. Kết quả hiển thị là đường thẳng cần vẽ.
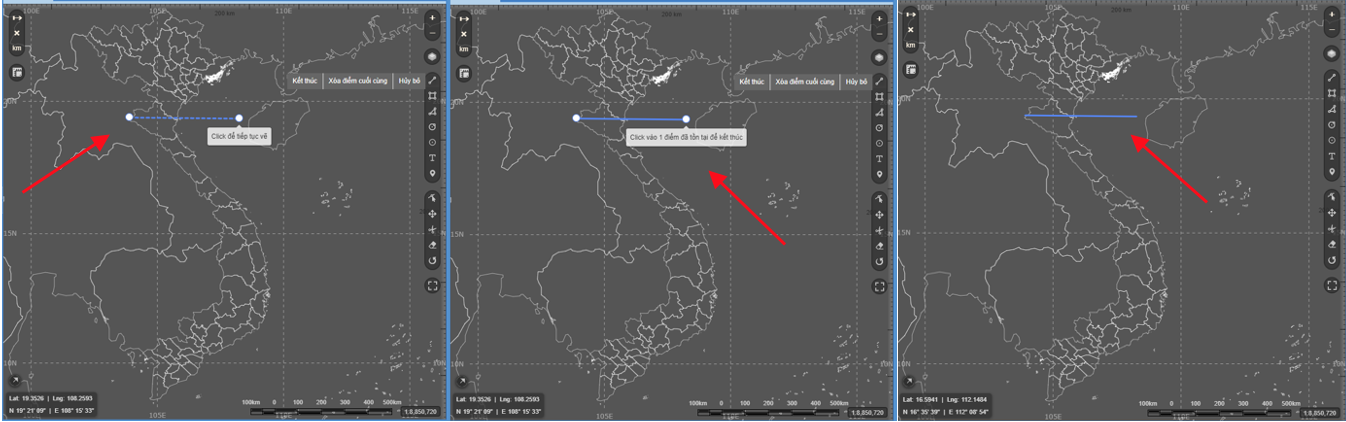
Chọn <Huỷ bỏ> để huỷ bỏ lệnh vẽ đường thẳng.
Chọn <Xoá điểm cuối cùng> để xoá và thay đổi vị trí điểm cuối.
Vẽ Rectangle
Chọn biểu tượng Vẽ Rectangle trên màn hình hiển thị để vẽ Hình chữ nhật như hình mô tả dưới đây:
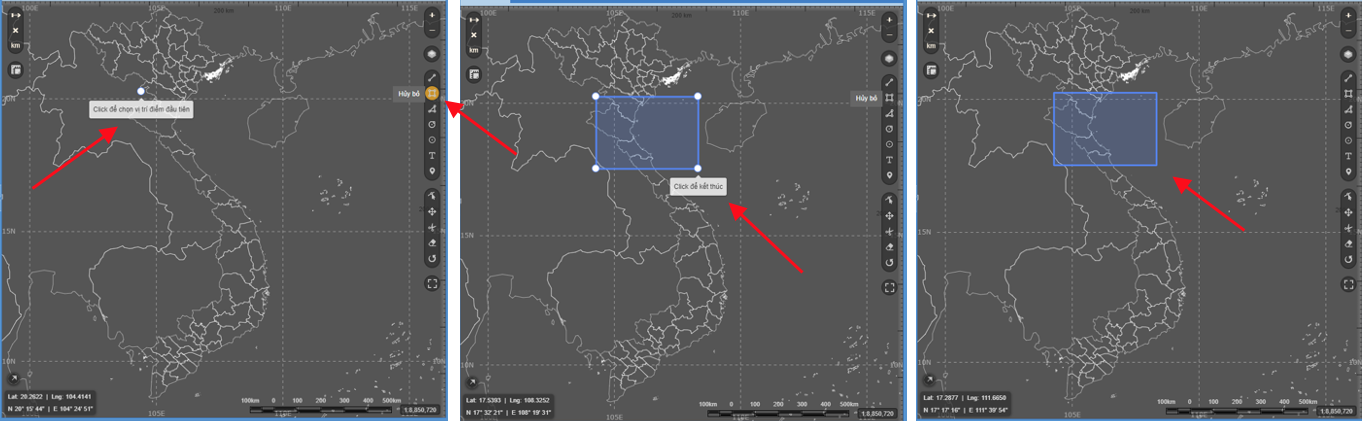
Click để chọn vị trí điểm bắt đầu. Di chuyển con trỏ đến vị trí tiếp theo và click để kết thúc.
Chọn <Huỷ bỏ> để huỷ bỏ thao tác vẽ Hình chữ nhật.
Vẽ Polygons
Chọn biểu tượng Vẽ polygons trên màn hình hiển thị để vẽ polygons như hình mô tả dưới đây:
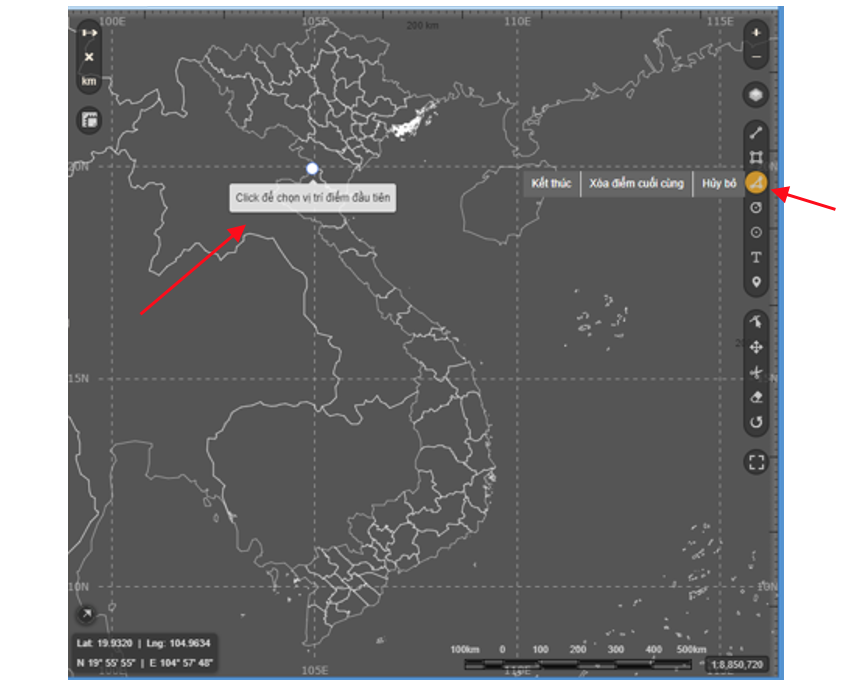
Click để chọn vị trí điểm bắt đầu. Di chuyển con trỏ chuột đến những vị trí tiếp theo và nhấn vào để chọn những điểm tiếp theo. Click chọn vị trí điểm đầu tiên để kết thúc thao tác.
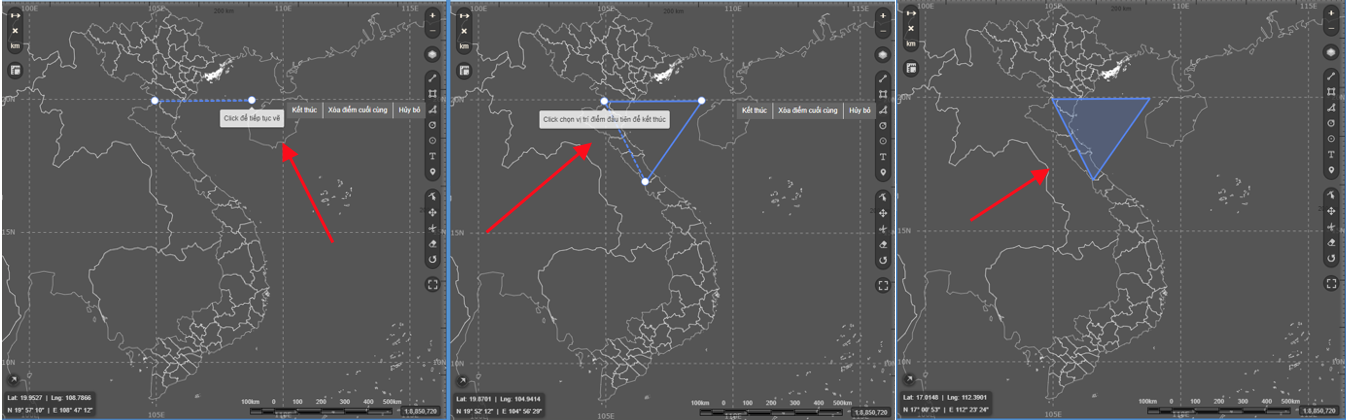
Chọn <Huỷ bỏ> để huỷ bỏ lệnh vẽ Polygons.
Chọn <Xoá điểm cuối cùng> để xoá và thay đổi vị trí điểm cuối.
Chọn <Kết thúc> để dừng thao tác.
Vẽ Vòng tròn
Nhấn vào biểu tượng Vẽ Circle trên màn hình hiển thị để Vẽ đường tròn như mô tả dưới đây:
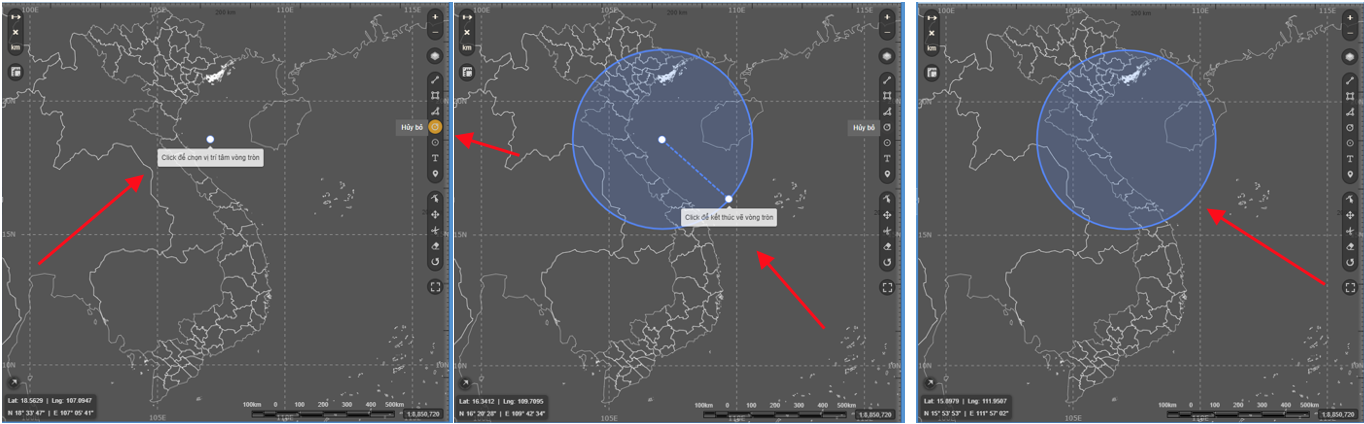
Chọn vị trí tâm đường tròn, di chuyển con trỏ chuột đến vị trí tiếp theo và chọn vị trí điểm kết thúc để vẽ đường tròn.
Chọn <Huỷ bỏ> để huỷ bỏ lệnh vẽ Vòng tròn.
Vẽ chấm tròn
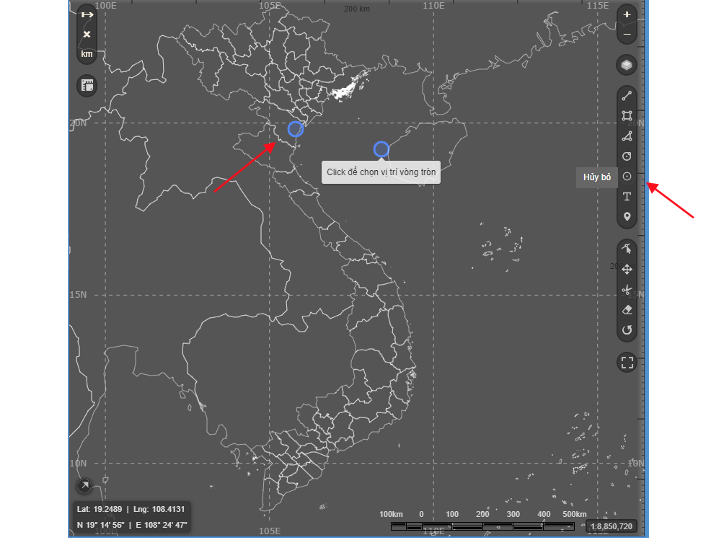
Nhấn vào biểu tượng Vẽ vòng tròn trên màn hình hiển thị như hình mô tả. Di chuyển con trỏ chuột đến vị trí người dùng cần vẽ. Click để chọn vị trí chấm tròn.
Chọn <Huỷ bỏ> để kết thúc thao tác.
Chèn text
Nhấn vào biểu tượng Viết chữ trên màn hình hiển thị để. Di chuyển con trỏ chuột đến vị trí cần chèn text. Nhập thông tin cần chèn.
Chọn <Huỷ bỏ> để kết thúc thao tác.
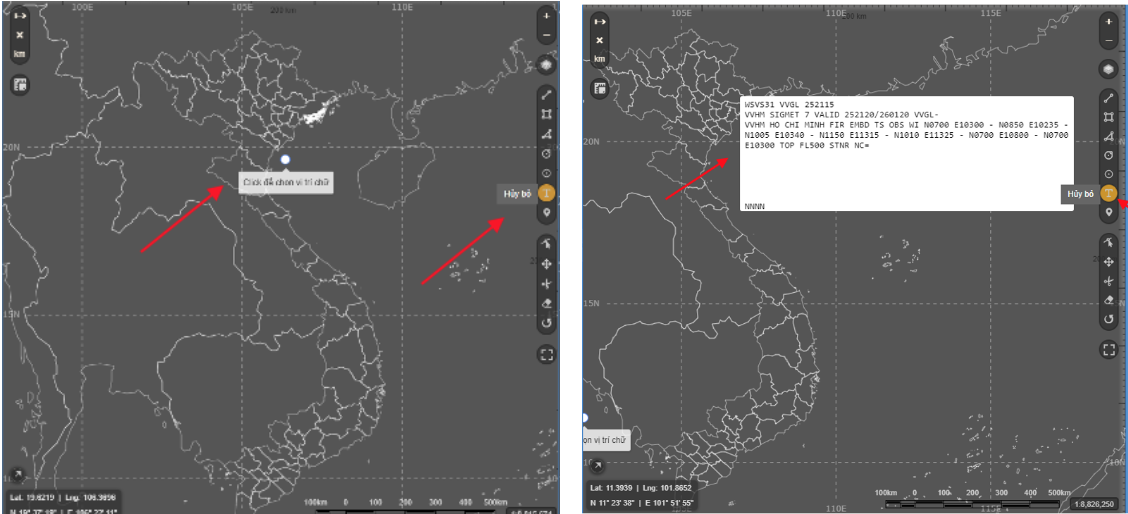
Vẽ logo
Nhấn vào biểu tượng Vẽ logo trên màn hình hiển thị như hình mô tả. Di chuyển con trỏ chuột đến vị trí cần chèn logo. Nhấn chuột trái để chèn logo.
Chọn <Huỷ bỏ> để kết thúc thao tác.
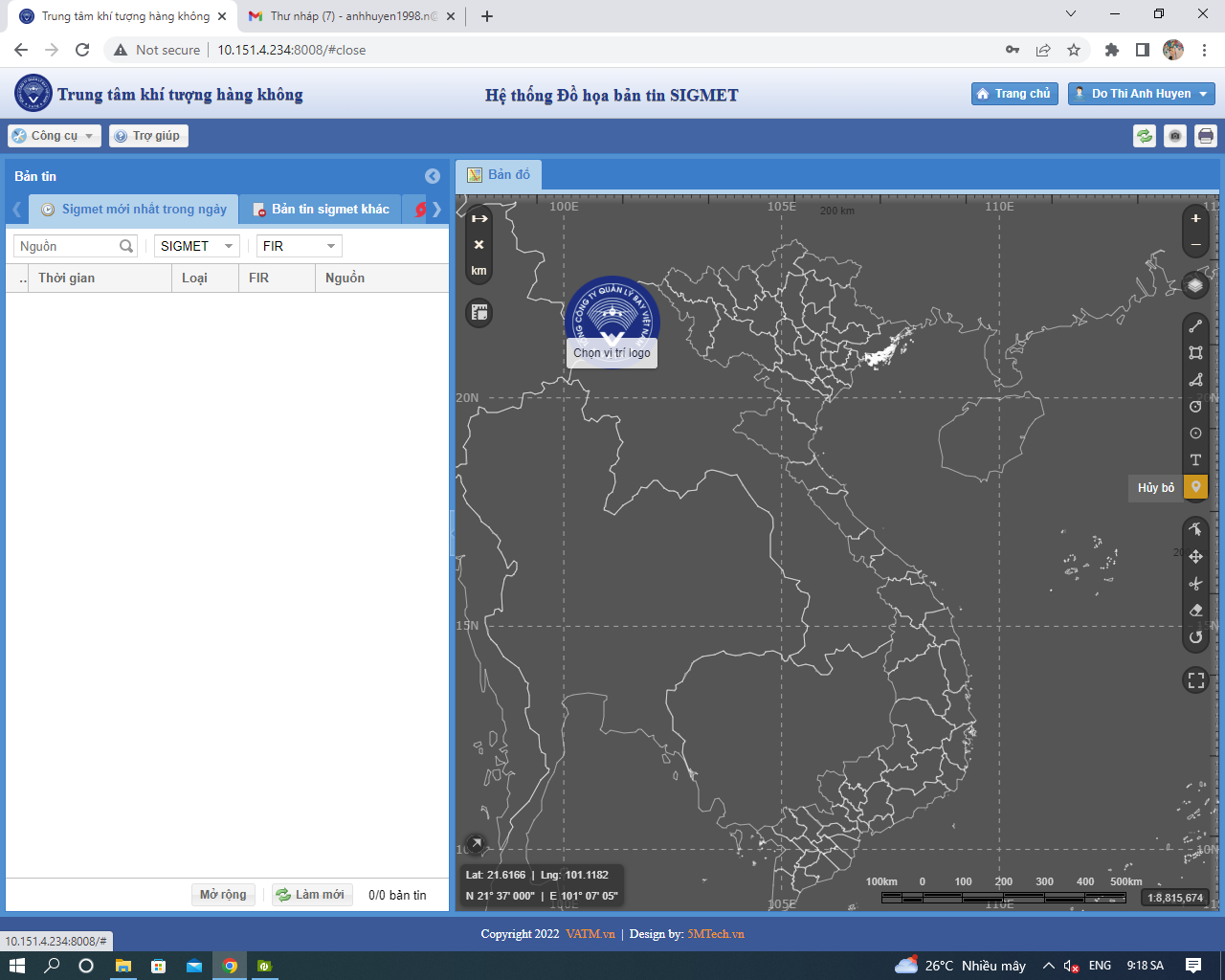
Sửa layers
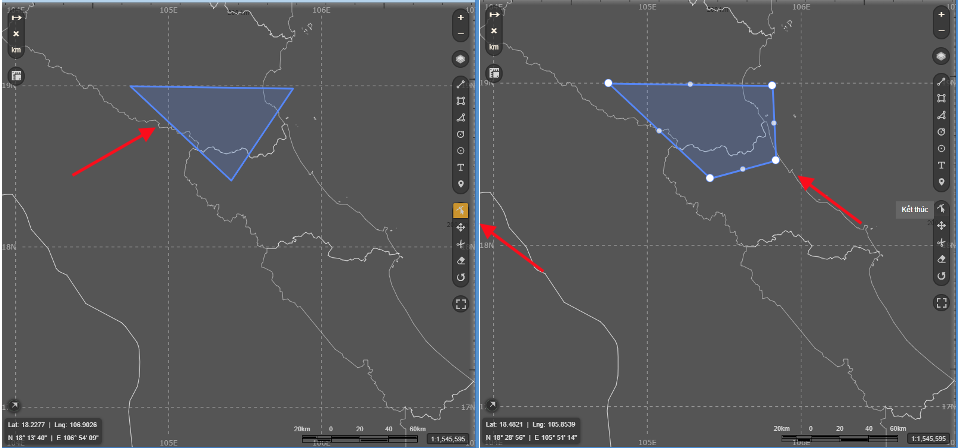
Click vào biểu tượng Sửa layers trên màn hình hiển thị. Chọn vào điểm cần thay đổi, di chuyển con trỏ chuột đến những vị trí mà người dùng muốn thay đổi.
Chọn <Kết thúc> để dừng việc sửa đổi.
Di chuyển Layers
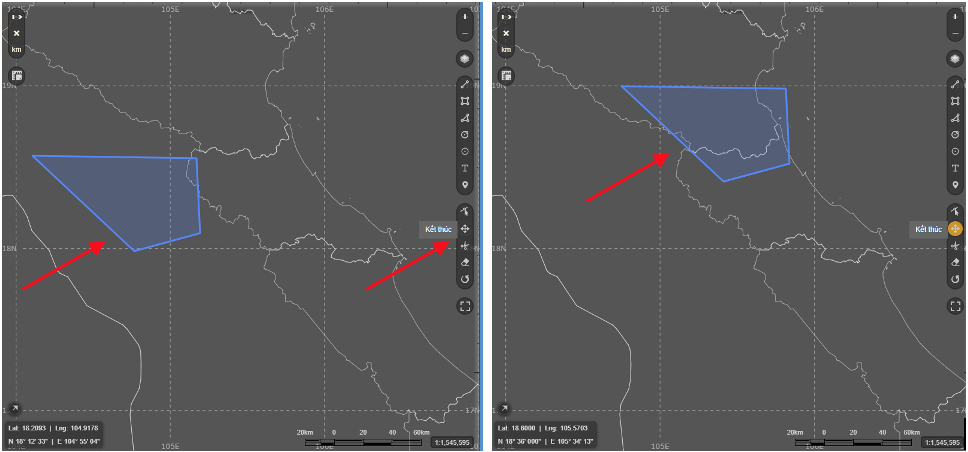
Nhấn vào biểu tượng Di chuyển layers trên màn hình hiển thị như hình mô tả. Click vào layers và di chuyển con trỏ chuột để di chuyển layers đến vị trí người dùng muốn thay đổi.
Chọn <Kết thúc> để dừng thao tác.
Cắt layers
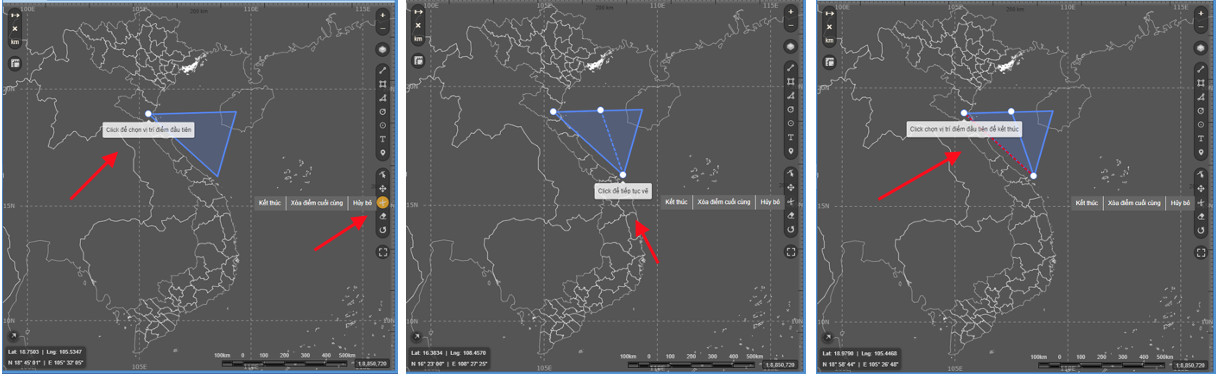
Click vào biểu tượng Cắt layers trên màn hình hiển thị. Chọn vị trí điểm đầu tiên để bắt đầu cắt. Chọn vị trí các điểm tiếp theo. Chọn vị trí điểm đầu tiên hoặc chọn kết thúc để dừng thao tác.
Chọn Xoá điểm cuối cùng để thay đổi điểm cuối cùng.
Chọn <Huỷ bỏ> để huỷ bỏ thao tác cắt layers.
Hiển thị hướng
Click vào biểu tượng <Vẽ mũi tên> trên màn hình hiển thị để bật tính năng hiển thị hướng như hình mô tả dưới đây:
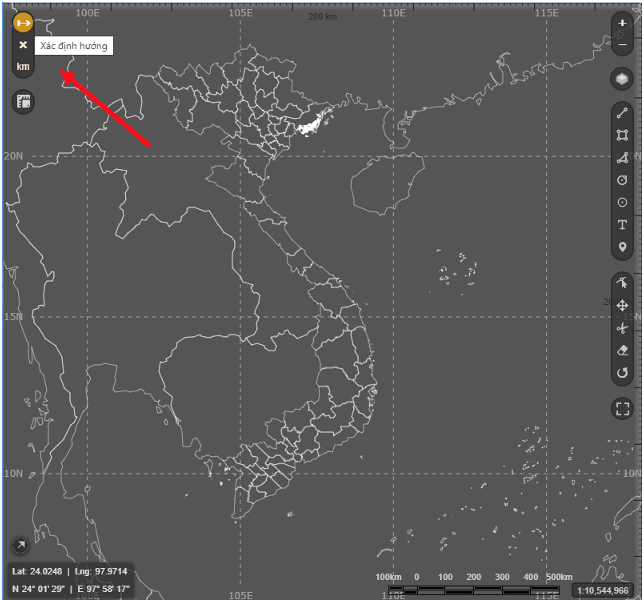
Chọn điểm đầu, di chuyển con trỏ chuột đến vị trí tiếp theo. Thông tin hiển thị bao gồm:
Bearing In: Giá trị góc hướng, tính từ góc chính bắc.
+ <…> km: Khoảng cách giữa 2 điểm
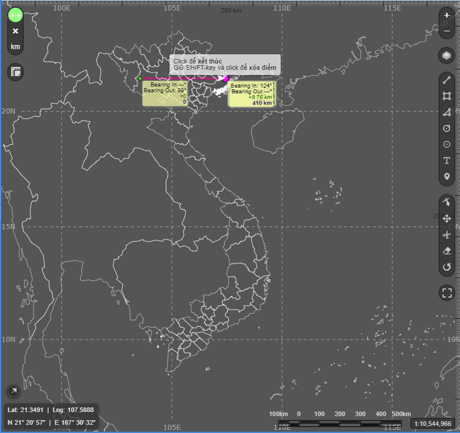
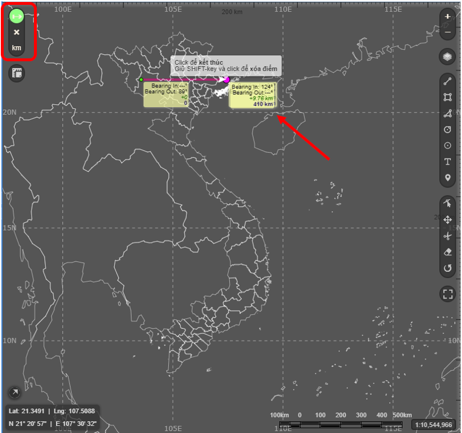
Chọn <Xoá> để xoá tất cả các đường xác định hướng đã vẽ.
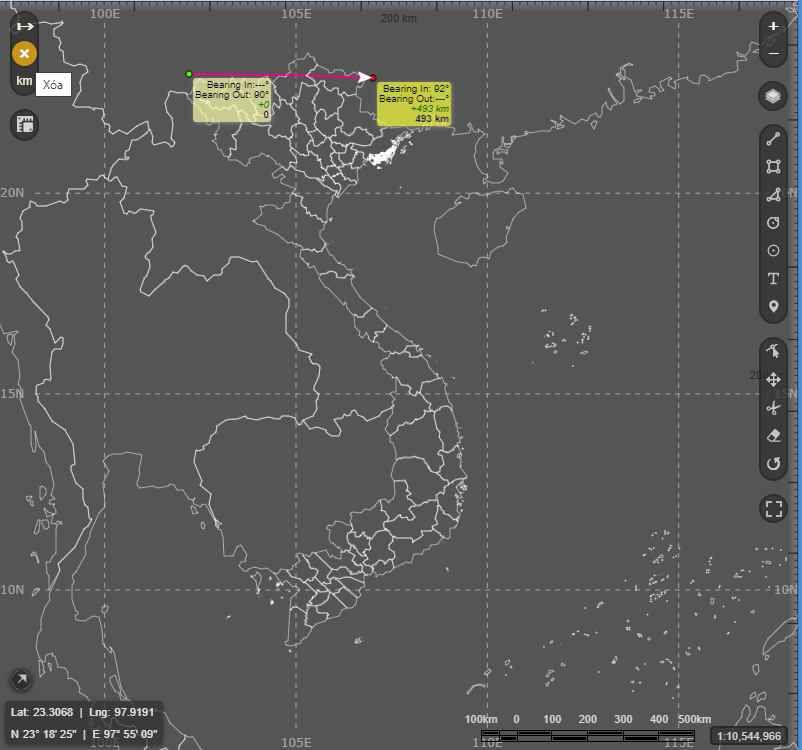
Chọn <Thay đổi đơn vị> để thay đổi đơn vị đo (km, mi, nm).
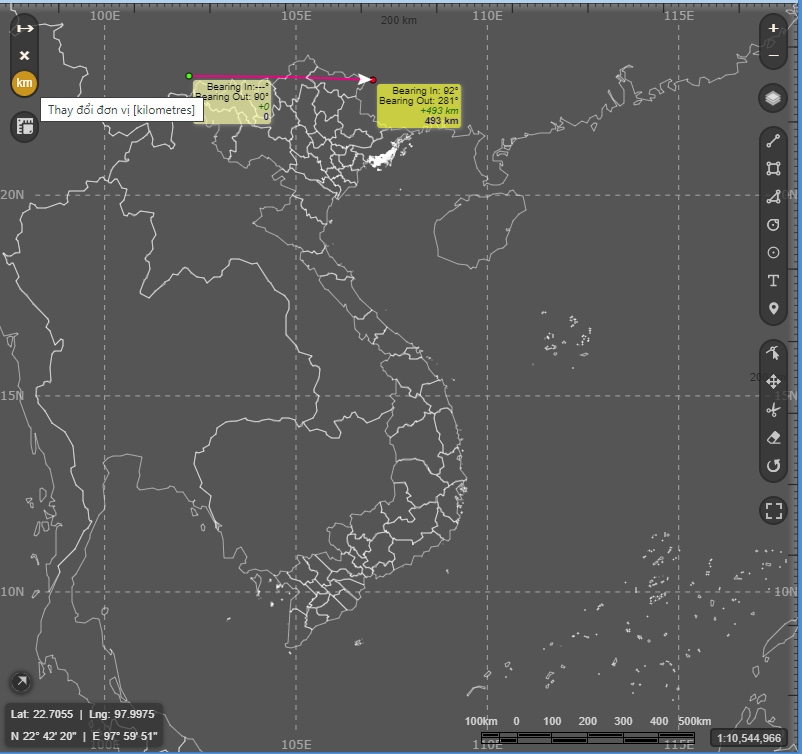
Xoá layers
Click vào biểu tượng Xoá layers trên màn hình hiển thị và di chuyển con trỏ chuột đến vị trí cần xoá để thực hiện thao tác xoá.
Xoay layers
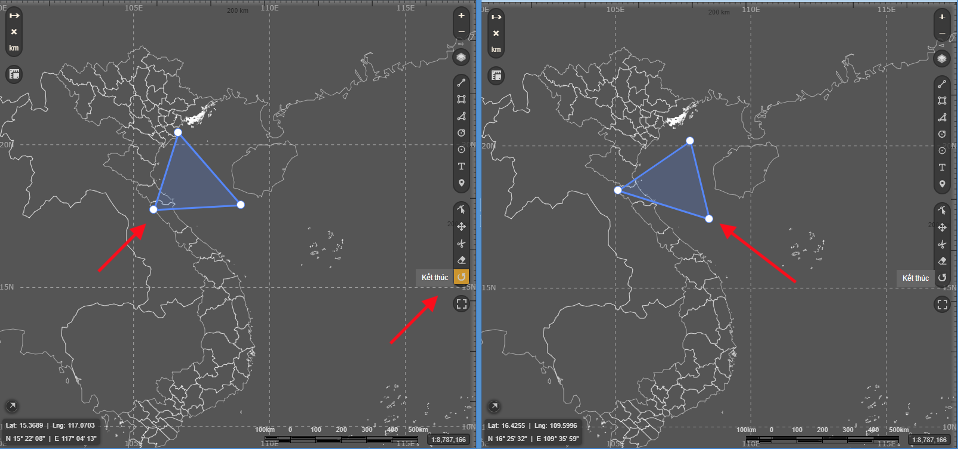
Click vào biểu tượng Xoay layers trên màn hình hiển thị. Di chuyển con trỏ chuột để xoay như hình mô tả.
Chọn <Kết thúc> để dừng thao tác.
* Capture lại bản đồ có tuỳ chọn đính kèm logo, footer và save thành file ảnh hoặc pdf
Chọn biểu tượng Logo theo hướng dẫn trong phần vẽ logo để chèn thêm logo vào ảnh mà người dùng muốn chụp lại.
Sau đó, chọn biểu tượng ![]() để chụp lại ảnh màn hình và lưu ảnh lại dưới dạng file ảnh.png hoặc chọn biểu tượng
để chụp lại ảnh màn hình và lưu ảnh lại dưới dạng file ảnh.png hoặc chọn biểu tượng ![]() để lưu lại ảnh màn hình dưới dạng pdf. Ảnh sẽ được lưu tại vị trí thư mục mà người dùng đã chọn.
để lưu lại ảnh màn hình dưới dạng pdf. Ảnh sẽ được lưu tại vị trí thư mục mà người dùng đã chọn.