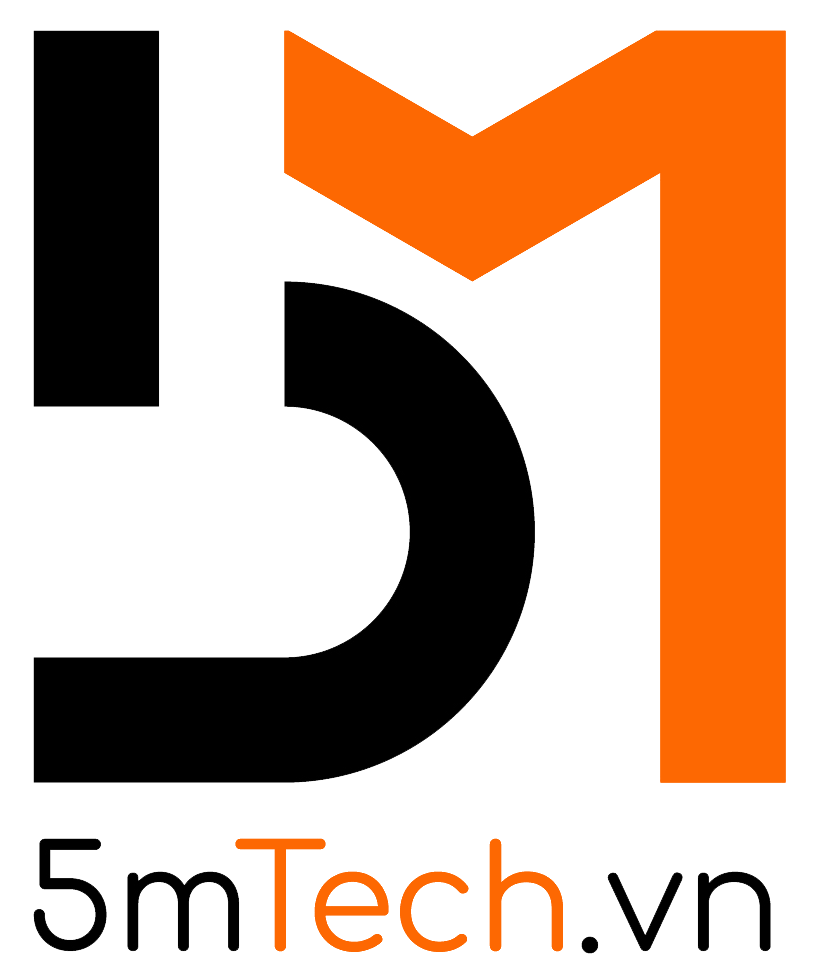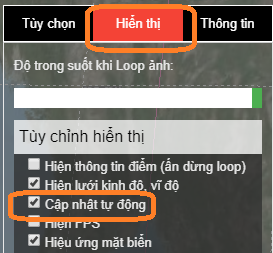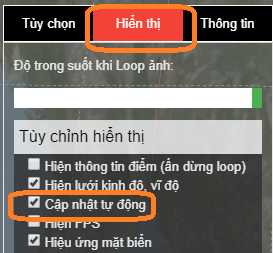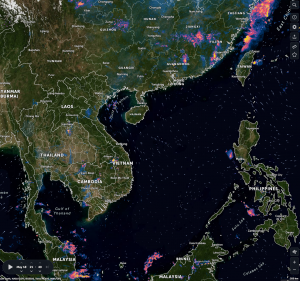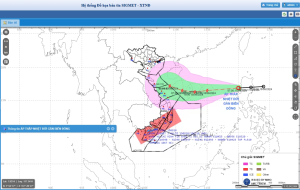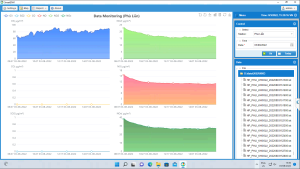PHẦN I. GIỚI THIỆU CHUNG
Phần mềm Radar Mosaic là phần mềm tổ hợp và hiển thị số liệu ra đa thời tiết. Mục đích nhằm hỗ trợ dự báo viên khí tượng trong việc phân tích, hiển thị các thông tin dữ liệu ra đa thời tiết được tổ hợp phục vụ công tác dự báo, cảnh báo thời tiết nguy hiểm. Sản phẩm đặc biệt hữu ích với ngành khí tượng hàng không trong việc đưa ra các bản tin cảnh báo kịp thời phục vụ bay.
Phần mềm đáp ứng thời gian xử lý số liệu nhanh, chính xác, kịp thời. Đảm bảo sau 5-10 phút sản phẩm tổ hợp được hiển thị tính từ thời điểm thu nhận được dữ liệu. Phần mềm sẵn sàng đáp ứng các yêu cầu của người sử dụng, quản lý với khả năng đáp ứng 24/24 giờ, đảm bảo an toàn hệ thống thông tin theo cấp độ.
Phần mềm Radar Mosaic có giao diện, các chức năng tiện ích, dễ sử dụng cho người dùng; bảo đảm hoạt động ổn định, số liệu chính xác, kịp thời và đầy đủ; bảo đảm lưu trữ dữ liệu đầy đủ thông tin, chính xác, tin cậy hạn chế được rủi ro, mất thông tin; bảo đảm an toàn, bảo mật dữ liệu.
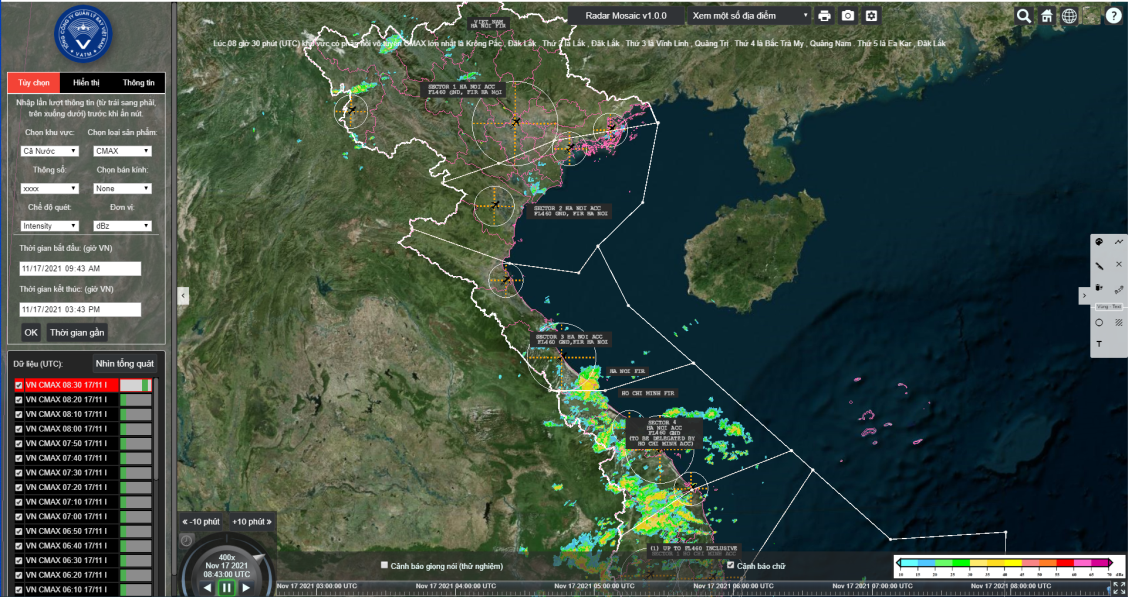 |
Giao diện được phát triển dựa trên các nền tảng Web trong đó các file bản đồ hiển thị số liệu sẽ bao gồm đầy đủ thông tin địa lý, đường danh giới; đảm bảo mỹ quan, thân thiện với người sử dụng, phông chữ theo quy định. Phần mềm dễ dàng cài đặt và khai thác trên các hệ thống Server và Sub-Server, dễ dàng cài đặt, phù hợp với hạ tầng kỹ thuật công nghệ thông tin hiện có và hệ thống được đầu tư nâng cấp mới. Phần mềm có đĩa CD có thể dễ dàng cài đặt lại trường hợp phần cứng bị hỏng. Phần mềm có khả năng mở rộng trong tương lai để đáp ưng những yêu cầu thực tế mới phát sinh. Đảm bảo các yêu cầu về ràng buộc xử lý logic đối với việc nhập dữ liệu thông qua sử dụng các ô nhập liệu do giao diện phần mềm cung cấp.Các Module thu thập số liệu, giải mã, xử lý, đồ họa sản phẩm, sao lưu dữ liệu được phát triển dựa trên ngôn ngữ Python/C, các thư viện Grib, NetCDF, GMT, Javascript, html, css,… Tất cả các module này sẽ được cài đặt và xử lý trên Server/sub-Server.
PHẦN II. HƯỚNG DẪN CÀI ĐẶT
- Copy phần mềm sang máy cần cài đặt. (để phần mềm hoạt động mượt mà, khuyến nghị sử dụng máy tính sử dụng win10, ram 16gb, vga 4gb, cpu i5 trở lên hoặc tương tự )
- Chạy file initialize.bat trong thư mục chứa phần mềm để cài đặt môi trường. (chỉ cần chạy cho lần chạy đầu tiên)
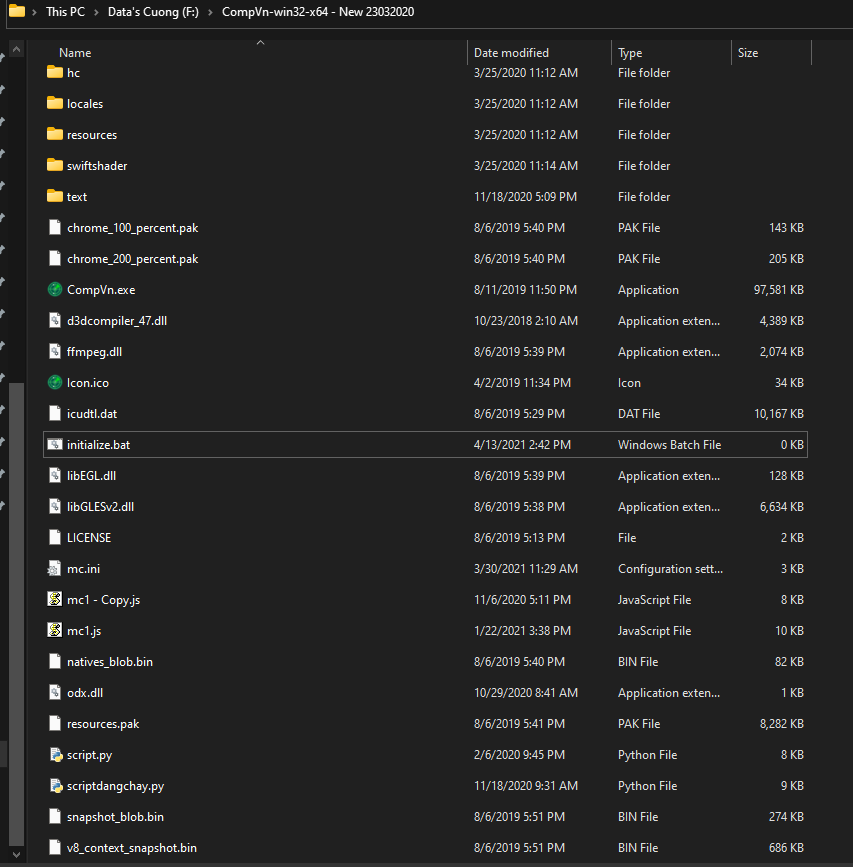
- Cài đặt Anaconda3-5.30 trên máy nghiệp vụ. Lưu ý thêm Anaconda vào biến môi trường PATH của máy.
![]()
- Cài đặt RadarMosaic.exe
![]()
- Chỉnh sửa các đường dẫn dữ liệu radar, hàng không…
- Giờ thì bạn có thể thao tác sử dụng phần mềm dễ dàng.
Phần mềm có ngôn ngữ Tiếng Việt nên thuận tiện cho người sử dụng khai thác.
PHẦN III. HƯỚNG DẪN SỬ DỤNG
1. Giao diện phần mềm
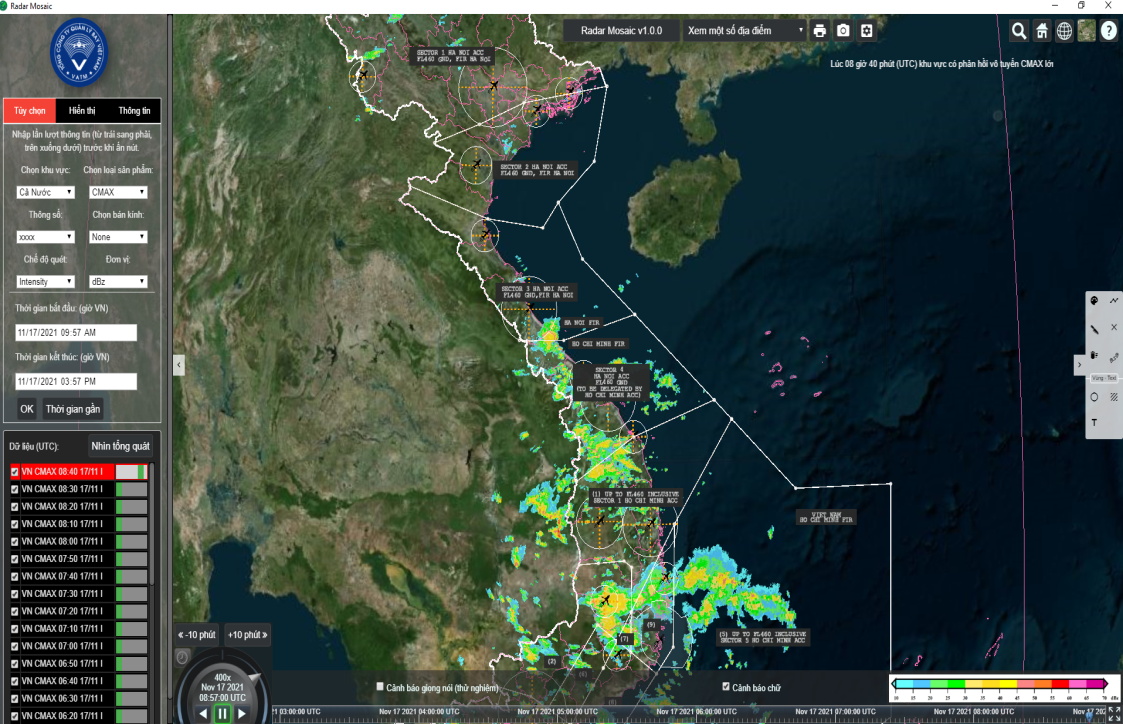 |
Giao diện phần mềm RadarMosaic
-Tùy chọn: Cung cấp giao diện cho người dùng có thể lựa chọn các thông tin sản phẩm cần hiển thị như tên khu vực hiển thị với ảnh tổ hợp tên trạm ra đa, tên sản phẩm (CMAX, HMAX, ETOPS…), Thông số (tên góc với sản phẩm PPI hoặc độ cao với CAPPI), Chế độ quét ( Intensity hoặc Doppler), đơn vị dBz, mm/h, m/s…), thời gian bắt đầu, thời gian kết thúc.
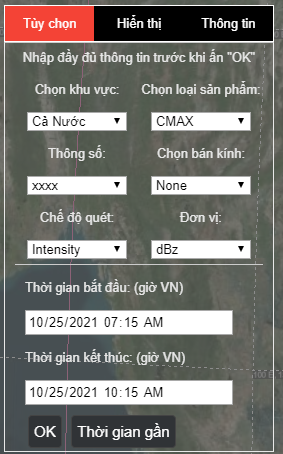 |
-Hiển thị: Cung cấp giao diện cho người dùng có thể lựa chọn, tùy chỉnh lớp thông tin hiển thị tích hợp cùng sản phẩm như: Hiển thị thông tin điểm, hiển thị lưới kinh vĩ độ, cập nhật số liệu tự động, hiện FPS, hiệu ứng mặt biển, hiệu ứng ngày đêm, ranh giới quốc gia/tỉnh, ranh giới huyện, Fir/sector, đường bay, thông tin ra đa, thông tin sân bay.
Để thực hiện chức năng tùy chỉnh các lớp layer người dùng chọn ON, để tắt chức năng này người dùng chọn OFF.
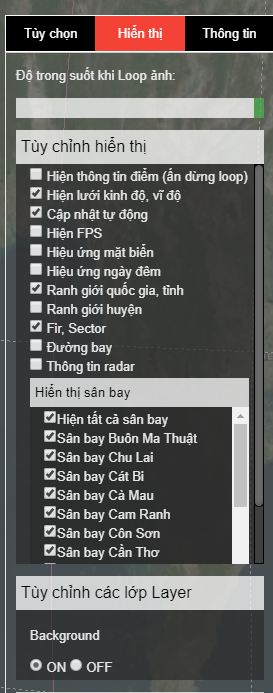 |
-Thông tin: cung cấp thông tin về phần mềm
2. Các chức năng chính của phần mềm
2.1. Cấu hình hệ thống
Để cấu hình hệ thống trên giao diện của phần mềm click chuột vào biểu tượng ![]() góc trên của giao diện phần mềm, một cửa sổ cấu hình hệ thống hiện ra.
góc trên của giao diện phần mềm, một cửa sổ cấu hình hệ thống hiện ra.
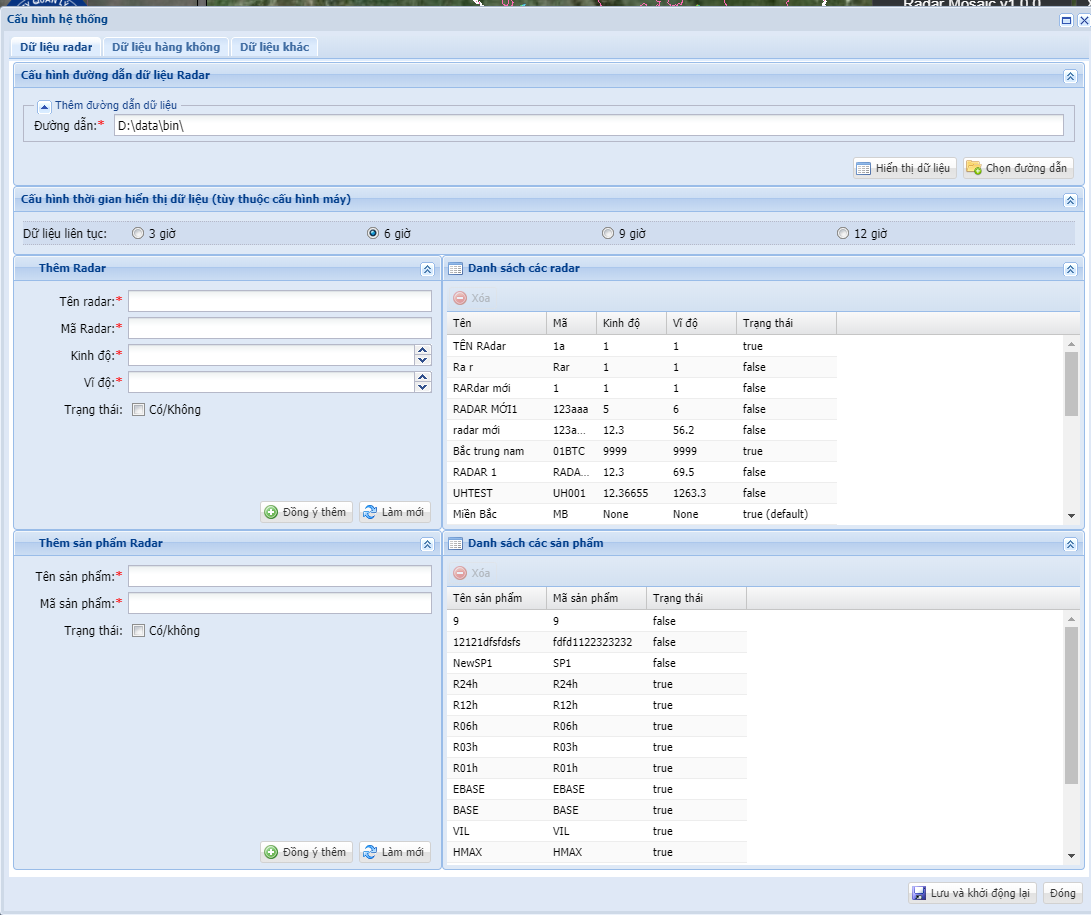
2.1.1 Cấu hình đường dẫn thư mục chứa file dữ liệu ra đa
Để cấu hình đường dẫn thư mục chứa file dữ liệu ra đa trên cửa số cấu hình hệ thống, người dùng click chuột vào tab dữ liệu ra đa và nhập vào mục ‘Đường dẫn’ để nhập thông tin đường dẫn đến thư mục chứa dữ liệu radar.

Sau khi cấu hình đường dẫn dữ liệu ra đa, cấu hình thời gian hiển thị dữ liệu. Để hiển thị dữ liệu liên tục trong 3 giờ click chuột vào ô 3 giờ.

Để cấu hình hiển thị trạm ra đa trên tab thêm trạm ra đa người dùng nhập các thông tin cần thiết bao gồm: Tên ra đa, mã trạm, kinh độ, vĩ độ sau đó click chuột vào Active và click chuột vào biểu tượng ![]() để lưu lại. Muốn hủy thao tác chọn
để lưu lại. Muốn hủy thao tác chọn ![]()
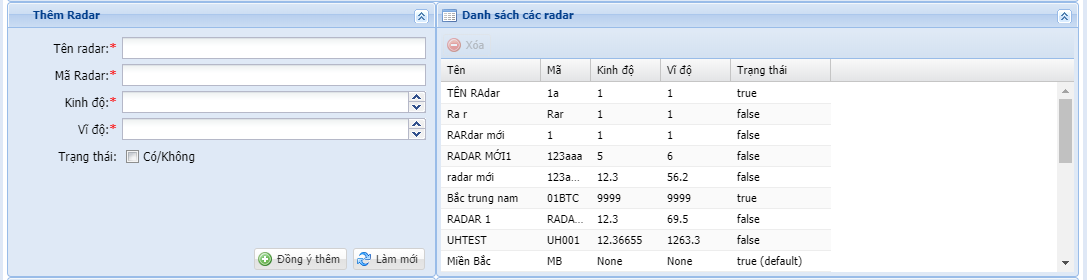
Để cấu hình thêm sản phẩm ra đa người dùng nhập các thông tin tương tự vào tab “Thêm sản phẩm ra đa”, nhập các thông tin cần thiết sau đó click chuột vào Active và click chuột vào biểu tượng ![]() để lưu lại. Muốn hủy thao tác chọn
để lưu lại. Muốn hủy thao tác chọn ![]() .
.
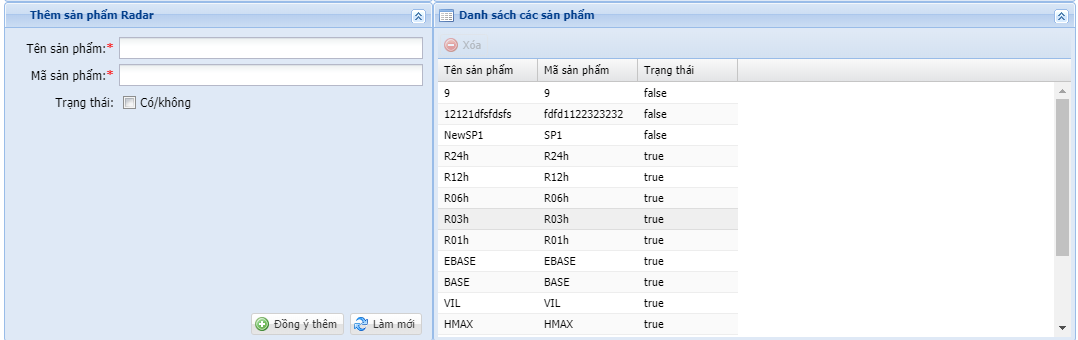
Sau khi cài đặt các thông tin cần thiết người dùng click chuột vào biểu tượng ![]() .
.
2.1.2 Cấu hình đường dẫn thư mục chứa thông tin dữ liệu hàng không
Để cấu hình đường dẫn thư mục chứa thông tin dữ liệu hàng không, trên cửa số cấu hình hệ thống, người dùng click chuột vào tab “ Dữ liệu hàng không” sau đó nhập đường dẫn đến thư mục chứa thông tin hàng không. Dữ liệu thông tin hàng không được sắp xếp và tổ chức có quy định.
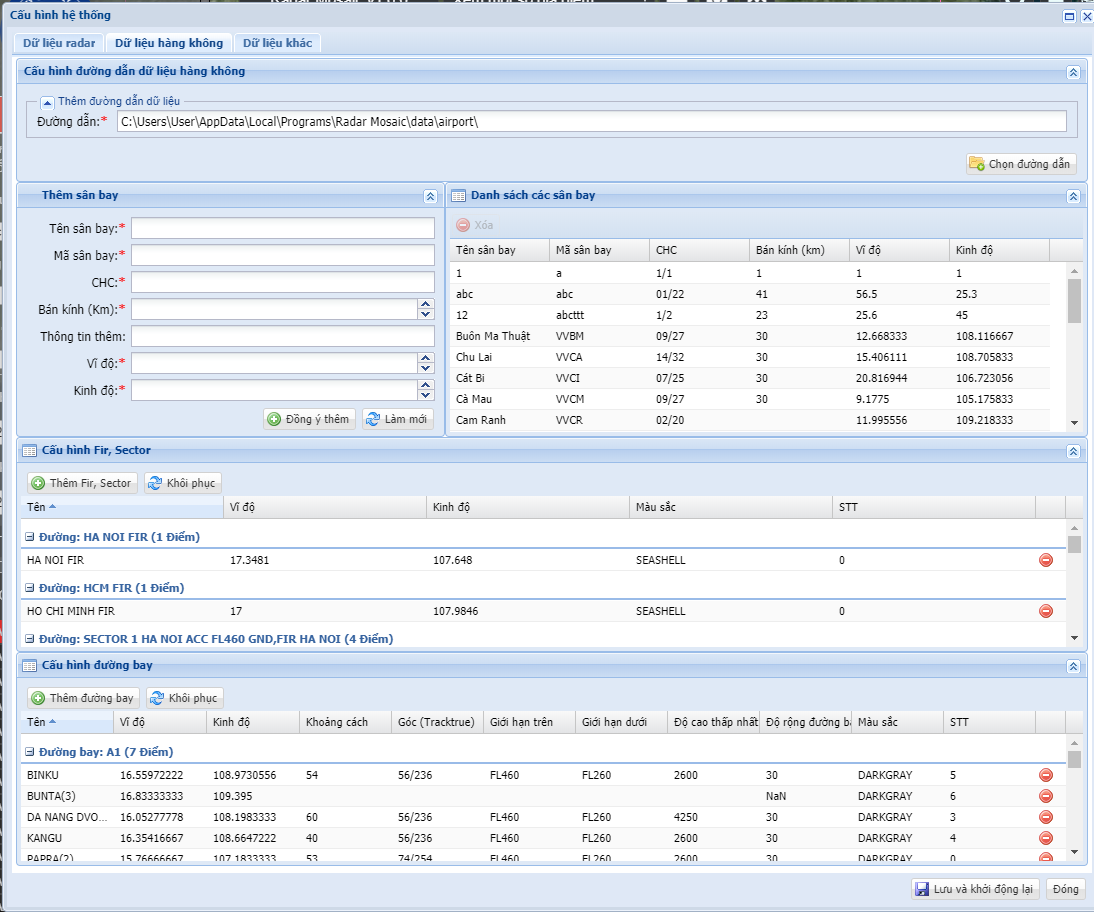
Thông tin hàng không được cấu hình gồm có: cấu hình các sân bay, cấu hình Fir/sector, cấu hình đường bay.
Để thêm sân bay, người dùng click chuột vào tab ![]() và nhập các thông tin cần thiết vào ô sau đó chọn
và nhập các thông tin cần thiết vào ô sau đó chọn ![]() . Để hủy thao tác chọn
. Để hủy thao tác chọn ![]()
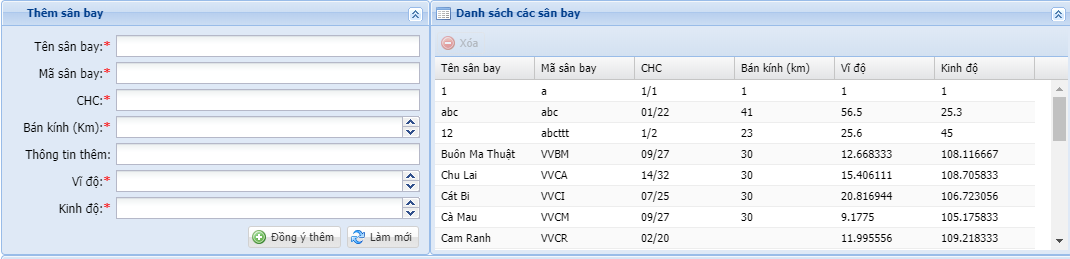
Để thêm Fir/sector, người dùng click chuột vào tab ![]() và nhập các thông tin cần thiết vào ô sau đó chọn
và nhập các thông tin cần thiết vào ô sau đó chọn ![]() . Để hủy thao tác chọn
. Để hủy thao tác chọn ![]()
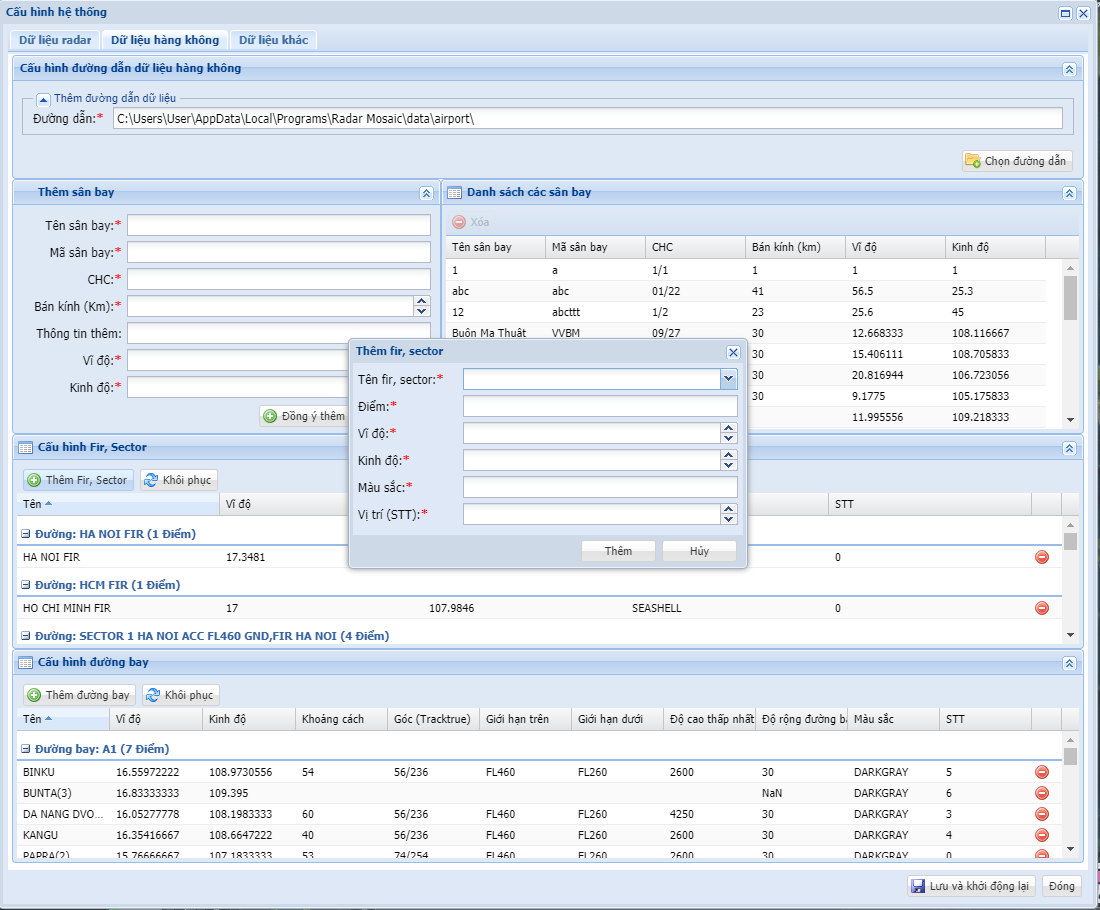
Để thêm đường bay người dùng click chuột vào tab ![]() và nhập các thông tin cần thiết vào ô. Để hủy thao tác chọn
và nhập các thông tin cần thiết vào ô. Để hủy thao tác chọn ![]()
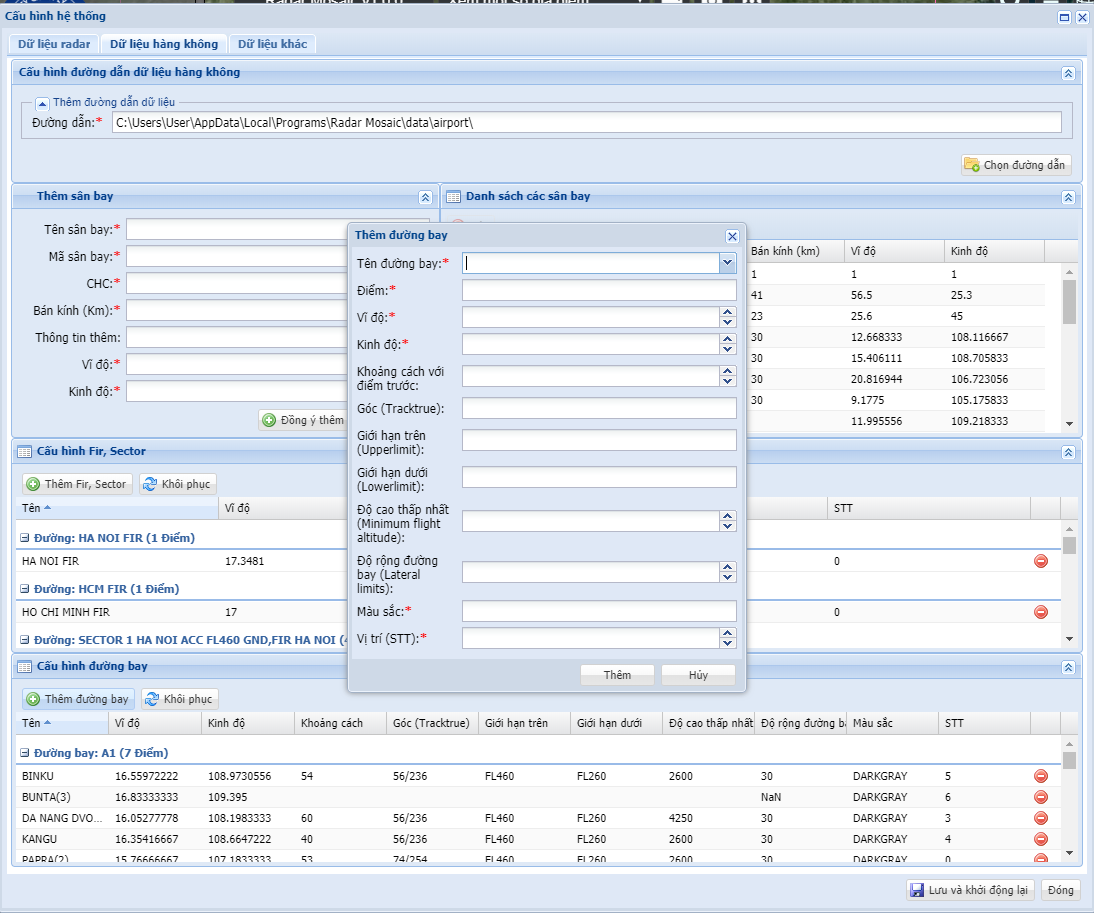
Sau khi cài đặt các thông tin cần thiết người dùng click chuột vào biểu tượng ![]() .
.
Để cấu hình đường dẫn thư mục truy xuất file dữ liệu văn bản người dùng vào tab ![]() và nhập đường dẫn vào ô Thêm đường dẫn dữ liệu hoặc click chuột vào
và nhập đường dẫn vào ô Thêm đường dẫn dữ liệu hoặc click chuột vào ![]() để lựa chọn đường dẫn.
để lựa chọn đường dẫn.

Để cấu hình định dạng ảnh và định dạng đường vẽ người dùng click chuột vào tab ![]() và nhập thông tin vào ô sẵn. Kết thúc quá trình cấu hình click chuột vào
và nhập thông tin vào ô sẵn. Kết thúc quá trình cấu hình click chuột vào ![]()

2.2. Xử lý và tính toán dữ liệu, tạo các sản phẩm tổ hợp, mưa ước lượng 10 phút, mưa tích lũy 1 giờ, 3giờ, 6giờ,… từ dữ liệu radar thời tiết thu nhận được của AMO Tính toán và tạo các sản phẩm tổ hợp theo khu vực và cả nước
Việc xử lý, tính toán dữ liệu và tạo các sản phẩm tổ hợp mưa ước lượng 10 phút, mưa tích lũy 1 giờ, 3giờ, 6giờ,… từ dữ liệu radar thời tiết thu nhận được của AMO; tính toán và tạo các sản phẩm tổ hợp theo khu vực và cả nước được xử lý tại các server và các sub server.
Cấu hình các nhóm chức năng của module xử lý và tính toán dữ liệu, tạo sản phẩm tổ hợp, mưa ước lượng
| Nội dung/Module | Thư mục/Tệp cấu hình | Nội dung tệp cấu hình |
| Tính toán và tạo sản phẩm tổ hợp CMAX, CAPPI, ETOPS,… của các ra đa miền Bắc, miền Trung, miền Nam và cả nước | ./config/mosaicrain_cfg/mosaic.ini | 0: Không tổ hợp 1: Tất cả (Cả nước và 03 khu vực) 2: Khu vực miền Bắc 3: Khu vực miền Trung 4: Khu vực miền Nam |
| Tính toán và tạo sản phẩm mưa ra đa 10 phút từ dữ liệu ra đa thời tiết thu thập được | ./config/mosaicrain_cfg/rain.ini | 1: Có; 0: Không |
| Tính toán và tạo sản phẩm lượng mưa tích lũy 1 giờ từ dữ liệu thu thập được | ./config/mosaicrain_cfg/r01.ini | 1: Có; 0: Không |
| Tính toán và tạo sản phẩm lượng mưa tích lũy 3 giờ từ dữ liệu thu thập được | ./config/mosaicrain_cfg/r03.ini | 1: Có; 0: Không |
| Tính toán và tạo sản phẩm lượng mưa tích lũy 6 giờ từ dữ liệu thu thập được | ./config/mosaicrain_cfg/r06.ini | 1: Có; 0: Không |
| Tính toán và tạo sản phẩm lượng mưa tích lũy 6 giờ từ dữ liệu thu thập được | ./config/mosaicrain_cfg/r12.ini | 1: Có; 0: Không |
| Tính toán và tạo sản phẩm lượng mưa tích lũy 6 giờ từ dữ liệu thu thập được | ./config/mosaicrain_cfg/r24.ini | 1: Có; 0: Không |
| Tạo ảnh sản phẩm mưa ra đa 10 phút, 1 giờ, 3 giờ, 6 giờ, 12 giờ và 24 giờ | ./config/mosaicrain_cfg/r2img.ini | 1: Có; 0: Không |
| Chuyển đổi định dạng các sản phẩm mưa về định dạng netcdf | ./config/rad2bin_cfg/netcdf.ini | 1: Có; 0: Không |
Ví dụ, để thay đổi sản phẩm tổ hợp theo khu vực, người sử dụng thực hiện theo các bước sau:
+ Mở tệp ./config/mosaic_cfg/mosaic.ini
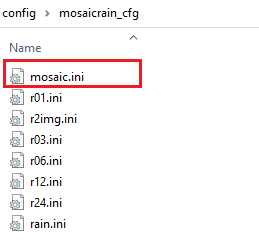
Thư mục chứa tệp mosaic.ini
+ Sửa nội dung tệp mosaic.ini và lưu lại. Các giá trị lựa chọn gồm:
Giá trị “0”: Dừng chức năng tạo sản phẩm tổ hợp (cả 3 khu vực và cả nước)
Giá trị “1”: Tạo sản phẩm tổ hợp cả nước, và cả sản phẩm của từng khu vực
Giá trị “2”: Chỉ tạo sản phẩm tổ hợp cho khu vực miền Bắc
Giá trị “3”: Chỉ tạo sản phẩm tổ hợp cho khu vực miền Trung
Giá trị “4”: Chỉ tạo sản phẩm tổ hợp cho khu vực miền Nam
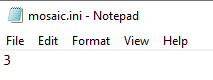
Thay đổi nội dung tệp outsataid.ini
Trên hình là lựa chọn thay đổi thành giá trị “3”, nghĩa là chương trình chỉ tạo sản phẩm cho khu vực miền Trung.
Tương tự với các tệp cấu hình khác, người dùng có thể thay đổi nội dung tệp và lưu lại để kích hoạt hay dừng nhóm chức năng tương ứng.
2.3. Cập nhật hiển thị tự động dữ liệu radar thời tiết mới nhất: Hiển thị các sản phẩm radar thời tiết mới nhất: CMAX, HMAX, BASE, ETOPS, PPI các góc nâng, CAPPI các độ cao khác nhau, CAPPI-V ở các độ cao khác nhau…) của tất cả các trạm radar trên toàn quốc thu nhận được từ AMO, hiển thị ảnh tổ hợp theo khu vực (MB, MT, MN và cả nước)
2.3.1 Hiển thị các sản phẩm ra đa thời tiết mới nhất
Để hiển thị các sản phẩm ra đa người dùng click chuột vào tab 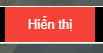 trên giao diện hiển thị sản phẩm của phần mềm Radar Mosaic
trên giao diện hiển thị sản phẩm của phần mềm Radar Mosaic
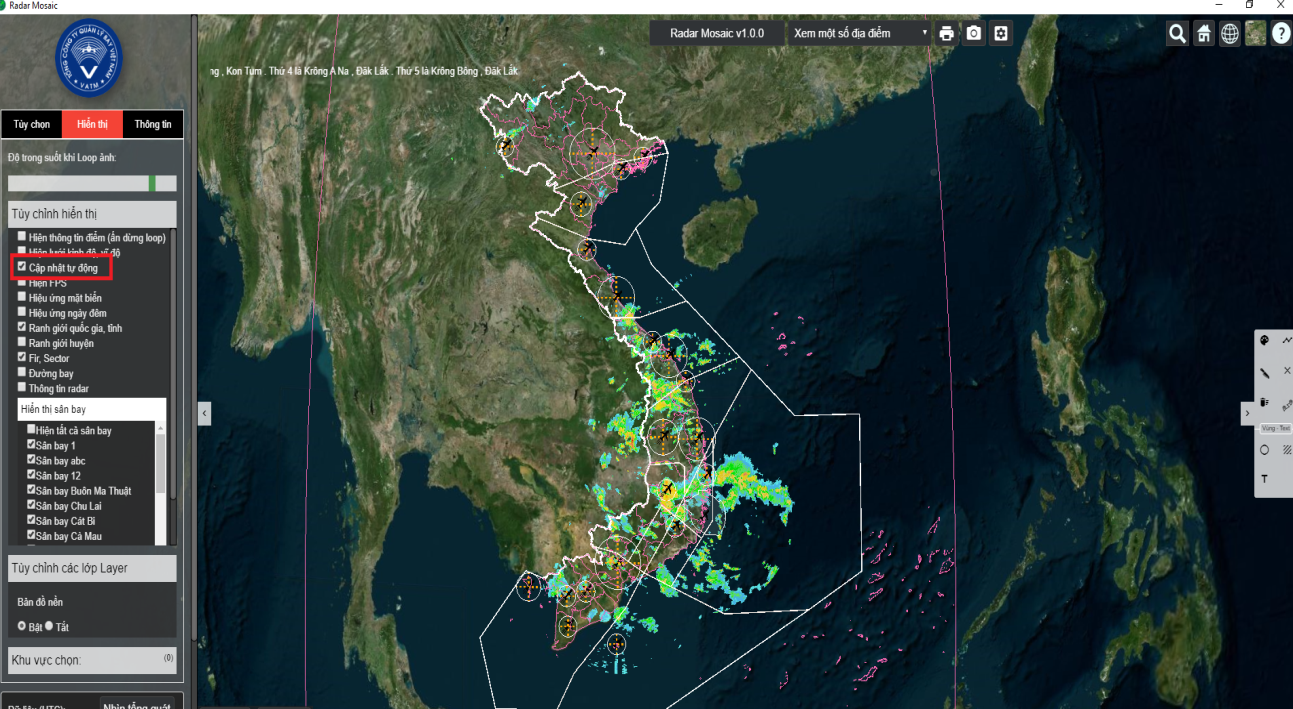 |
Trong phần menu bên trái khung làm việc, chọn vào tab “Tùy chọn”
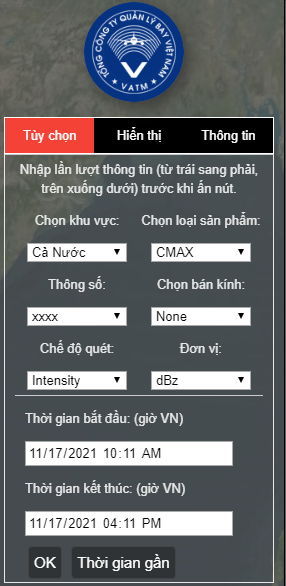
Bước 1: Chọn khu vực muốn hiển thị hoặc trạm ra đa muốn hiển thị trong ô  .
.
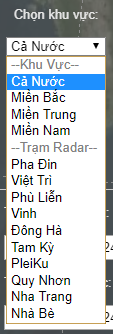
Bước 2: Chọn loại sản phẩm muốn hiển thị trong ô 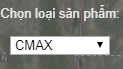
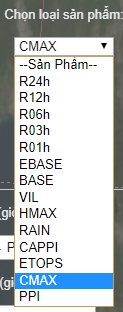
Bước 3: Nếu người dùng muốn hiển thị sản phẩm PPI các góc nâng sau khi chọn sản phẩm PPI, người dùng tiếp tục lựa chọn góc PPI cần hiển thị
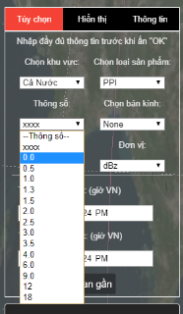
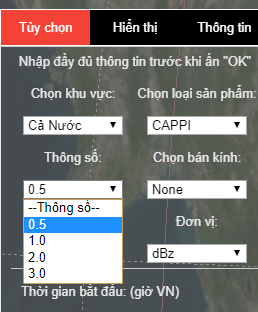
Bước 4: Chọn chế độ quét
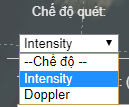
Bước 5: Chọn đơn vị đo
Nếu là sản phẩm phản hồi vô tuyến chọn đơn vị là dBz, nếu là sản phẩm gió chọn đơn vị m/s, nếu là sản phẩm mưa chọn mm/h.
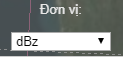
Nếu muốn phần mềm tự động cập nhật dữ liệu trung bình (5 phút /1 lần) bạn click chuột vào tab ![]() lựa chọn mục “Cập nhật tự động”, nếu không lựa chọn phần mềm sẽ luôn hiển thị dữ liệu tại thời điểm do người dùng đang chọn.
lựa chọn mục “Cập nhật tự động”, nếu không lựa chọn phần mềm sẽ luôn hiển thị dữ liệu tại thời điểm do người dùng đang chọn.
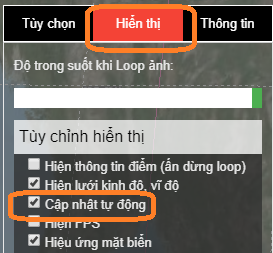
Ghi chú: Sản phẩm tổ hợp hiển thị theo khu vực (Miền Bắc, Miền Trung, Miền Nam) và toàn quốc.
2.3.2 Các sản phẩm ra đa thời tiết đơn lẻ
2.3.2.1 Sản phẩm PPI Z các góc nâng
Ra đa thời tiết hiện nay thực hiện quan trắc, thu thập số liệu một cách tự động theo chu trình đã được người sử dụng cài đặt. Với khả năng có thể quan trắc ở nhiều góc cao khác nhau (mỗi góc cao quét đủ 3600 tương ứng với 01 PPI hoàn chỉnh) và quan trắc ở chế độ xung ngắn và xung dài tương ứng với mục đích thu thập số liệu gió doppler và PHVT mây. Sản phẩm mặt cắt phản hồi vô tuyến theo một góc cao ăng ten cố định (PPIZ) là một trong những sản phẩm cơ bản, quan trọng nhất trong các sản phẩm của ra đa, từ những sản phẩm này (PPI Z ở các góc nâng ăng ten khác nhau) sẽ cung cấp được tệp dữ liệu quét khối cung cấp về không gian 3 chiều của mục tiêu khí tượng. Đối với từng sản phẩm PPI Z đơn lẻ, thông qua sản phẩm sẽ cho ta cấu trúc PHVT theo mặt cắt xiên từ tâm ra đa; tương ứng với mỗi khoảng cách và độ cao tia quét ta sẽ biết được thông tin về mục tiêu khí tượng. Sản phẩm PPI-1 là sản phẩm đặc trưng trường phản hồi vô tuyến trên mặt cắt xiên có được khi cho ra đa quét tròn (3600 ) ở bán kính, góc cao ăng ten thấp nhất trong trình quan trắc. Sản phẩm này cho ta biết các giá trị phản hồi vô tuyến trên một mặt cắt xiên có giá trị độ cao nhỏ nhất (thấp nhất trong khả năng có thể của mỗi vị trí đặt trạm ra đa) theo từng khỏang cách cụ thể tính từ tâm ra đa. Sản phẩm này có ưu điểm sẽ phục vụ giám sát, xác định các vùng mưa có thể rơi xuống bề mặt.
Để hiển thị sản phẩm PPI Z ta click chuột vào ô chọn loại sản phẩm và lựa chọn PPI, lựa chọn góc, bán kính, trạm, chế độ quét và click OK
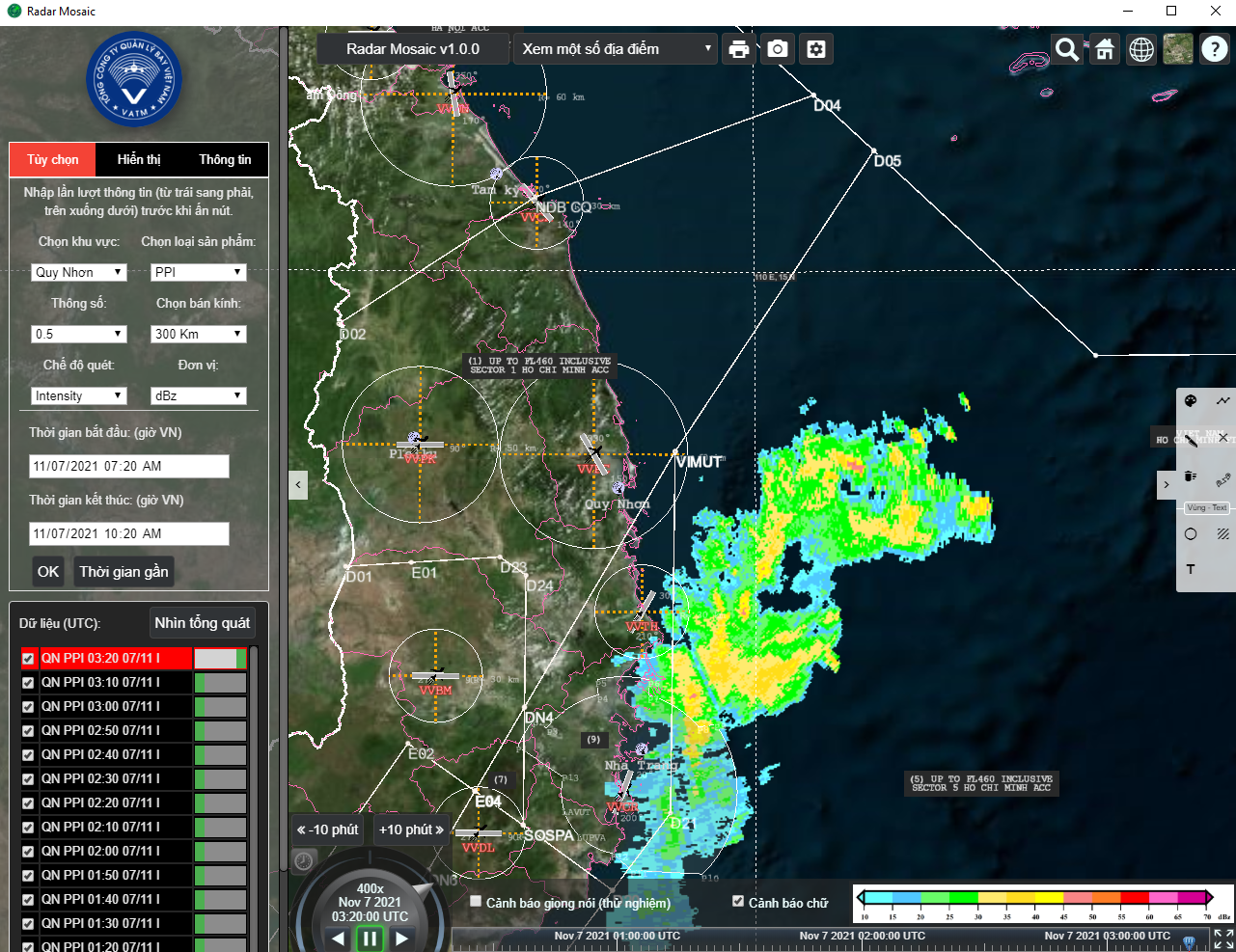 |
2.3.2.2 Sản phẩm PPI V
Tương tự như sản phẩm PPI Z, PPI V là sản phẩm mặt cắt gió xuyên tâm theo một góc cao ăng ten cố định (PPIV)
Để hiển thị sản phẩm PPI V ta click chuột vào ô chọn loại sản phẩm và lựa chọn PPI, lựa chọn góc, bán kính, trạm, chế độ quét và click OK
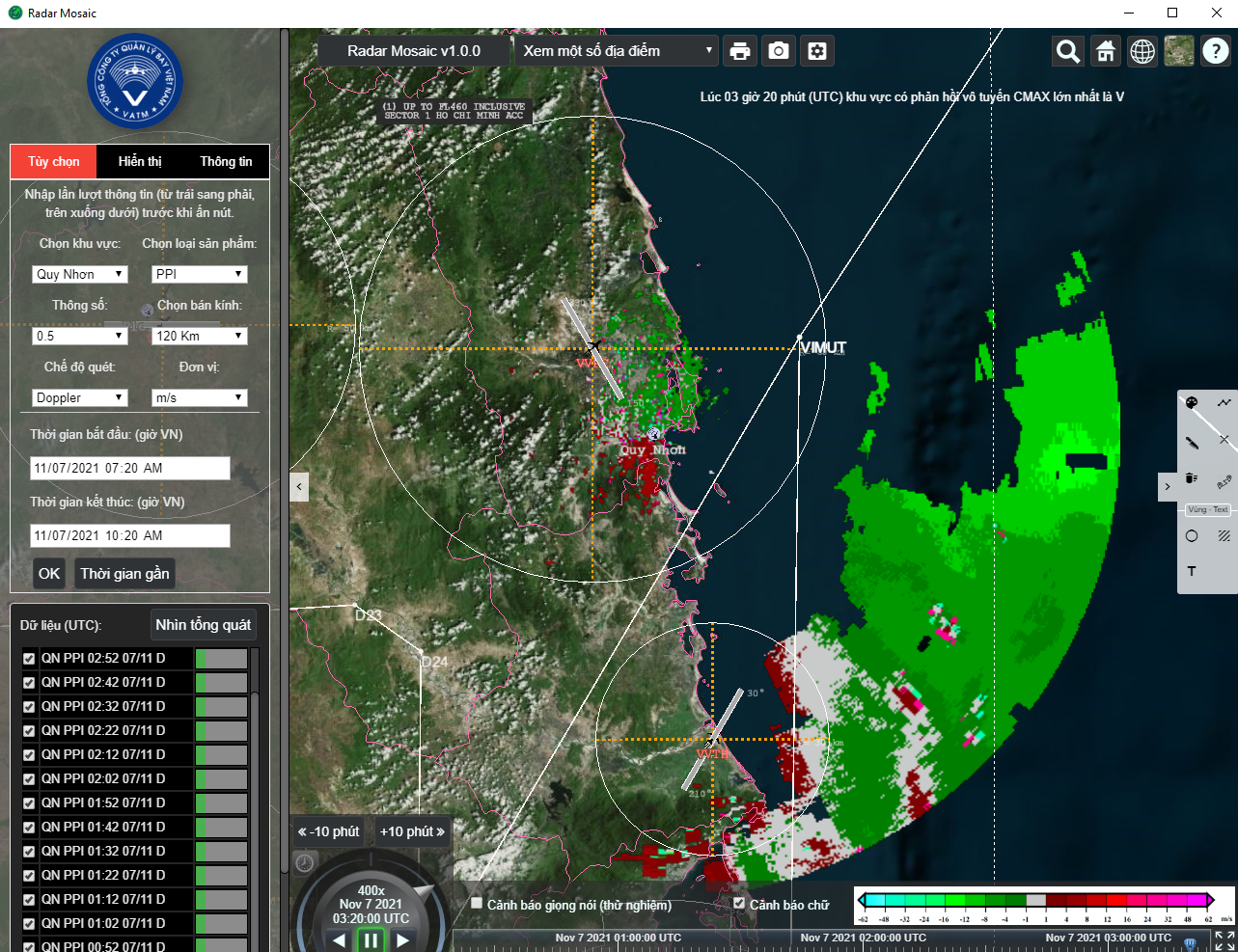 |
2.3.2.3 Sản phẩm CAPPI-Z các độ cao khác nhau
CAPPI là sản phẩm cho ta các giá trị độ phản hổi vô tuyến tại một mặt ngang (độ cao) nhất định trên toàn bán kính quan trắc của ra đa. CAPPI 1km là sản phẩm hiển thị phản hồi vô tuyến và các thông số khác tại độ cao 1km so với bề mặt. Các sản phẩm ứng dụng chủ yếu của CAPPI là CAPPI(Z), CAPPI(V) và CAPPI(R).
Sản phẩm CAPPI(Z) được tạo thành từ tệp dữ liệu khối tại mỗi pixel ảnh trong độ cao được đã được định sẵn, giá trị phản hồi vô tuyến tại độ cao đó trong cột không khí tại mỗi pixel được chiếu xuống bề mặt, đó chính là các giá trị CAPPI(Z). Sản phẩm CAPPI có rất nhiều ứng dụng trong công tác dự báo, cảnh báo mưa, mưa lớn, dông, tố, lốc, bão, áp thấp nhiệt đới. Sử dụng sản phẩm CAPPI có thể xác định các vùng phản hồi vô tuyến mạnh đang gây mưa ở những độ cao nhất định (1km; 3km)
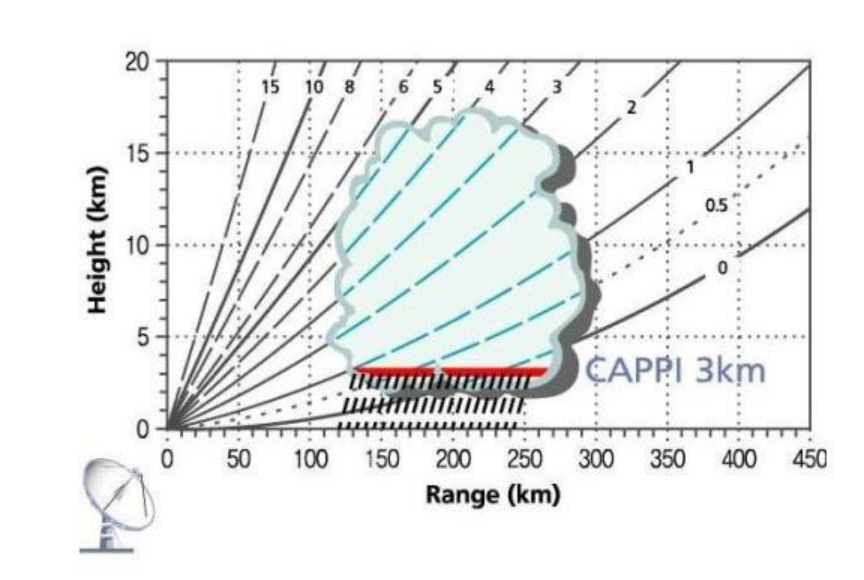 |
| Mô tả CAPPI 3km |
Để hiển thị sản phẩm CAPPI Z ta click chuột vào ô chọn loại sản phẩm và lựa chọn CAPPI, lựa chọn độ cao, bán kính, trạm, chế độ quét và click OK
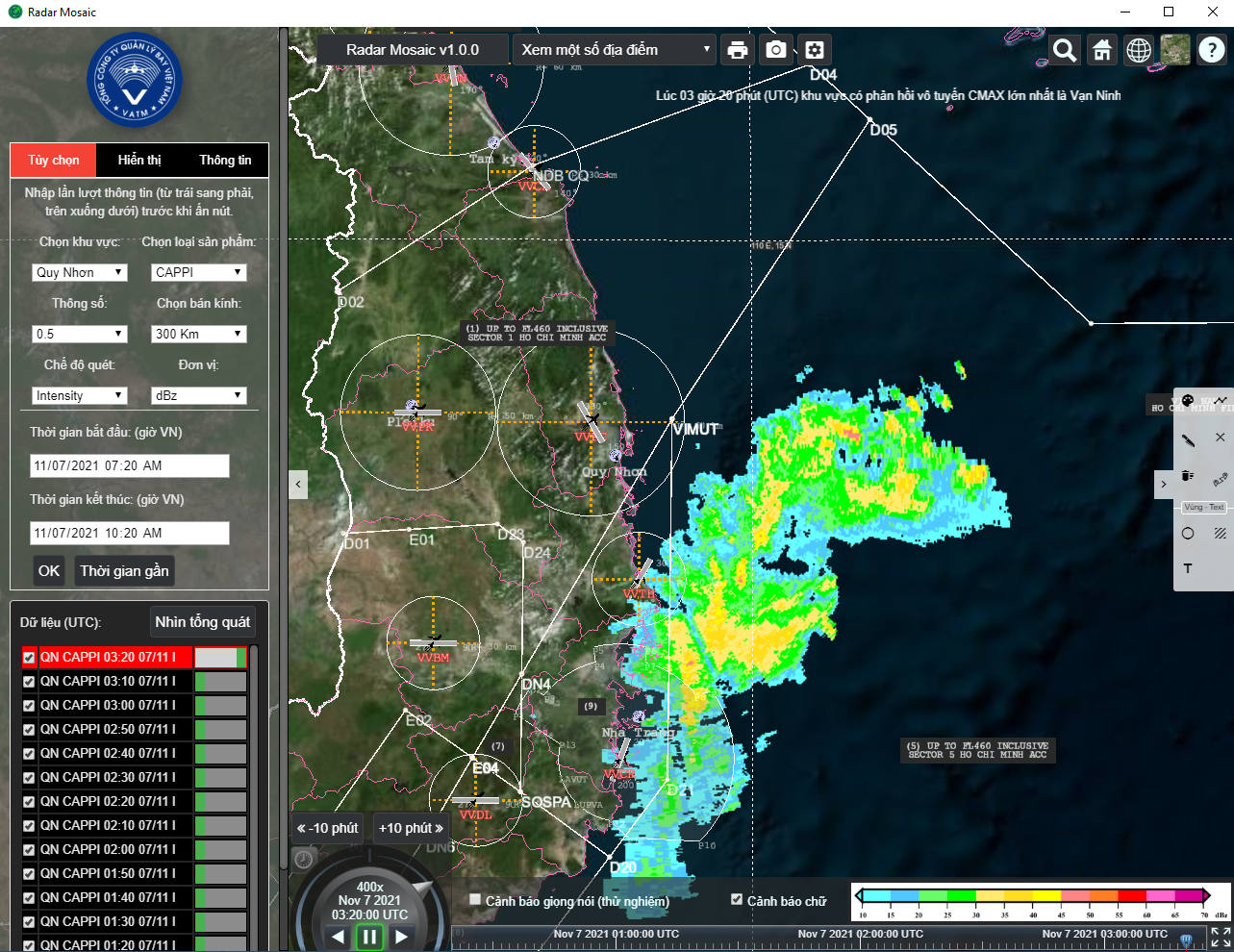 |
2.3.2.4 Sản phẩm CAPPI-V
Để hiển thị sản phẩm CAPPI V ta click chuột vào ô chọn loại sản phẩm và lựa chọn CAPPI, lựa chọn độ cao, bán kính, trạm, chế độ quét và click OK
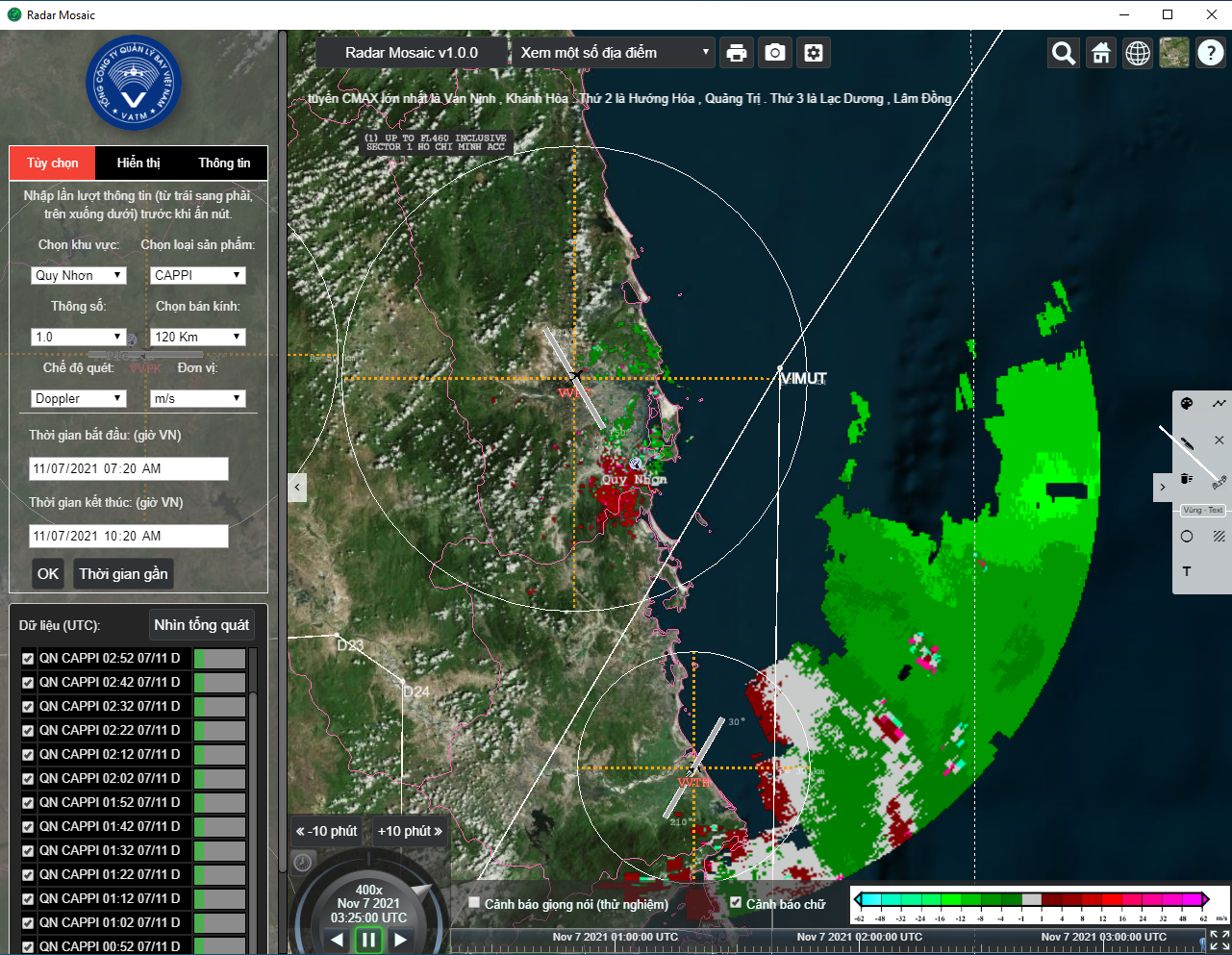 |
2.3.2.5 Sản phẩm CMAX
CMAX là sản phẩm hiển thị giá trị PHVT cực đại (dBz) phía trên bề mặt diện tích đó. Giá trị của nó nhận được từ một độ cao của bất kỳ góc quét nào của ăng ten trong trình quét khối đã được người dùng thiết lập. Đối với mỗi một tệp dữ liệu khối có 01 sản phẩm CMAX được tạo lập.
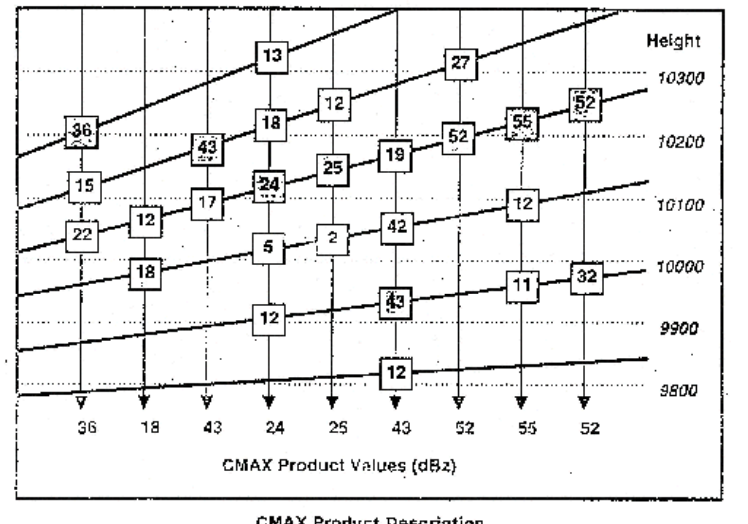 |
| Sản phẩm CMAX |
Sản phẩm Cmax cho phép người sử dụng có cái nhìn tổng quan nhanh về trường PHVT cực đại trong vùng bán kính quan trắc của ra đa. Trên cơ sở các giá trị này cho ta thông tin nhận định nhanh về khu vực có khả năng xảy ra hiện tượng thời tiết nguy hiểm cũng như vùng có khả năng mưa lớn.
– Công dụng:
+ Cho phép tổng hợp nhanh về trường cường độ PHVT cực đại trong vùng bán
kính quan trắc của radar. Chỉ ra những ổ đối lưu, dông mạnh.
+ Chỉ ra độ trải rộng của vùng PHVT.
+ Có thể sử dụng để ước lượng mực băng hóa.
Để hiển thị sản phẩm CMAX ta click chuột vào ô chọn loại sản phẩm và lựa chọn CMAX, lựa chọn bán kính, trạm, chế độ quét và click OK
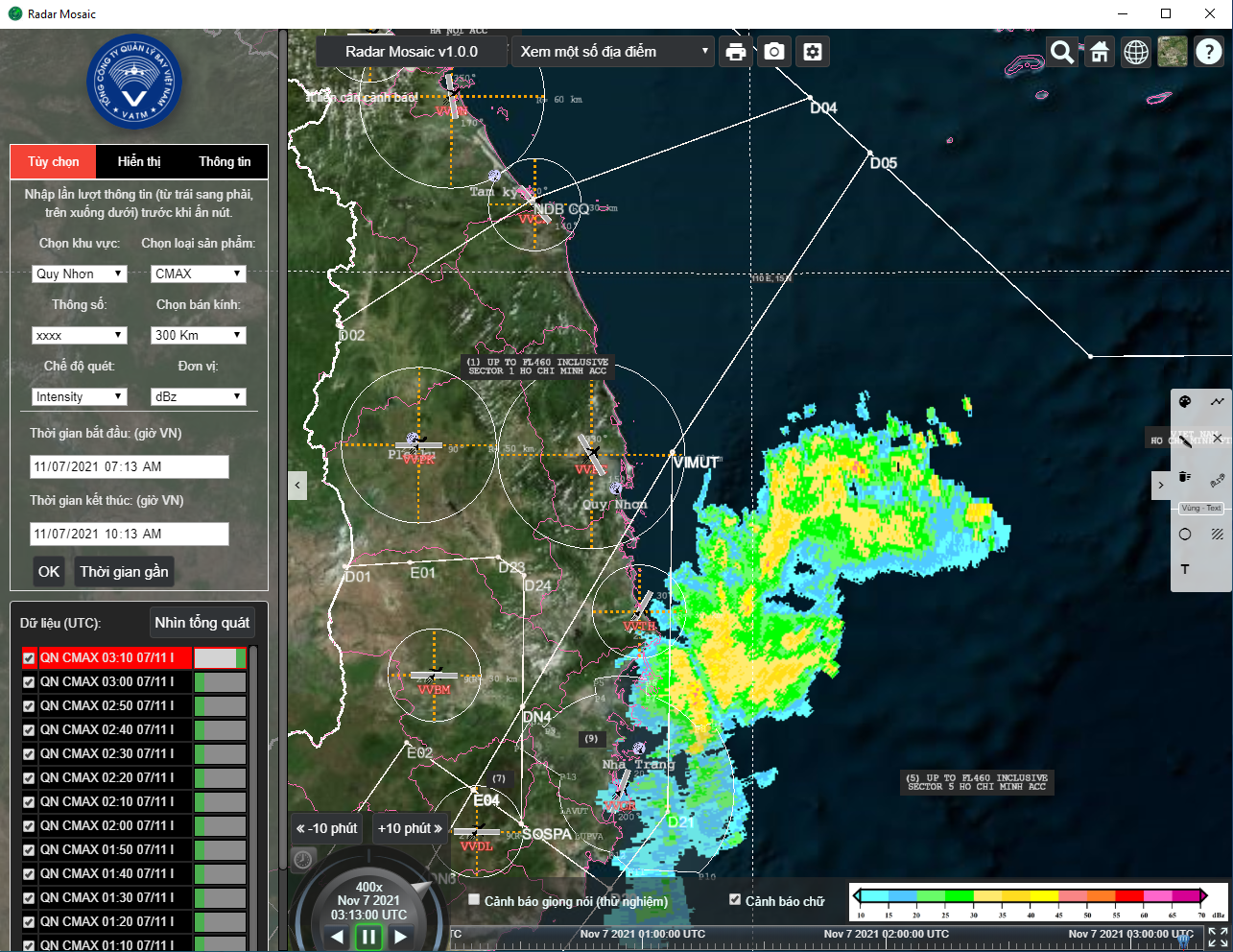 |
2.3.2.6 Sản phẩm HMAX
Sản phẩm HMAX là sản phẩm hiển thị giá trị độ cao của PHVT cực đại (dBz) phía trên bề mặt diện tích đó. Giá trị của nó nhận được từ một độ cao của bất kỳ góc quét nào của ăng ten trong trình quét khối đã được người dùng thiết lập. Đối với mỗi một tệp dữ liệu khối có 01 sản phẩm HMAX được tạo lập.
Sản phẩm Hmax cho phép người sử dụng biết được độ cao của vùng có giá trị phản hồi vô tuyến cực đại trên một đơn vị diện tích bề mặt. Sản phẩm này được tạo ra từ tệp số liệu quét khối của ra đa. Các giá trị độ cao của vùng PHVT cực đại phía trên mỗi ô bề mặt (hay gọi mỗi điểm Pixel) trong tệp dữ liệu quét khối được chiếu xuống bề mặt như hình 1. Trên cơ sở các giá trị độ cao của vùng PHVT cực đại, chúng ta sẽ biết được những nét đặc trưng cơ bản của vùng mây đối lưu, khi giá trị phản hồi vô tuyến cực đại có độ cao lớn thì giường như quá trình đối lưu trong mây đang phát triển mạnh và khả năng xuất hiện các hiện tượng thời tiết nguy hiểm như dông, tố, lốc, mưa đá…càng cao.
Để hiển thị sản phẩm HMAX ta click chuột vào ô chọn loại sản phẩm và lựa chọn HMAX, lựa chọn bán kính, trạm, chế độ quét và click OK
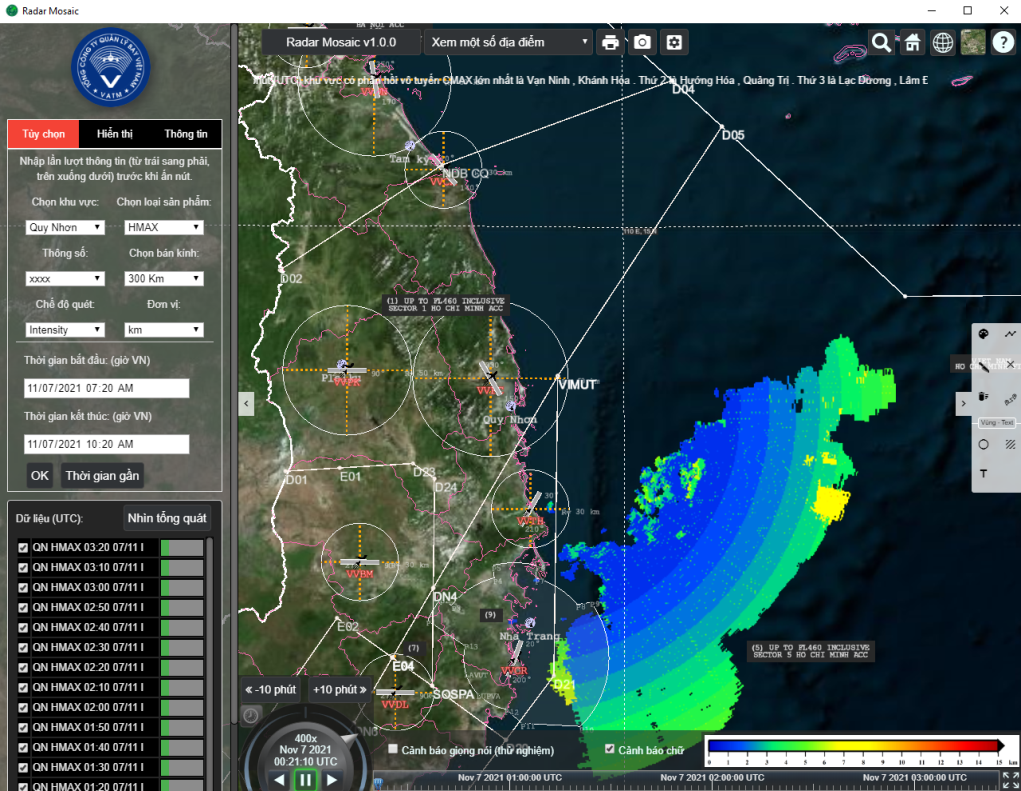 |
2.3.2.7 Sản phẩm ETOPS
Ra đa có rất nhiều sản phẩm, trong đó có sản phẩm ETOPS là một trong những công cụ hữu ích giúp các nhà dự báo có thể xác định rõ được những đám phản hồi vô tuyến gây ra các thời tiết đặc biệt. Sản phẩm ETOPS là các bản đồ phân bố độ cao của đỉnh phản hồi vô tuyến (bằng km) so với mực nước biển với hiển thị màu khác nhau. Đối với mỗi tệp dữ liệu khối có một sản phẩn ETOPS được hiển thị trên tọa độ cực hoặc Đề-các ở mỗi pixel. Vùng hiển thị được quan trắc viên lực chọn theo bán kính quét tối đa của tệp dữ liệu khối. Thường Rmax = 120km; 200 hoặc 300km. Sản phẩm ETOPS nhận được khi xử lí dữ liệu khối, so sánh độ cao của phản hồi vô tuyến của mỗi góc cao của ăng ten. Bất kỳ đỉnh phản hồi vô tuyến có cường độ ≥ 18dBz sẽ được hiển thị trên sản phẩm này. Tuy nhiên người sử dụng cũng có thể lựa chọn các giá trị khác nhau của độ phản hồi vô tuyến tối thiểu thay cho giá trị 18dBz.
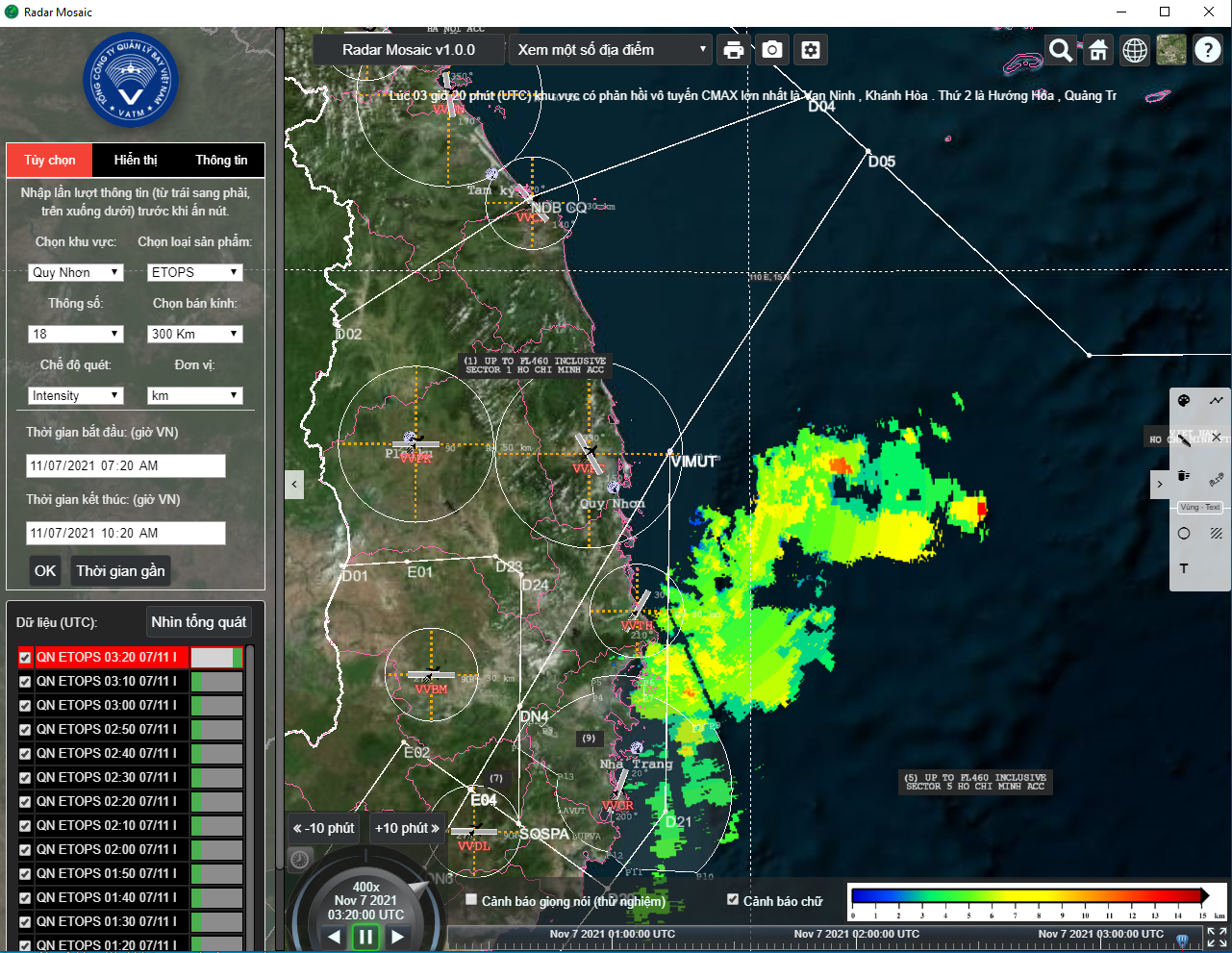 |
2.3.2.8 Sản phẩm EBASE
EBASE là sản phẩm thể hiện độ cao chân mây. Để hiển thị sản phẩm EBASE ta click chuột vào ô chọn loại sản phẩm và lựa chọn EBASE, lựa chọn bán kính, trạm, chế độ quét và click OK
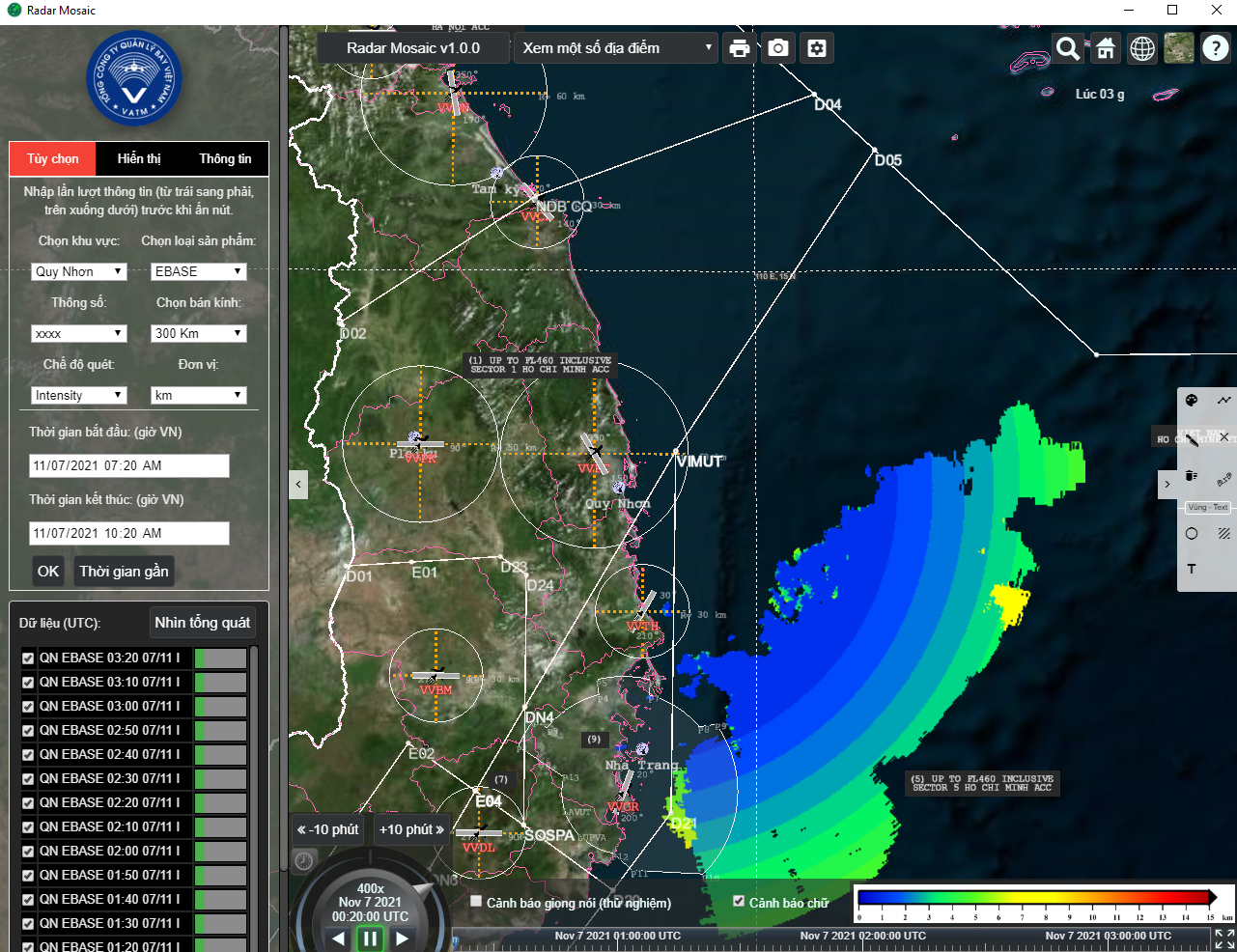 |
2.3.2.9 Sản phẩm BASE
BASE là sản phẩm thứ cấp được tạo ra từ sản phẩm quét khối. Sau khi ra đa thực hiện trình quan trắc với nhiều góc nâng ăng ten khác nhau (PPI), sản phẩm BASE sẽ được thiết lập trên cơ sở lấy giá trị phản hồi vô tuyến ở độ cao thấp nhất theo cột thẳng đứng. Sản phẩm BASE mô tả phân bố của độ phản hồi tại độ cao chân mây mà ra đa quan trắc được (tín hiệu ra đa thu được tại độ cao thấp nhất trong một cột khí quyển.
Để hiển thị sản phẩm BASE ta click chuột vào ô chọn loại sản phẩm và lựa chọn BASE, lựa chọn bán kính, trạm, chế độ quét và click OK
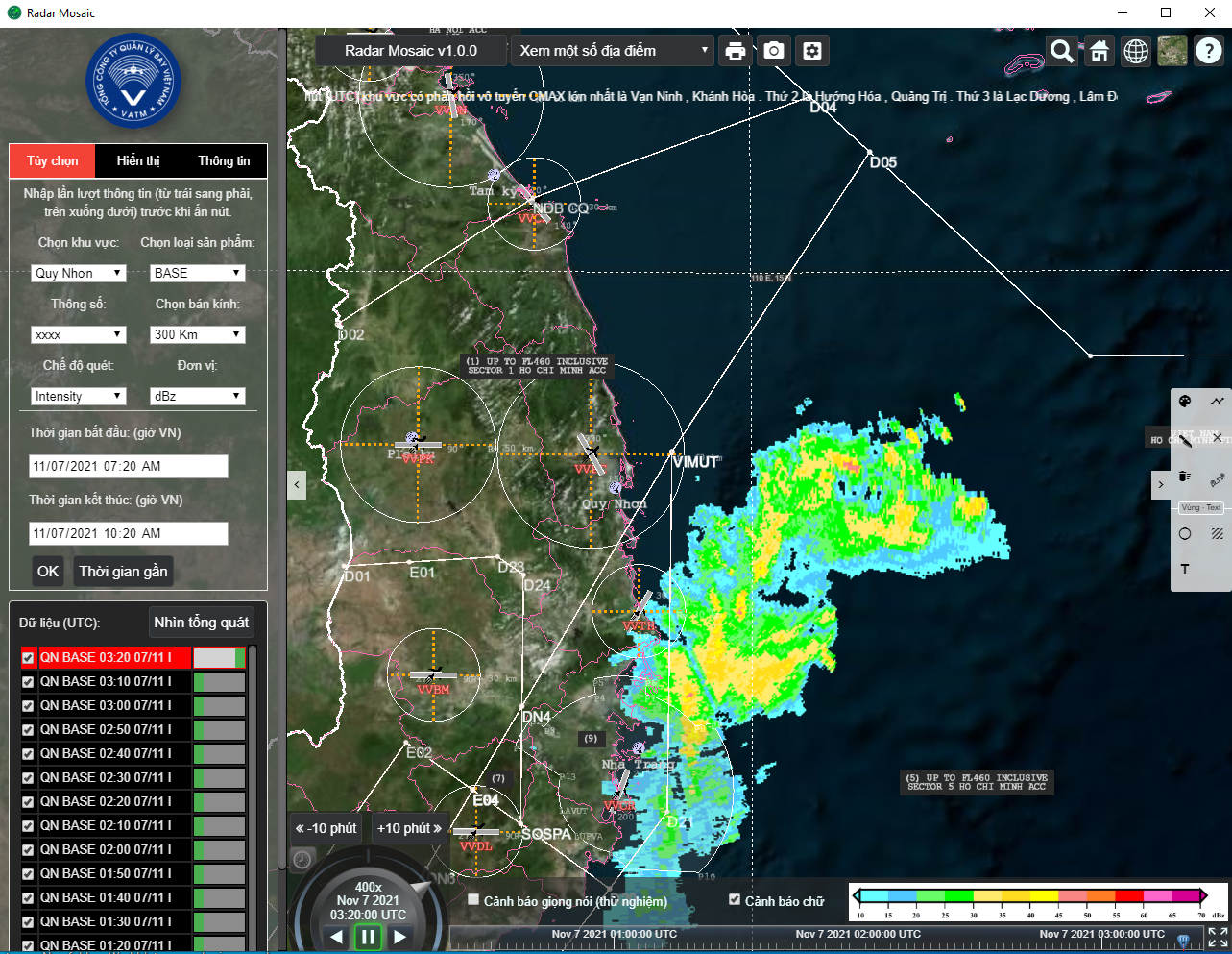 |
2.3.2.10 Sản phẩm VIL
VIL (Vertically Intergrated Liquid) là ước lượng tổng lượng nước lỏng hoặc băng tuyết trong từng cột mây có thiết diện nhất định và hiển thị nó. Giá trị của VIL trong trường hợp có mây đối lưu liên quan đến độ lớn của dòng thăng, do đó liên quan đến khả năng xuất hiện hiện tượng nguy hiểm trong ổ
mây Cb hoặc ổ dông. Sản phẩm VIL là công cụ tốt nhất để phân biệt giữa dông nguy hiểm và dông không nguy hiểm. Thuật toán VIL, tương tự như thuật toán ước lượng cường độ mưa, sử dụng công thức thực nghiệm để chuyển giá trị cường độ PHVT sang giá trị hàm lượng nước lỏng (còn gọi là “độ chứa nước”) W.
Để hiển thị sản phẩm VIL ta click chuột vào ô chọn loại sản phẩm và lựa chọn VIL, lựa chọn bán kính, trạm, chế độ quét và click OK
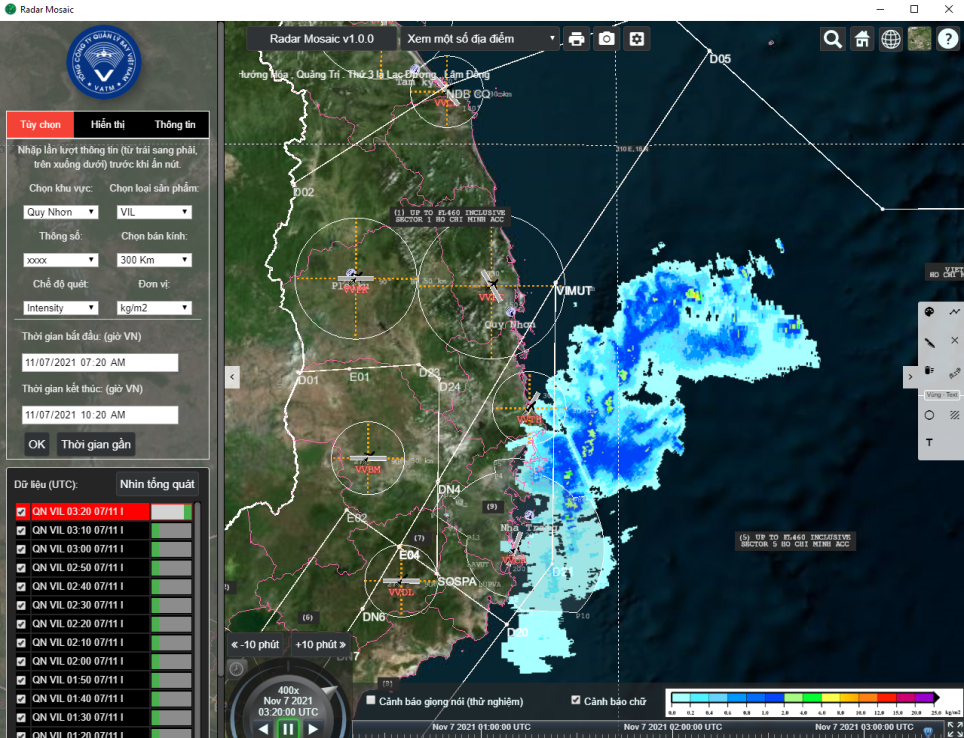 |
2.3.3 Sản phẩm ra đa thời tiết tổ hợp
2.3.3.1 Sản phẩm CMAX tổ hợp
Để hiển thị sản phẩm CMAX tổ hợp, người dùng click chuột vào Tùy chọn sau đó chọn khu vực, tên sản phẩm muốn hiển thị CMAX sau đó clicl OK.
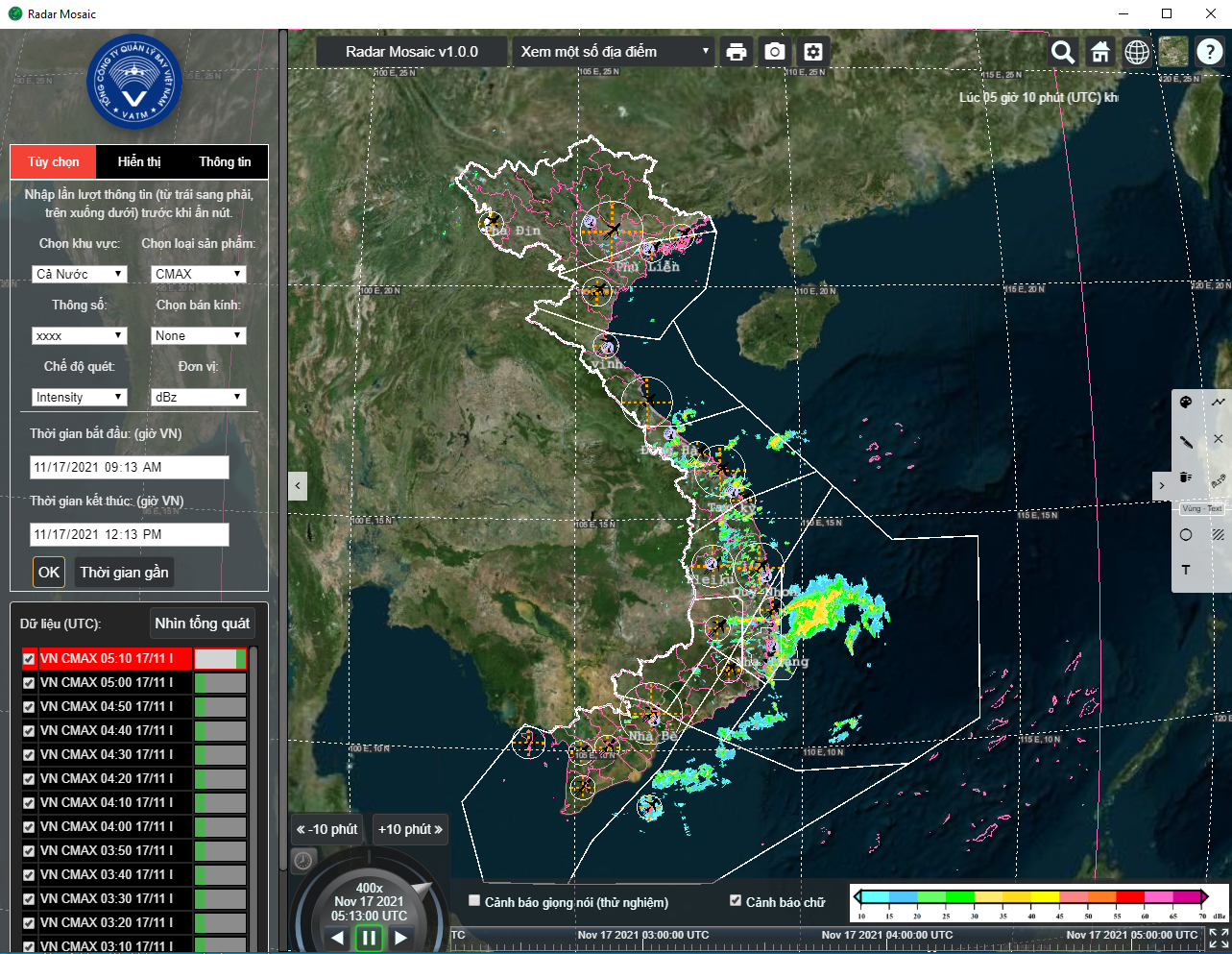 |
2.3.3.2 Sản phẩm BASE tổ hợp
Để hiển thị sản phẩm BASE tổ hợp, người dùng click chuột vào Tùy chọn sau đó chọn khu vực, tên sản phẩm muốn hiển thị BASE sau đó click OK.
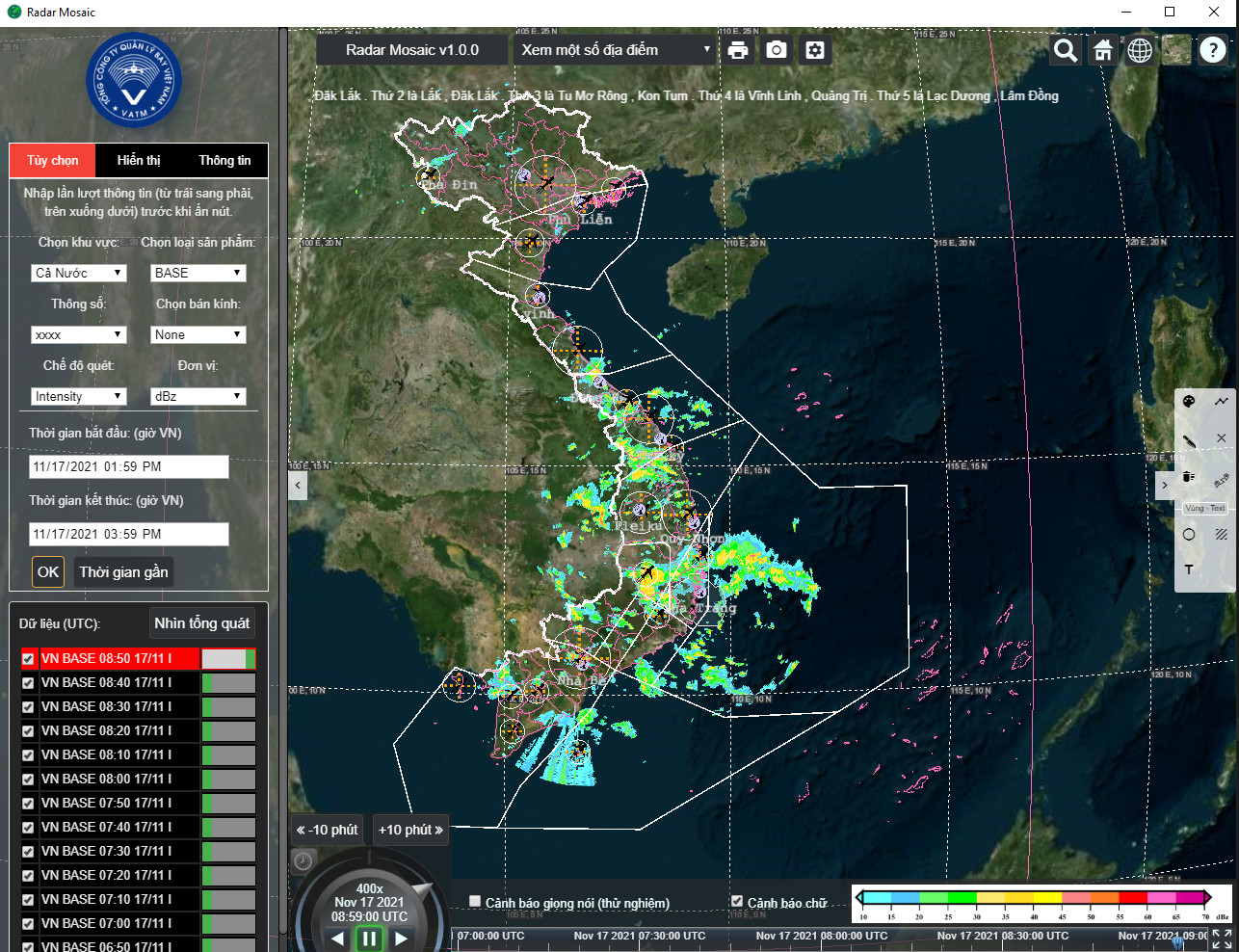 |
2.3.3.3 Sản phẩm EBASE tổ hợp
Để hiển thị sản phẩm EBASE tổ hợp, người dùng click chuột vào Tùy chọn sau đó chọn khu vực, tên sản phẩm muốn hiển thị EBASE sau đó click
OK.
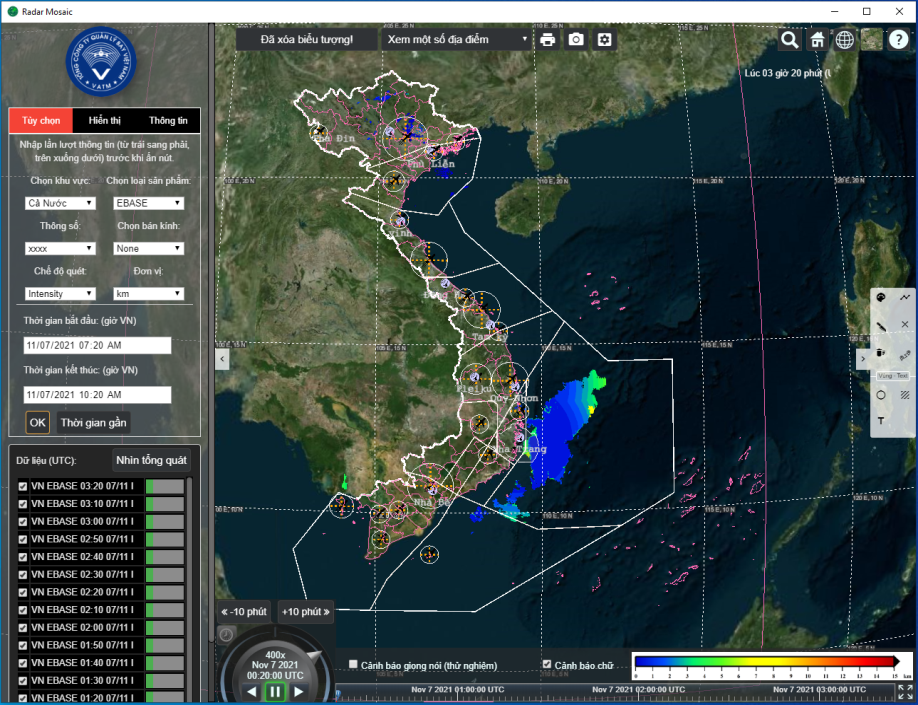 |
2.3.3.4 Sản phẩm VIL tổ hợp
Để hiển thị sản phẩm VIL tổ hợp, người dùng click chuột vào Tùy chọn sau đó chọn khu vực, tên sản phẩm muốn hiển thị VIL sau đó clicl OK.
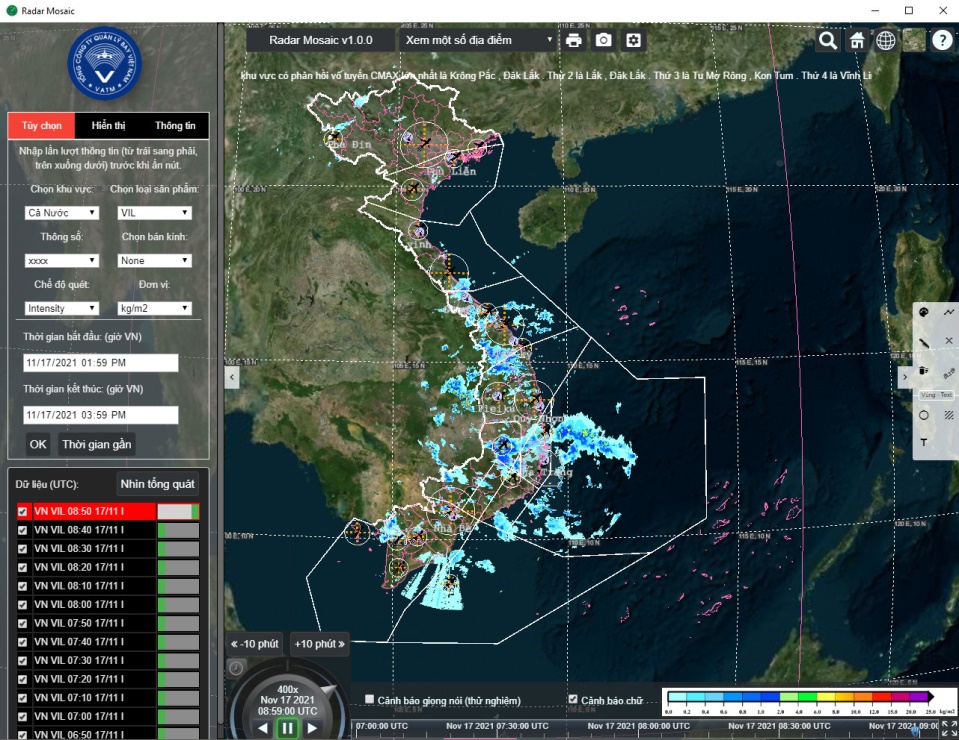 |
2.3.3.5 Sản phẩm HMAX tổ hợp
Để hiển thị sản phẩm HMAX tổ hợp, người dùng click chuột vào Tùy chọn sau đó chọn khu vực, tên sản phẩm muốn hiển thị HMAX sau đó click OK.
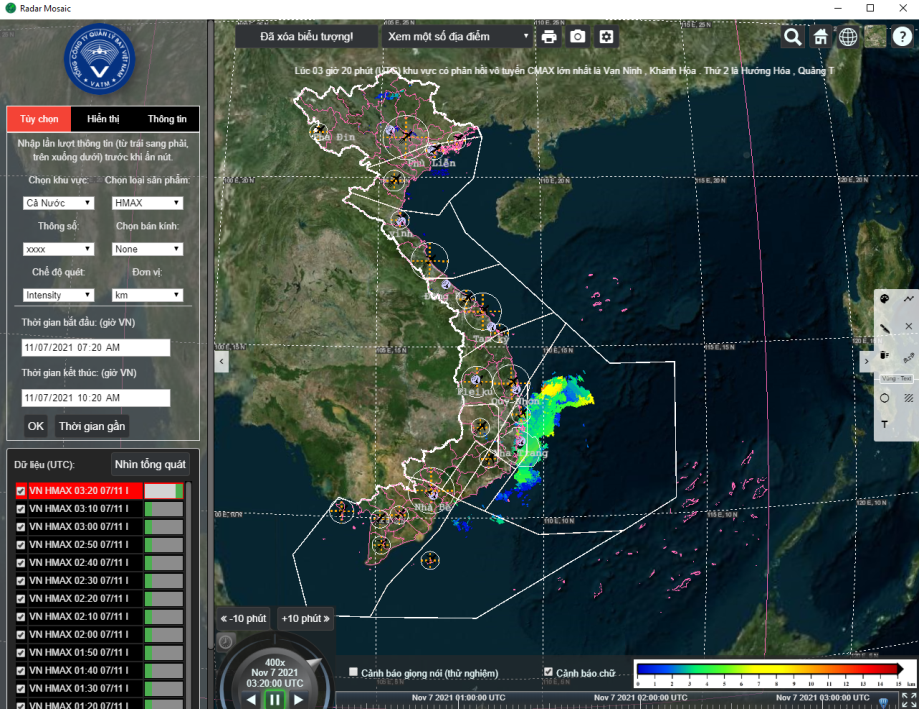 |
2.3.3.6 Sản phẩm CAPPI tổ hợp
Để hiển thị sản phẩm CAPPI tổ hợp, người dùng click chuột vào Tùy chọn sau đó chọn khu vực, tên sản phẩm muốn hiển thị CAPPI tổ hợp sau đó click OK.
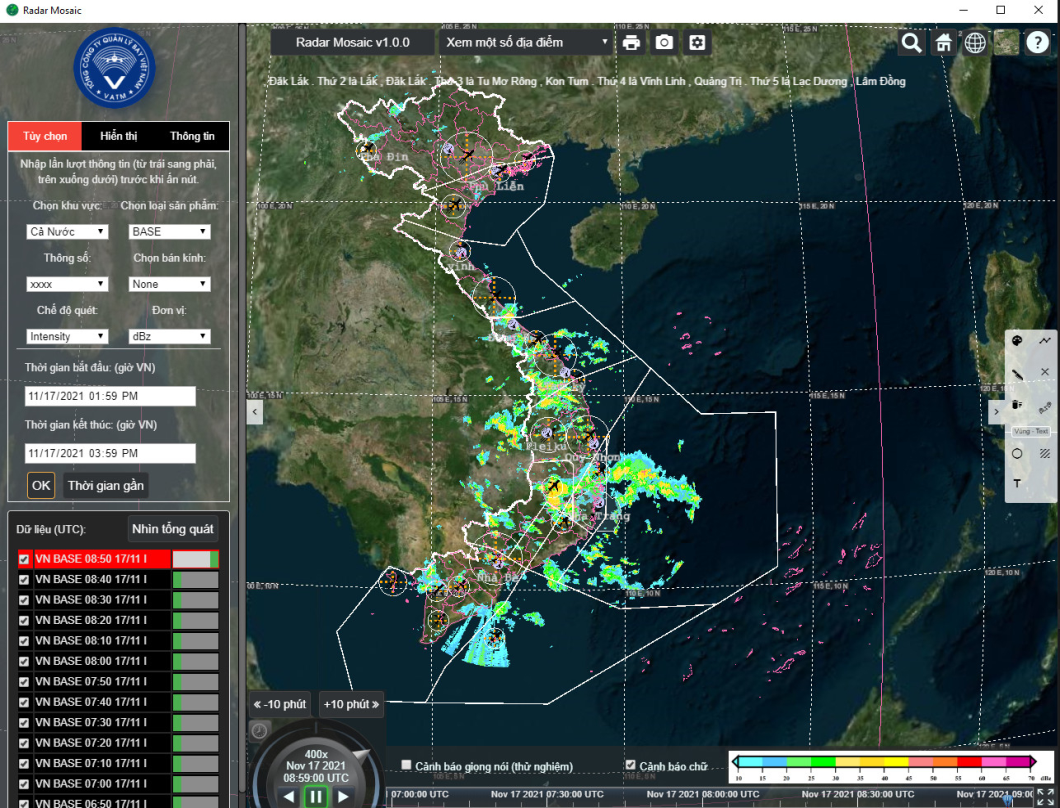 |
2.4. Hiển thị sản phẩm mưa (ước lượng 10 phút, mưa tích lũy 1 giờ, 3giờ, 6giờ) theo từng trạm và từng khu vực;
2.4.1 Hiển thị sản phẩm mưa từng trạm
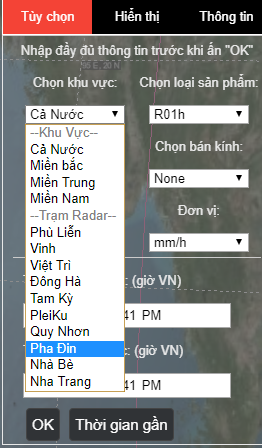
Trong tab “Tùy chọn” khi bạn chọn mục “chọn khu vực”, một danh sách các khu vực và các trạm sẽ xổ xuống. Bạn phải chọn 1 trong các khu vực hoặc trạm đó và nhập đầy đủ các thông tin chính xác nhất về loại sản phẩm, thông số, bán kính, chế độ quét, thời gian bạn quan tâm trước khi nhấn “OK” hoặc nút “Thời gian gần” để xem dữ liệu đang quan tâm.
2.4.1.1 Sản phẩm mưa ước lượng tức thời (RAIN)
Sản phẩm mưa tức thời là sản phẩm mưa ước lượng từ ra đa thời tiết theo thời gian thực. Để hiển thị sản phẩm này, người dùng click chuột vào ô chọn sản phẩm và lựa chọn sản phẩm RAIN, lựa chọn trạm, bán kính, thời gian và chọn OK
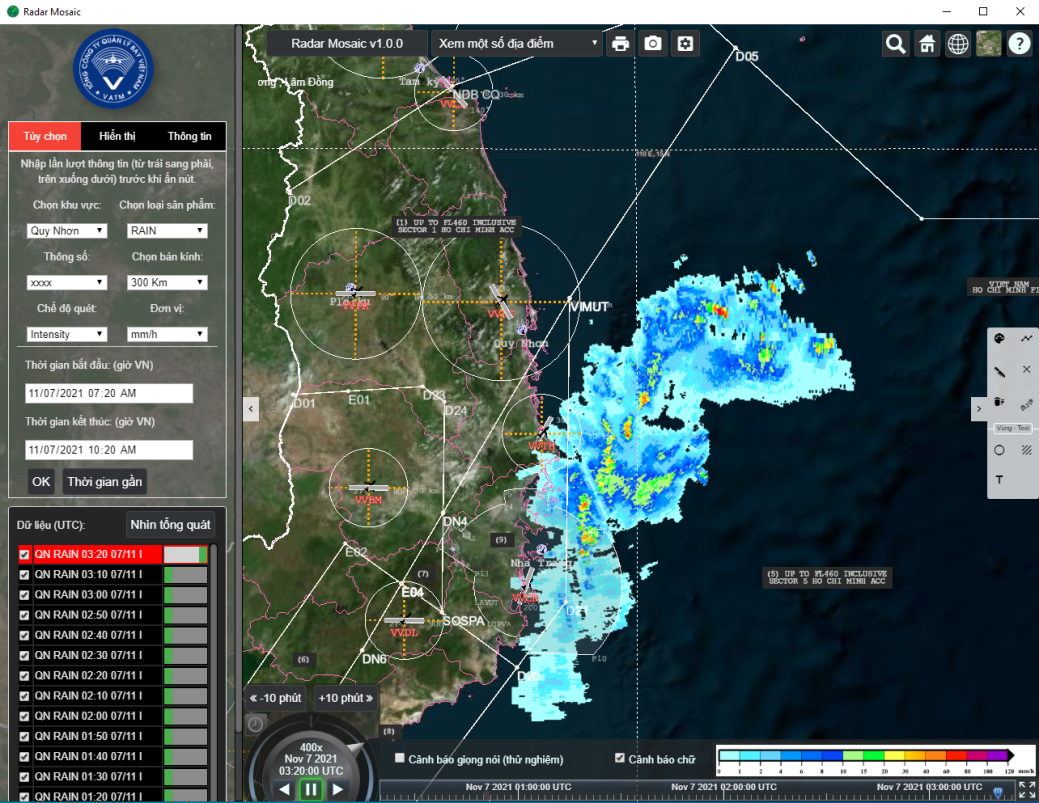 |
2.4.1.2 Sản phẩm mưa tích lũy 1 giờ (R01h)
Sản phẩm mưa tích lũy 1 giờ là sản phẩm mưa cộng dồn từ trước đến hiện tại trong thời gian 1 giờ của lượng mưa ước lượng được RAIN. Để hiển thị sản phẩm R01h người dùng chọn RO1h trong ô Chọn loại sản phẩm, lựa chọn trạm, bán kính và chọn OK.
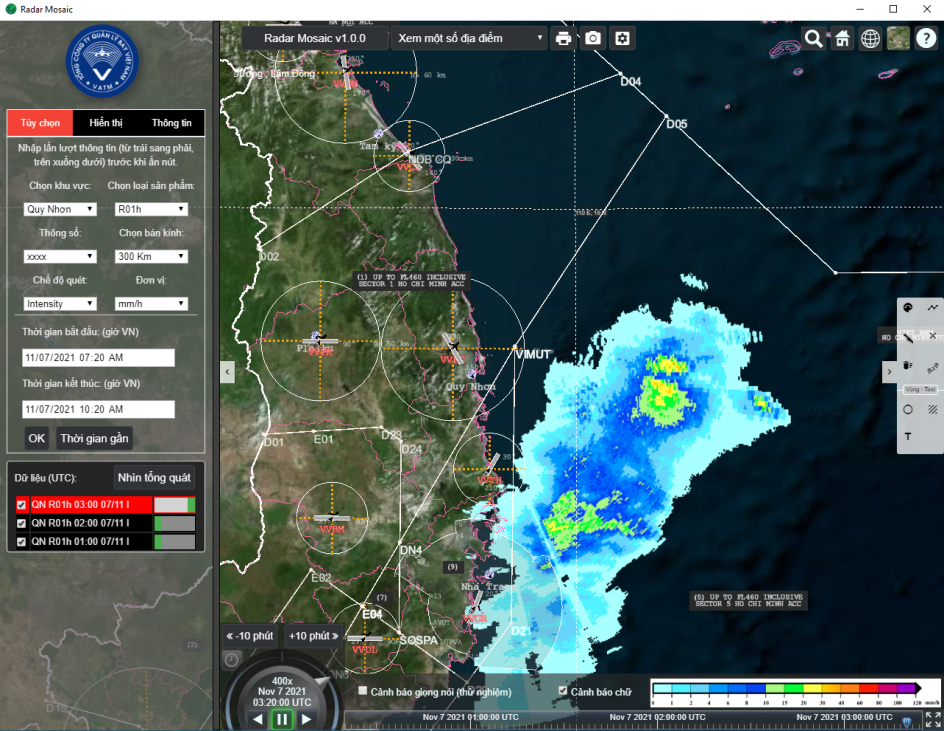 |
2.4.1.3 Sản phẩm mưa tích lũy 3 giờ (R03h)
Sản phẩm mưa tích lũy 3 giờ là sản phẩm mưa cộng dồn từ 3 giờ trước đến hiện tại của lượng mưa ước lượng được RAIN hoặc R01h. Để hiển thị sản phẩm R03h người dùng chọn RO3h trong ô Chọn loại sản phẩm, lựa chọn trạm, bán kính và chọn OK.
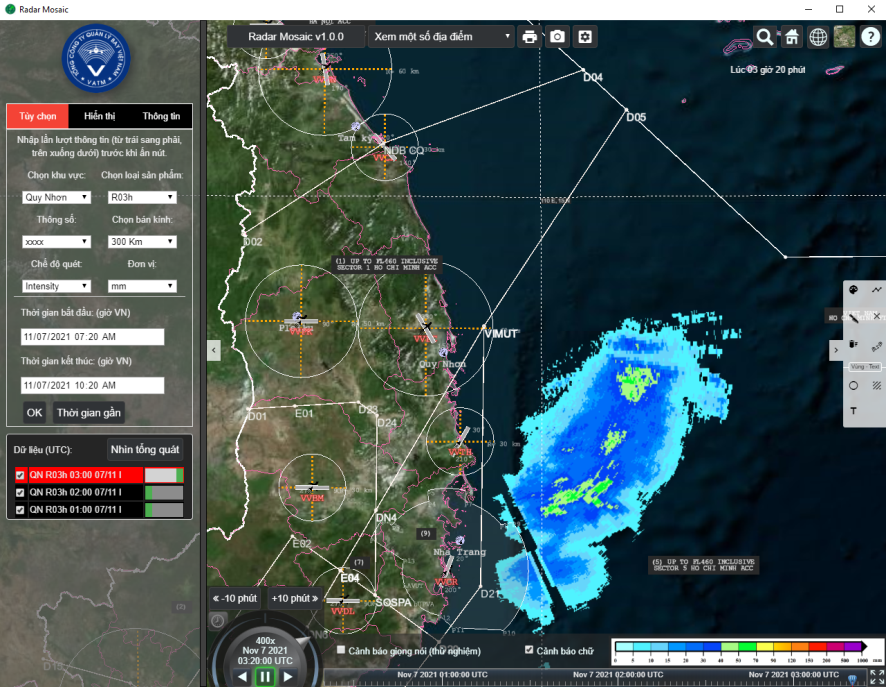 |
2.4.1.4 Sản phẩm mưa tích lũy 6 giờ (R06h)
Sản phẩm mưa tích lũy 6 giờ là sản phẩm mưa cộng dồn từ 6 giờ trước đến hiện tại của lượng mưa ước lượng được RAIN hoặc R01h. Để hiển thị sản phẩm R06h người dùng chọn RO6h trong ô Chọn loại sản phẩm, lựa chọn trạm, bán kính và chọn OK.
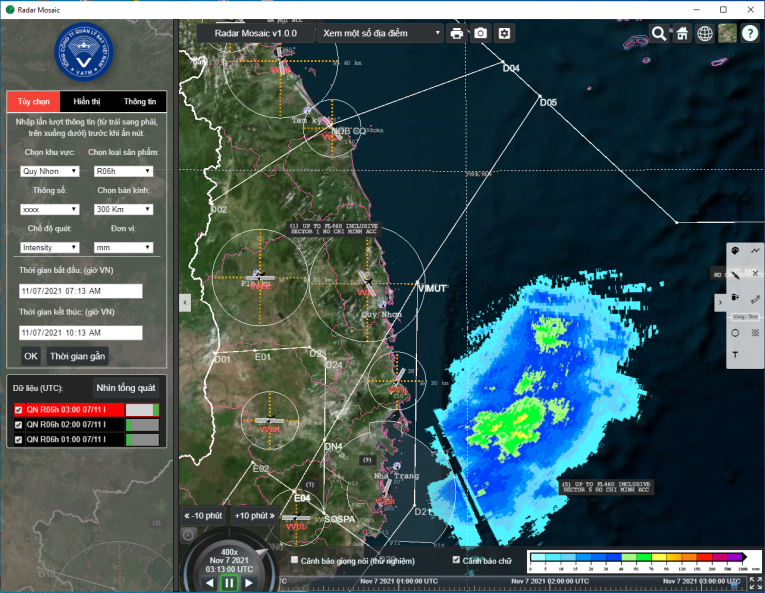 |
2.4.1.5 Sản phẩm mưa tích lũy 12 giờ (R12h)
Sản phẩm mưa tích lũy 12 giờ là sản phẩm mưa cộng dồn từ 12 giờ trước đến hiện tại của lượng mưa ước lượng được RAIN hoặc R01h. Để hiển thị sản phẩm R12h người dùng chọn R12h trong ô Chọn loại sản phẩm, lựa chọn trạm, bán kính và chọn OK.
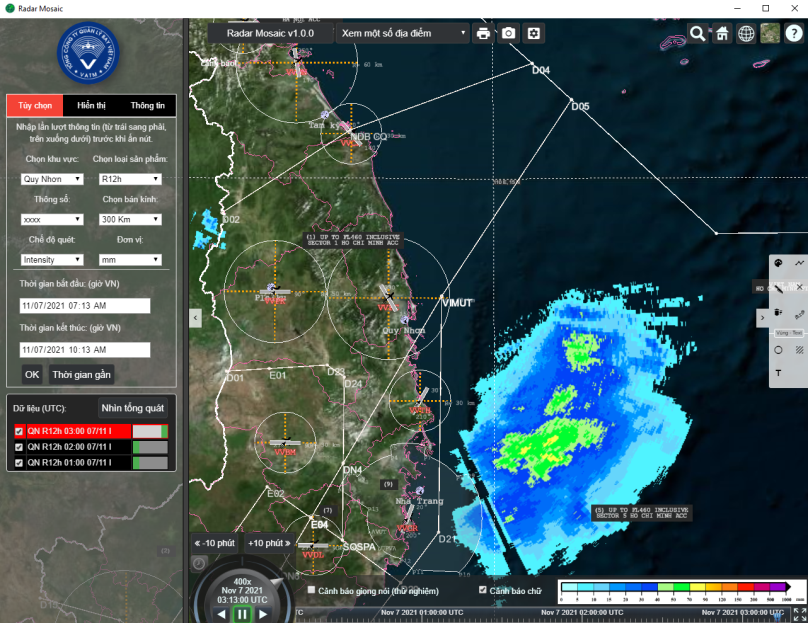 |
2.4.1.6 Sản phẩm mưa tích lũy 24 giờ (R24h)
Sản phẩm mưa tích lũy 24 giờ là sản phẩm mưa cộng dồn từ 24 giờ trước đến hiện tại của lượng mưa ước lượng được RAIN hoặc R01h. Để hiển thị sản phẩm R24h người dùng chọn R24h trong ô Chọn loại sản phẩm, lựa chọn trạm, bán kính và chọn OK.
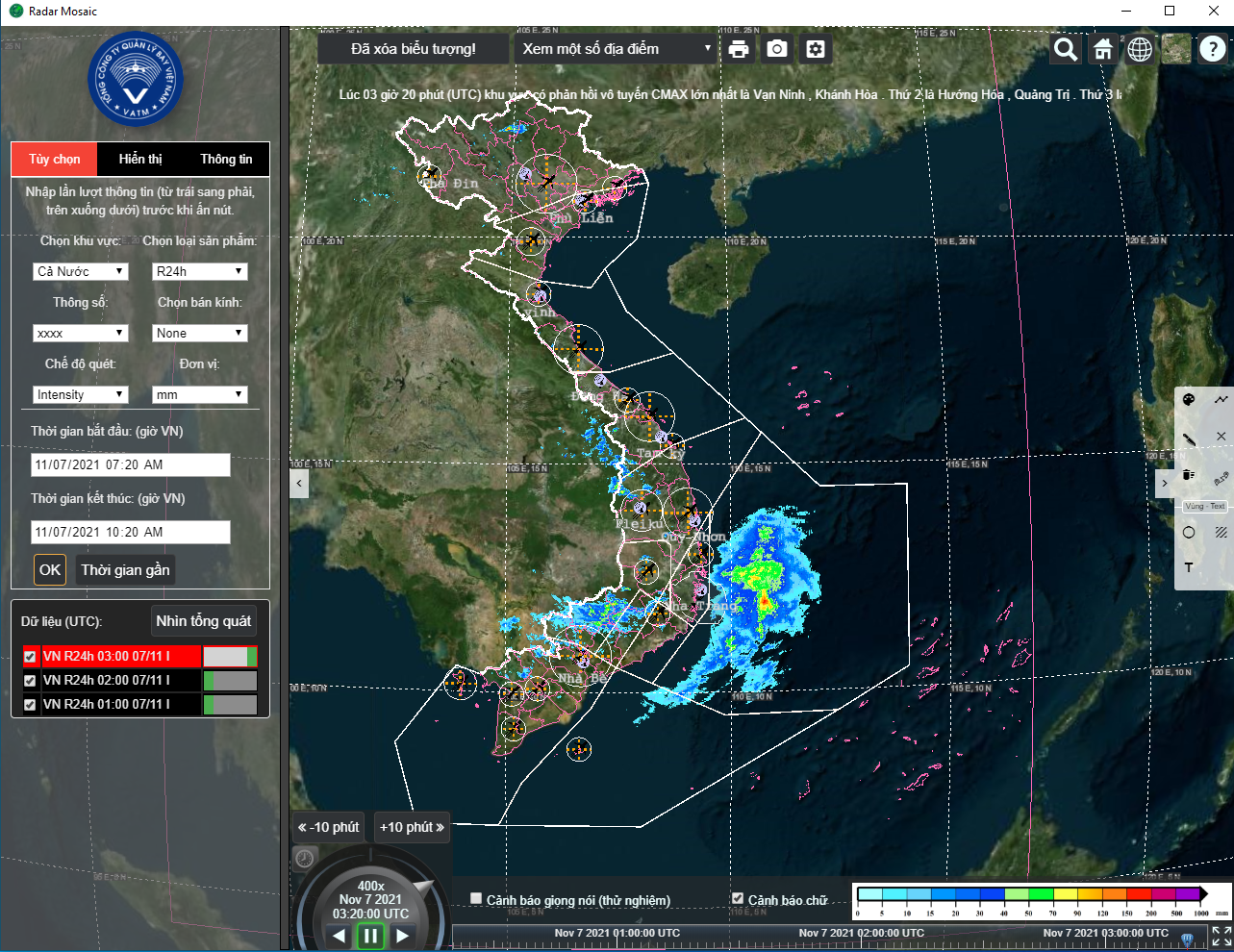 |
2.4.2 Hiển thị sản phẩm mưa theo khu vực
2.4.2.1 Sản phẩm mưa ước lượng tức thời (RAIN)
Sản phẩm mưa tức thời là sản phẩm mưa ước lượng từ ra đa thời tiết theo thời gian thực. Để hiển thị sản phẩm này, người dùng click chuột vào ô chọn sản phẩm và lựa chọn sản phẩm RAIN, lựa chọn khu vực, thời gian và chọn OK
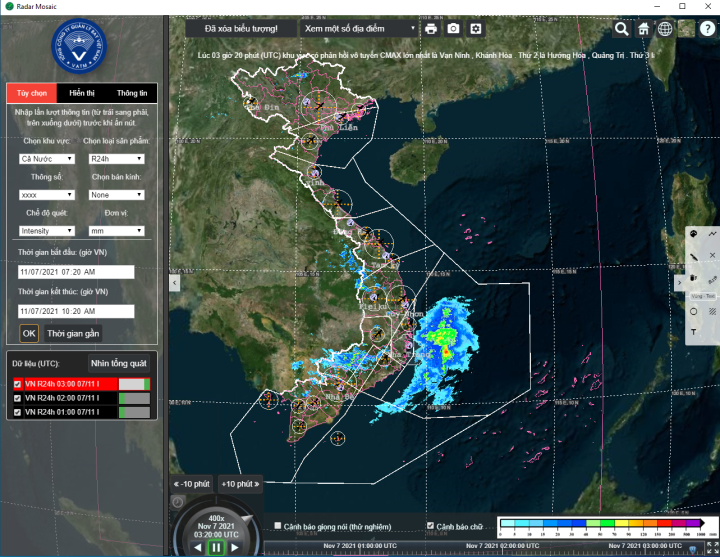 |
2.4.2.2 Sản phẩm mưa tích lũy 1 giờ (R01h)
Sản phẩm mưa tích lũy 1 giờ là sản phẩm mưa cộng dồn RAIN trong 1 giờ trước đến hiện tại. Để hiển thị sản phẩm R01h người dùng chọn R01h trong ô Chọn loại sản phẩm, lựa chọn khu vực và chọn OK.
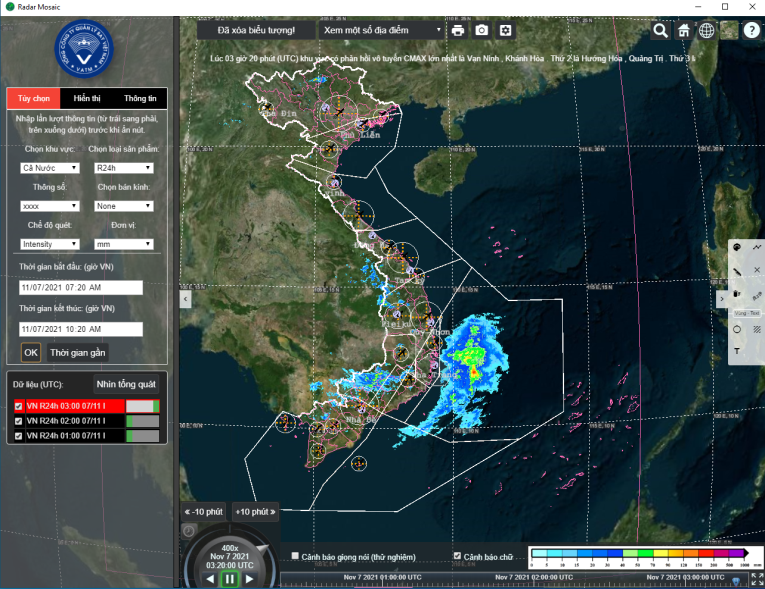 |
2.4.2.3 Sản phẩm mưa tích lũy 3 giờ (R03h)
Sản phẩm mưa tích lũy 3 giờ là sản phẩm mưa cộng dồn RAIN trong 3 giờ trước đến hiện tại hoặc cộng dồn mưa tích lũy hàng giờ R01h. Để hiển thị sản phẩm R03h người dùng chọn R03h trong ô Chọn loại sản phẩm, lựa chọn khu vực và chọn OK.
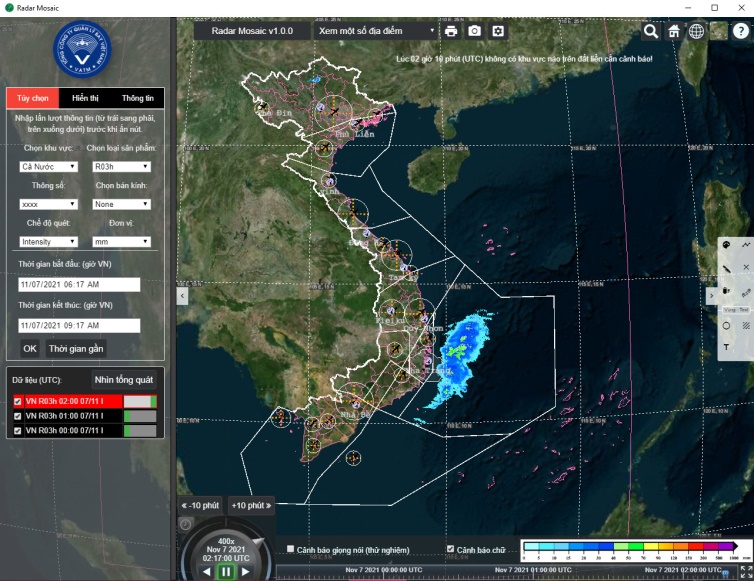 |
2.4.2.4 Sản phẩm mưa tích lũy 6 giờ (R06h)
Sản phẩm mưa tích lũy 6 giờ là sản phẩm mưa cộng dồn RAIN trong 3 giờ trước đến hiện tại hoặc cộng dồn mưa tích lũy hàng giờ R01h. Để hiển thị sản phẩm R06h người dùng chọn R06h trong ô Chọn loại sản phẩm, lựa chọn khu vực và chọn OK.
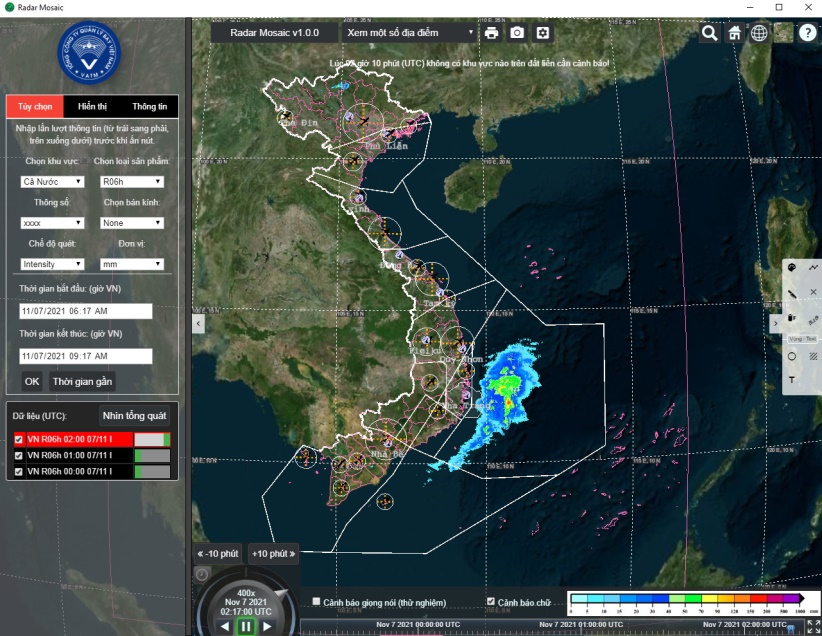 |
2.4.2.5 Sản phẩm mưa tích lũy 12 giờ (R12h)
Sản phẩm mưa tích lũy 12 giờ là sản phẩm mưa cộng dồn RAIN trong 12 giờ trước đến hiện tại hoặc cộng dồn mưa tích lũy hàng giờ R01h. Để hiển thị sản phẩm R12h người dùng chọn R12h trong ô Chọn loại sản phẩm, lựa chọn khu vực và chọn OK.
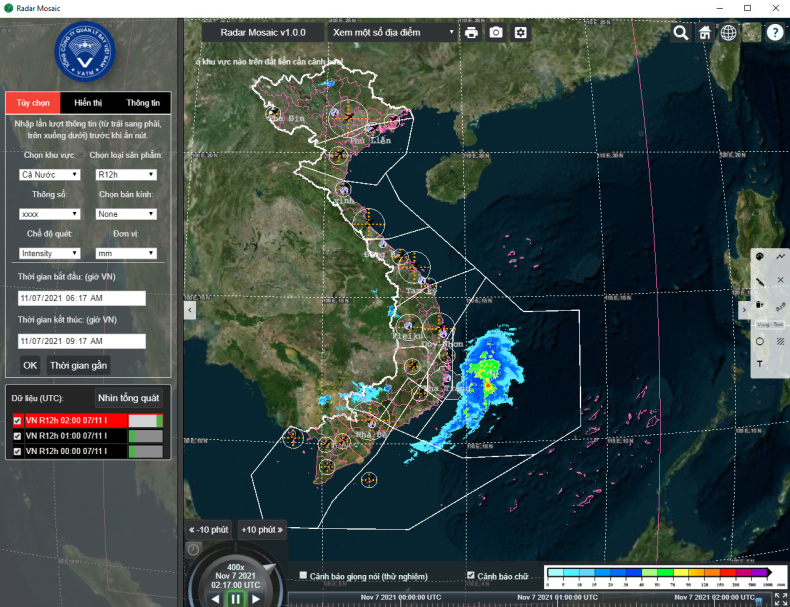 |
2.4.2.6 Sản phẩm mưa tích lũy 24 giờ (R24h)
Sản phẩm mưa tích lũy 24 giờ là sản phẩm mưa cộng dồn RAIN trong 24 giờ trước đến hiện tại hoặc cộng dồn mưa tích lũy hàng giờ R24h. Để hiển thị sản phẩm R24h người dùng chọn R24h trong ô Chọn loại sản phẩm, lựa chọn khu vực và chọn OK.
 |
2.5. Hỗ trợ khai thác sản phẩm
– Phóng to, thu nhỏ ảnh.
+) Click và ấn giữ chuột phải kết hợp thao tác di chuột tiến lên hoặc lùi xuống tương ứng với việc phóng to thu nhỏ khung bản đồ bạn đang xem. Một cách khác dễ dàng hơn là bạn lăn thanh cuộn trên chuột lên hoặc xuống tương ứng với phóng to hoặc thu nhỏ
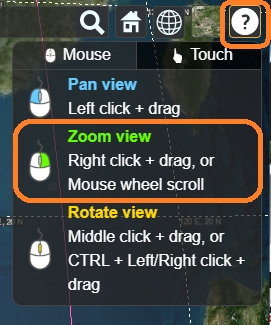
– Xem ảnh tiến, lùi, loop ảnh, tùy chỉnh tốc độ Loop, số ảnh Loop.
+) Click vào mũi tên sang phải ![]() nếu muốn loop ảnh tiến lên. Hoặc mũi tên sang trái
nếu muốn loop ảnh tiến lên. Hoặc mũi tên sang trái ![]() nếu muốn loop ảnh lùi. Trong lúc loop có thể dễ dàng thay đổi tốc độ loop bằng các thay đổi vị trí của nút tốc độ (như ảnh bên dưới). Có thể chọn số ảnh loop ở khung show dữ liệu.
nếu muốn loop ảnh lùi. Trong lúc loop có thể dễ dàng thay đổi tốc độ loop bằng các thay đổi vị trí của nút tốc độ (như ảnh bên dưới). Có thể chọn số ảnh loop ở khung show dữ liệu.
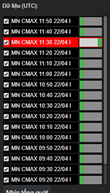
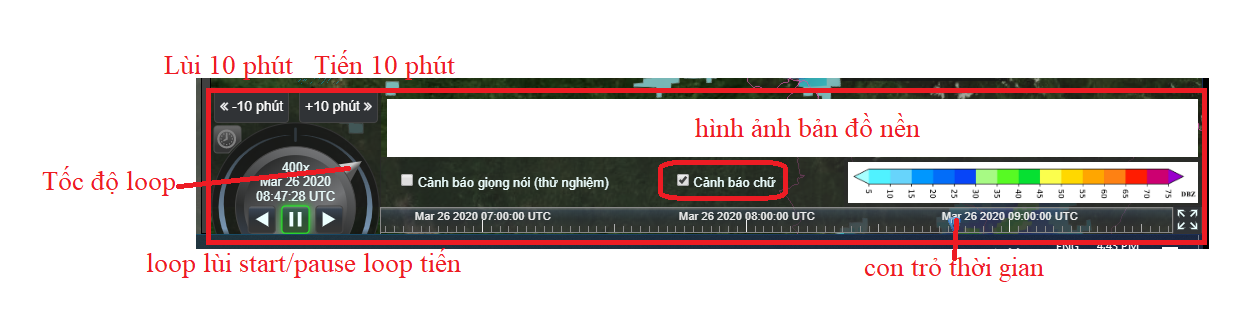
– Lựa chọn ngày giờ hiển thị sản phẩm
Lưu ý thời gian nhập ngày giờ là giờ Việt Nam. Sau khi nhập xong phần mềm sẽ quy đổi sang giờ UTC bên dưới thanh timeline.
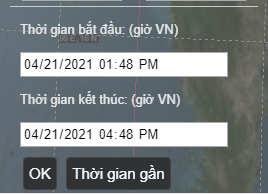
– Cung cấp tùy chỉnh có thể tự động cập nhật sản phẩm mới
– Đo đạc, hiển thị thông tin
Bên trong hộp công cụ, click chuột trái vào chức năng, click chuột phải chọn điểm đầu, kéo đến điểm cần chọn click chuột trái. Click chuột phải để kết thúc!
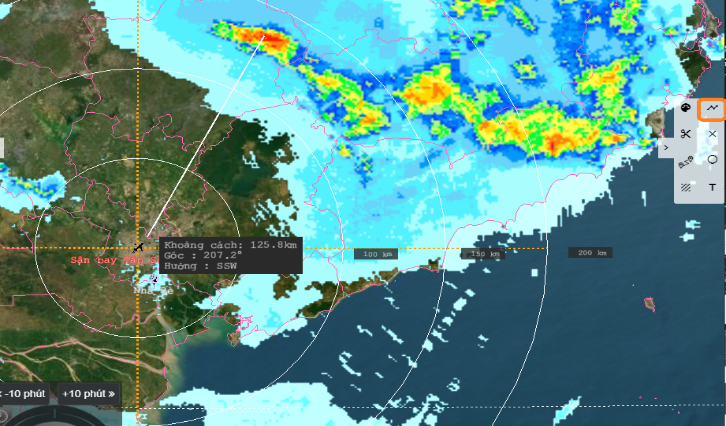
– Hiển thị giá trị cụ thể của sản phẩm tại 1 vị trí lựa chọn.
Để hiển thị thông tin tại 1 vị trí lựa chọn người dùng click chuột vào tab ‘Hiển thị’ ở bên trái màn hình sau đó chọn “Hiển thị thông tin điểm” sau đó di chuột đến điểm cần xem thông tin.
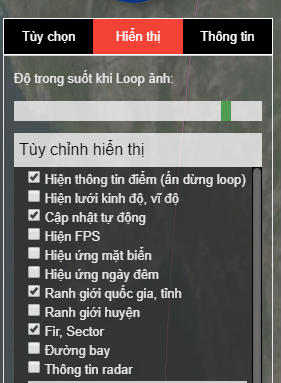
– Tính toán và hiển thị thông tin tọa độ điểm đầu, điểm cuối, khoảng cách (KM/NM, hướng bằng độ so với hướng bắc thực), tốc độ di chuyển (Knots, Km/h), hướng di chuyển (so với hướng bắc thực).
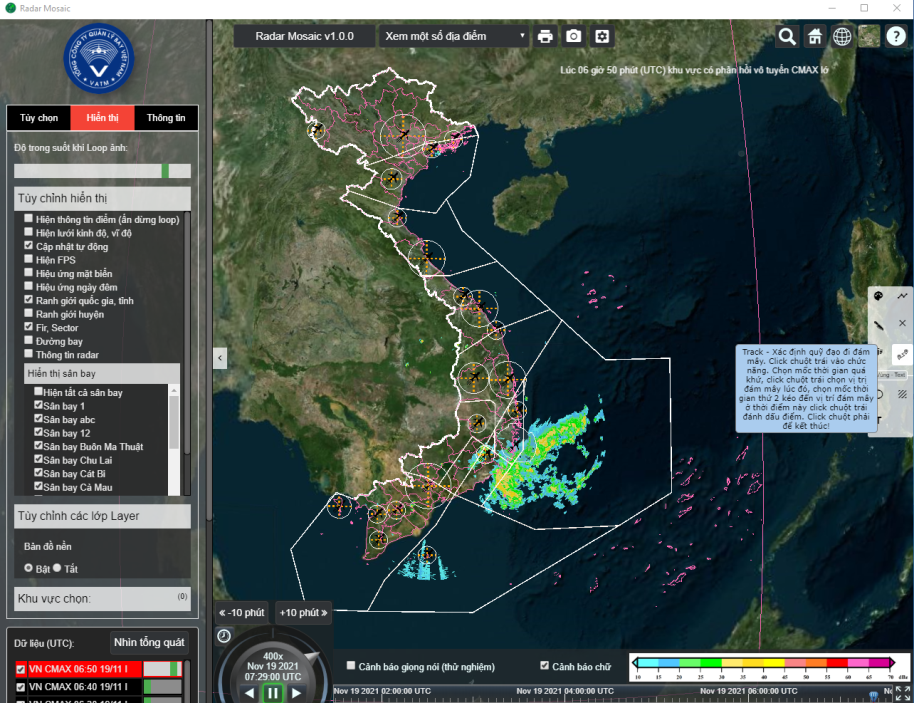
Để tính toán và hiển thị thông tin tọa độ điểm đầu, điểm cuối, khoảng cách (KM/NM, hướng bằng độ so với hướng bắc thực), tốc độ di chuyển (Knots, Km/h), hướng di chuyển (so với hướng bắc thực) người dùng click chuột trái vào chức năng ![]() trong hộp công cụ. Chọn mốc thời gian quá khứ trên thanh thời gian, click chuột phải chọn vị trị đám mây lúc đó, chọn mốc thời gian thứ 2 trên thanh thời gian kéo đến vị trí đám mây ở thời điểm này. Click chuột phải để kết thúc!
trong hộp công cụ. Chọn mốc thời gian quá khứ trên thanh thời gian, click chuột phải chọn vị trị đám mây lúc đó, chọn mốc thời gian thứ 2 trên thanh thời gian kéo đến vị trí đám mây ở thời điểm này. Click chuột phải để kết thúc!
 |
– Cho phép người dùng thực hiện đánh dấu, khoanh vùng để cảnh báo nguy cơ mưa lớn/ dông mạnh và hiển thị thông tin; vẽ biểu tượng cảnh báo/ cảnh bảo âm thanh.
Để thực hiện việc thực hiện đánh dấu, khoanh vùng để cảnh báo nguy cơ mưa lớn/ dông mạnh và hiển thị thông tin; người dùng click chuột trái vào chức năng ![]() trong hộp công cụ để khoanh tròn khu vực, sau khi click chuột cửa sổ Khoanh vòng tròn hiện ra.
trong hộp công cụ để khoanh tròn khu vực, sau khi click chuột cửa sổ Khoanh vòng tròn hiện ra.
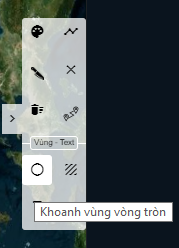 | 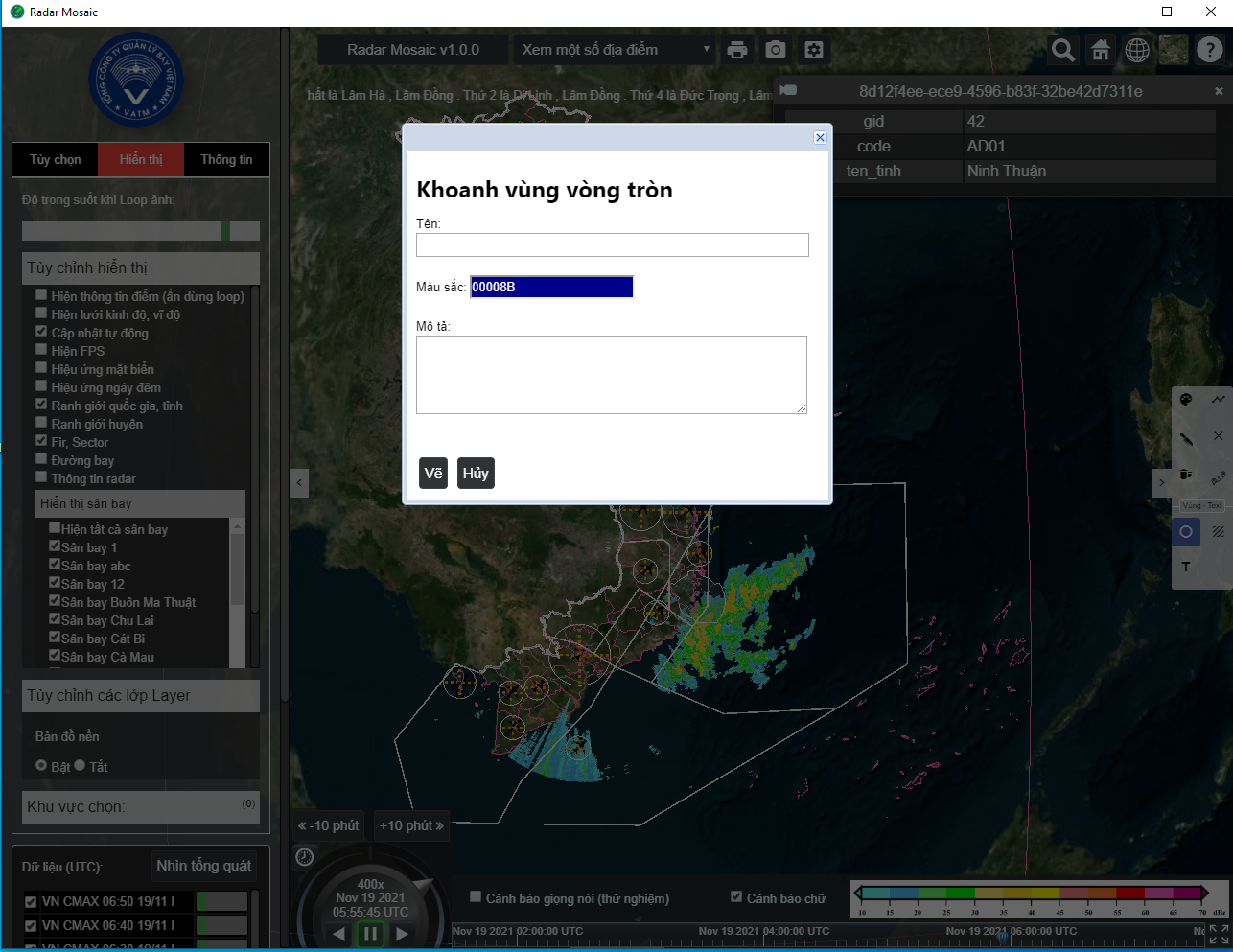 |
Sau khi nhập các thông tin như tên khu vực, mô tả thông tin đi kèm, người dùng chọn “vẽ” sau đó chọn 2 điểm trên giao diện hiển thị khu vực cần khoanh tròn click trái chuột để hoàn thành việc khoanh vòng tròn quanh khu vực lựa chọn.
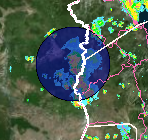
Muốn khoanh vùng đa giác, người dùng click chuột trái vào biểu tượng ![]()
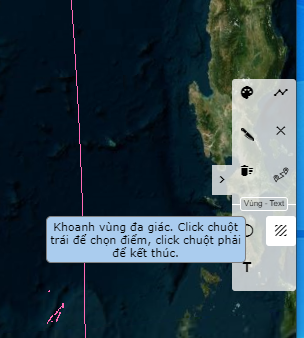
Sau khi trái vào biểu tượng ![]() cửa sổ Khoanh vùng đa giác hiện ra.Người dùng nhập các thông tin như tên khu vực, mô tả thông tin đi kèm và chọn “vẽ”.
cửa sổ Khoanh vùng đa giác hiện ra.Người dùng nhập các thông tin như tên khu vực, mô tả thông tin đi kèm và chọn “vẽ”.
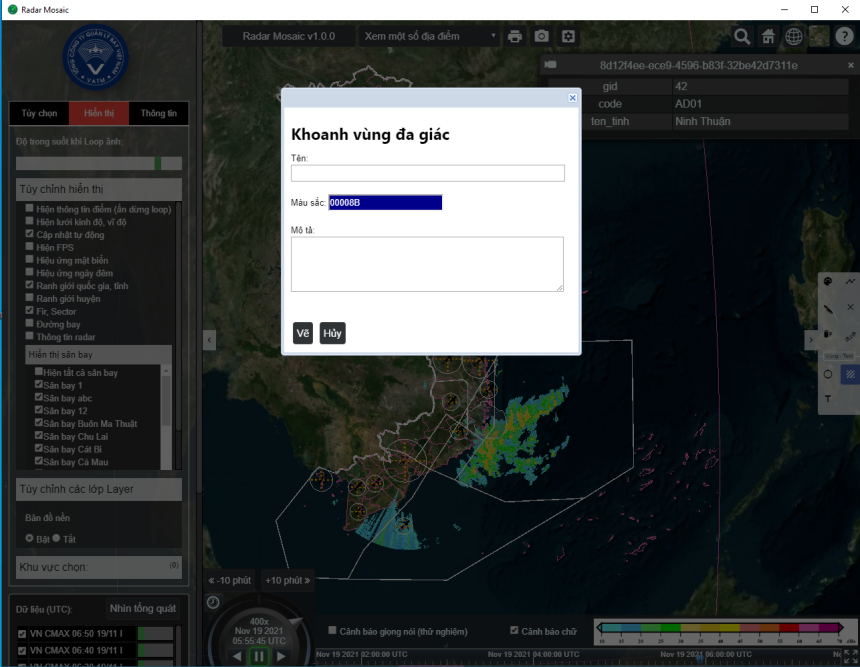
Click chuột trái tại từng điểm lựa chọn, tại điểm cuối cùng click đúp chuột trái để kết thúc.

Để vẽ biểu tượng cảnh báo người dùng click chuột vào biểu tượng ![]() ở bên phải màn hình sau đó click chuột trái chọn biểu tượng, kéo chuột đến vị trí cần vẽ biểu tượng và nhấn trái chuột để kết thúc.
ở bên phải màn hình sau đó click chuột trái chọn biểu tượng, kéo chuột đến vị trí cần vẽ biểu tượng và nhấn trái chuột để kết thúc.
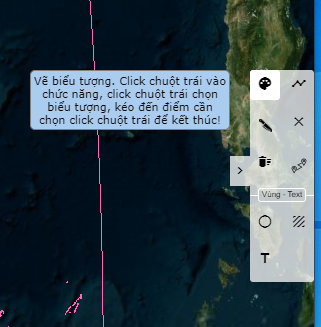
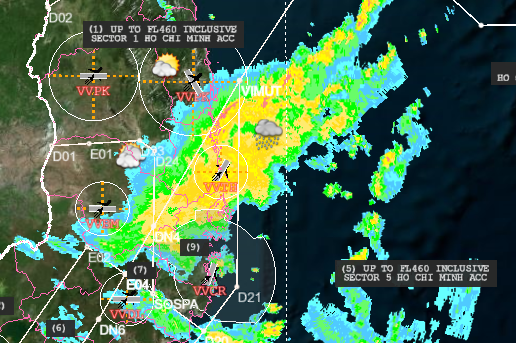
Để cắt qua đám mây người dùng click chuột vào biểu tượng ![]() . Sản phẩm chi được tạo ra khi người dùng thực hiện thao tác trên sản phẩm CAPPI
. Sản phẩm chi được tạo ra khi người dùng thực hiện thao tác trên sản phẩm CAPPI
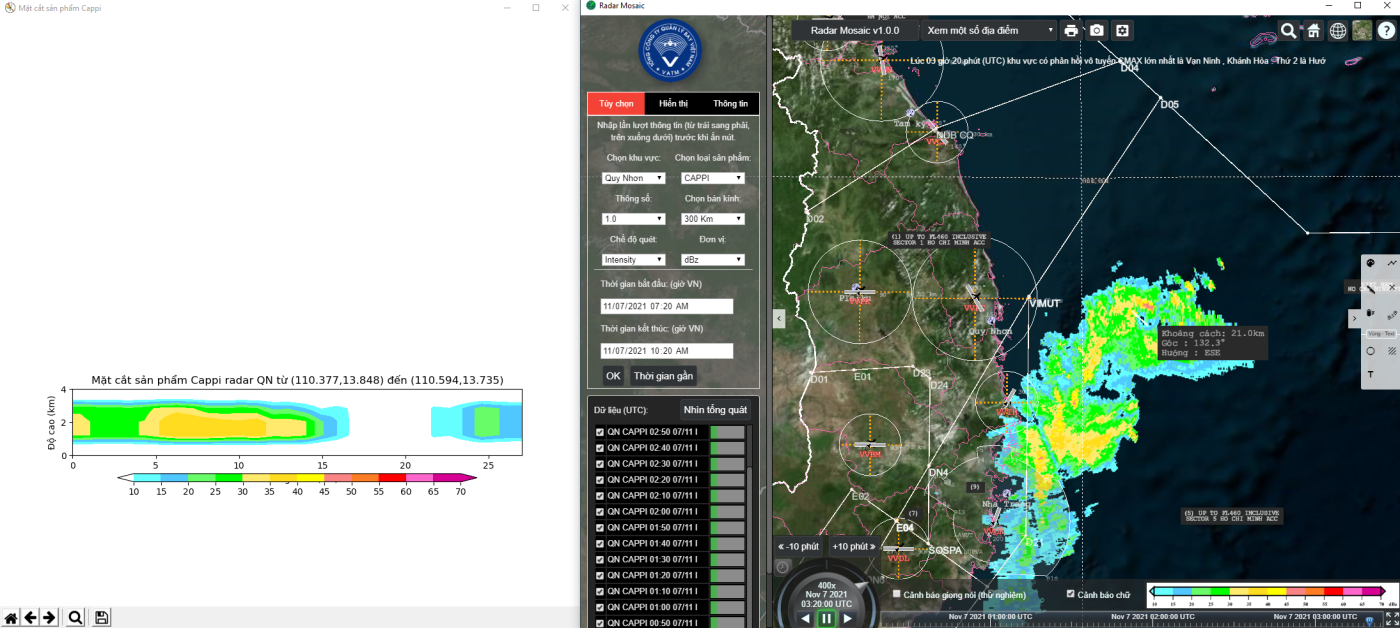 |
Để thực hiện chức năng cảnh bảo âm thanh người dùng click chuột vào ô cảnh báo giọng nói. Ghi chú: chức năng này chỉ thực hiện được khi máy tính có kết nối mạng internet.

2.6. Chồng lớp- Overlays
– Chức năng biên soạn (thêm, xóa, sửa) các lớp chồng.
Để thêm hoặc bỏ các lớp chồng người dùng click chuột vào tab Hiển thị sau đó chọn loại lớp chồng muốn hiển thị.
Ví dụ: Trong tab “Hiển thị” có tất cả các mục chứa các lớp thông tin để người dùng lựa chọn để chồng lớp tương ứng. ví dụ: muốn hiện thị bán kính xung quanh sân bay Đà nẵng chọn mục “Hiển thị sân bay” chọn sân bay Đà nẵng. nếu muốn tắt các lớp vui lòng bỏ tick tương ứng. Một số lớp có thể chồng overlay nên lớp bản đồ: Lưới kinh vĩ độ; hiệu ứng mặt biển ( phóng to sẽ thấy hiệu ứng sóng trên mặt biển); hiệu ứng ngày đêm (mô tả ngày đêm trên lớp bản đồ theo thời gian); ranh giới quốc gia, tỉnh, huyện , xã (đang cập nhật); các lớp bán kính của các sân bay; lớp nền bản đồ vệ tinh và các khối, đường, hay biểu tượng vẽ từ hộp công cụ…
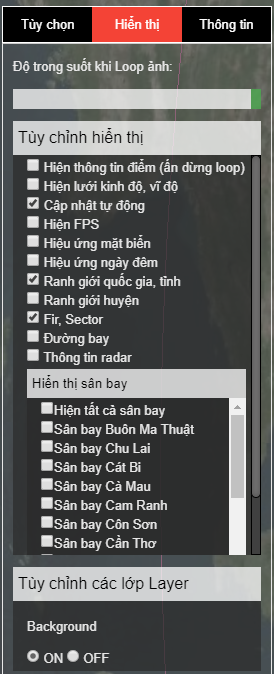
Việc chỉnh sửa các lớp chồng chỉ được thực hiện với lớp thông tin hàng không. Để thêm, bớt, chỉnh sửa các thông tin ngày người dùng có thể thực hiện trong tab cấu hình hệ thống đã được mô tả trong mục 1.1.
– Chức năng lựa chọn hiển thị các lớp chồng theo yêu cầu người sử dụng.
Để thêm, xóa, sửa các lớp thông tin dữ liệu hàng không người dùng click chuột vào tab cấu hình hệ thống để thực hiện.
– Chức năng tùy chỉnh về font chữ, cỡ chữ, dạng đường, màu sắc.
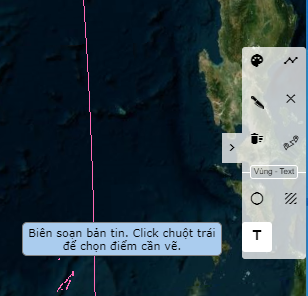
Sau khi click chuột vào biểu tượng ![]() người dùng có thể biên soạn bản tin bằng cách tùy chỉnh font chữ, cỡ chữ, màu sắc rồi nhập Tên và nội dung bản tin.
người dùng có thể biên soạn bản tin bằng cách tùy chỉnh font chữ, cỡ chữ, màu sắc rồi nhập Tên và nội dung bản tin.
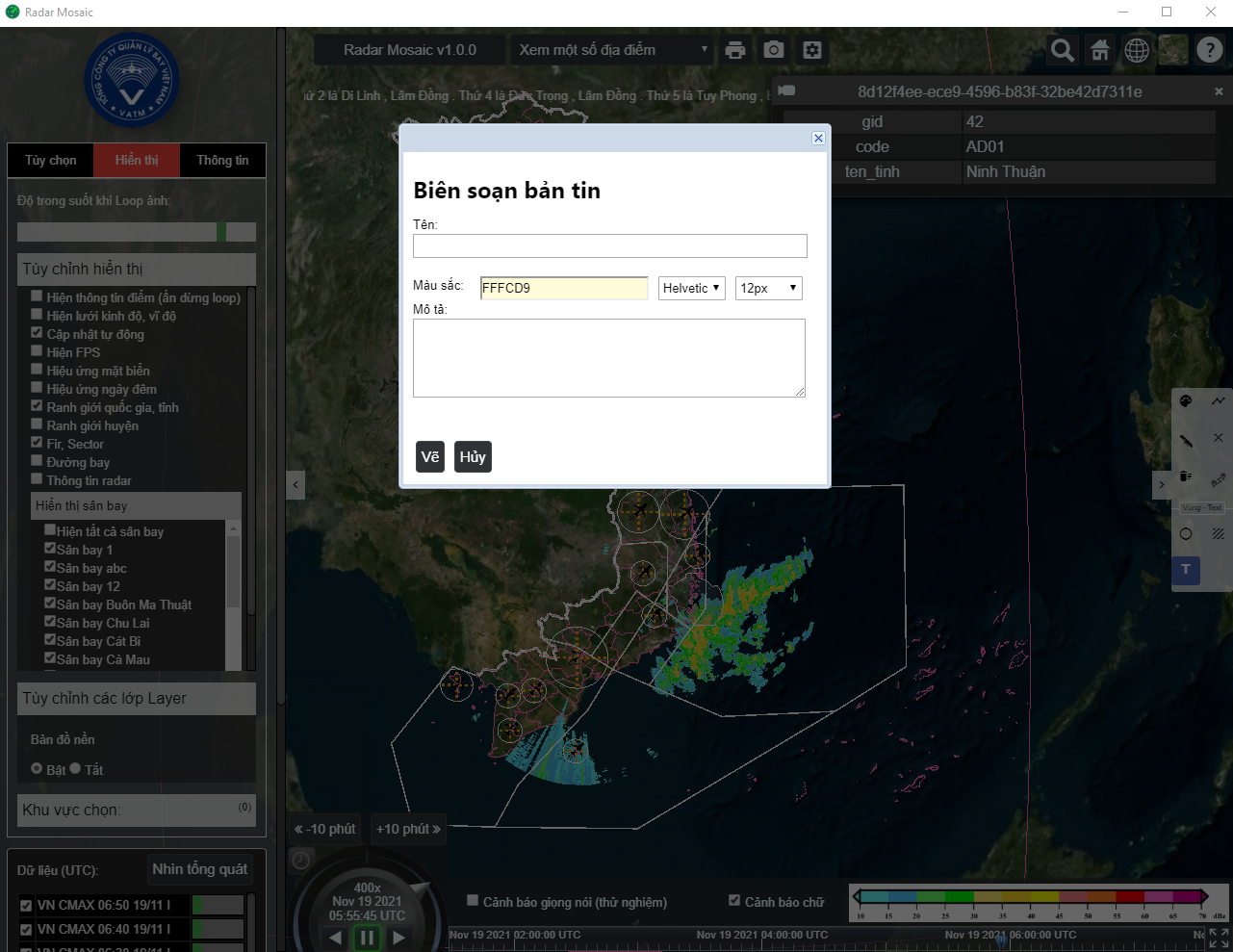
– Cung cấp tùy chỉnh cho phép người dùng có thể hiển thị lưới kinh vĩ độ.
Để hiển thị lưới kinh vĩ độ người dùng click chuột vào tab Hiển thị sau đó chọn Hiện lưới kinh độ, vĩ độ.
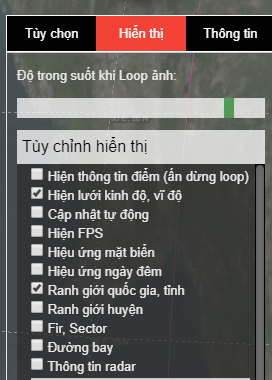
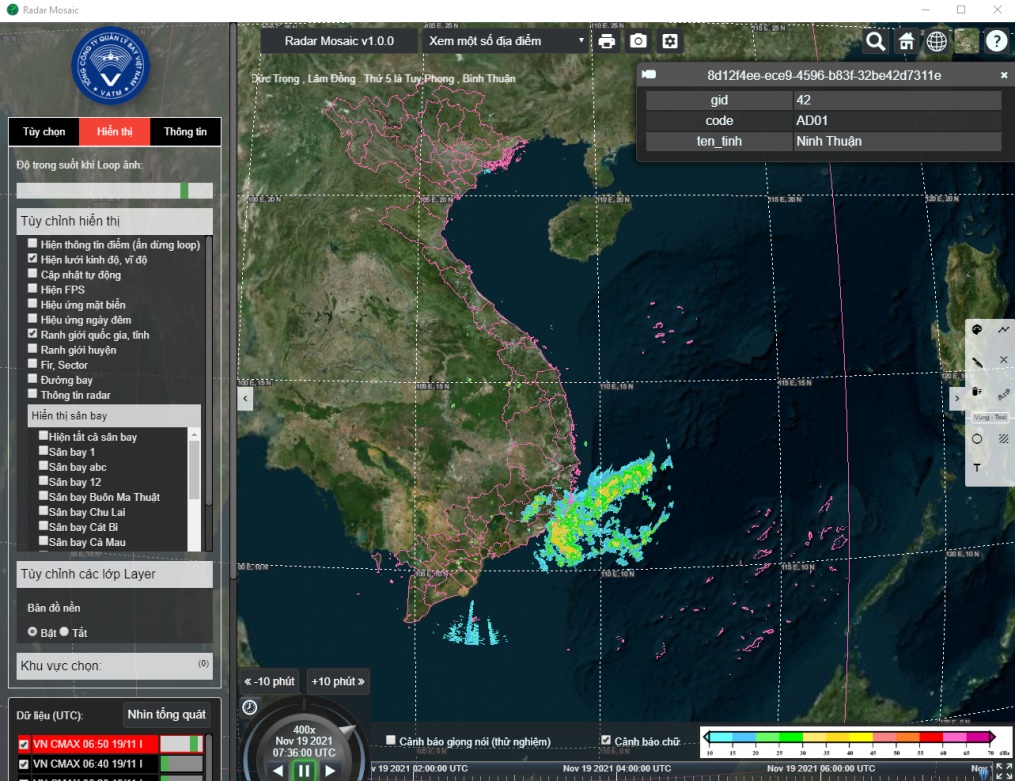
– Tùy chỉnh để vẽ biểu tượng thời tiết, ghi chú, chèn logo, text-box, symbol.
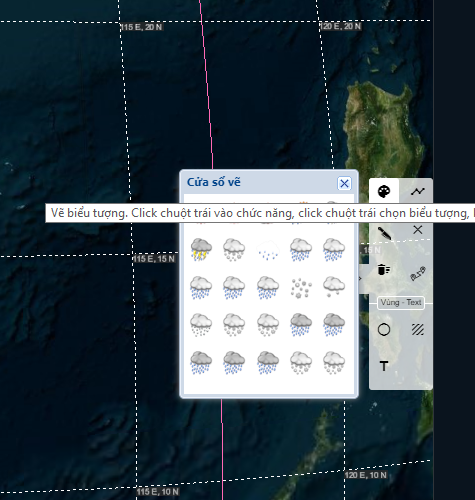
Vẽ biểu tượng: Click chuột trái vào chức năng, click chuột trái chọn biểu tượng, kéo đến điểm cần chọn click chuột trái. Click chuột phải để kết thúc!
2.7. Chức năng khác
– Xuất ảnh: Cho phép lựa chọn ảnh, kèm thông tin dạng text đính kèm đề xuất ra các định dạng ảnh dạng bmp, png, jpg.
Để save ảnh click chuột vào biểu tượng ![]() lưu thông tin cần thiết, lựa chọn thư mục lưu ảnh và chọn Save
lưu thông tin cần thiết, lựa chọn thư mục lưu ảnh và chọn Save
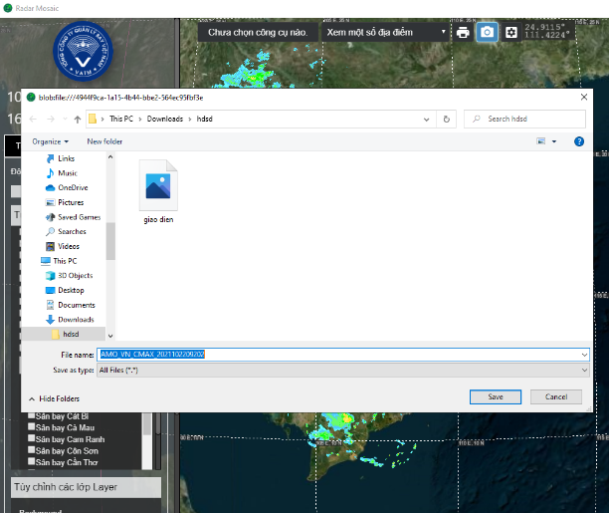
– Lưu nhớ thông tin hộp thoại (biên soạn bản tin save dạng text)
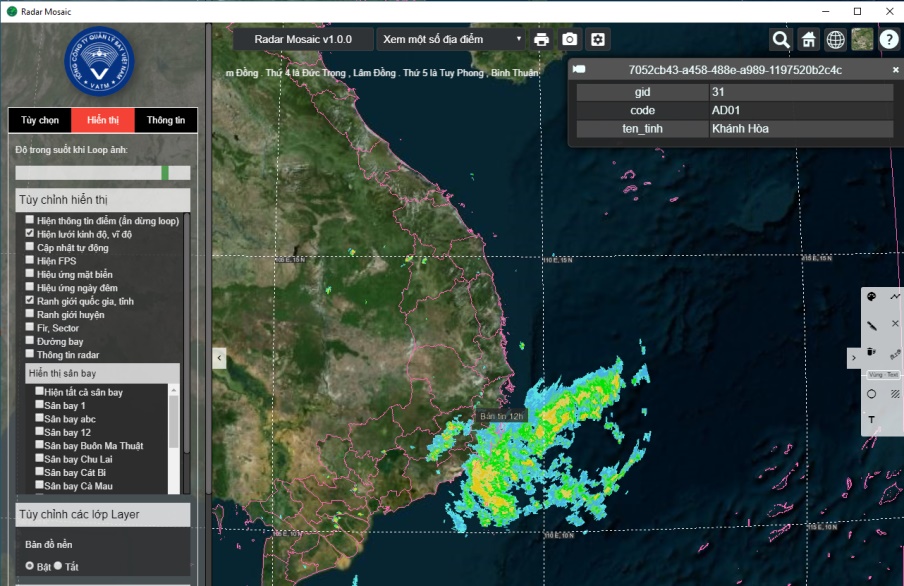
Sau khi vẽ biểu tượng và chèn text thông tin được lưu dưới dạng file text được thể hiên ở góc trái màn hình hiển thị
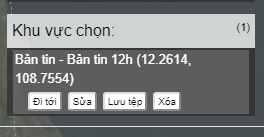
Để lưu nhớ hộp thoại, người dùng click chuột vào ![]() , để chỉnh sửa chọn
, để chỉnh sửa chọn ![]() , để xóa chọn
, để xóa chọn ![]() .
.
– Thay đổi kích cỡ cửa sổ.
Để thay đổi kích cỡ cửa sổ người dùng click chuột vào biểu tượng ở góc phải màn hình
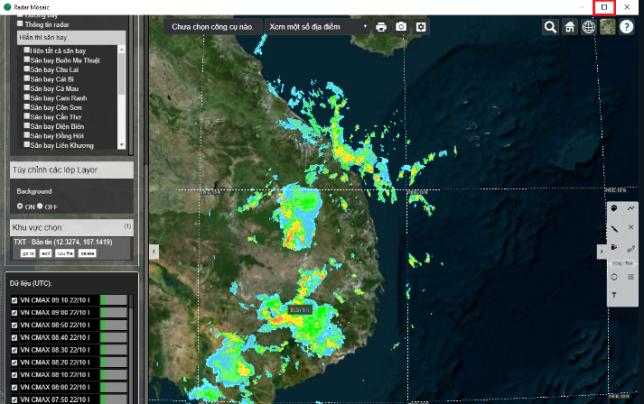
– In các dữ liệu hiển thị.
Để in người dùng click chuột vào biểu tượng ![]() cửa sổ General hiện ra. Sau khi cấu hình các thông số cần thiết chọn print để thực hiện lệnh in.
cửa sổ General hiện ra. Sau khi cấu hình các thông số cần thiết chọn print để thực hiện lệnh in.
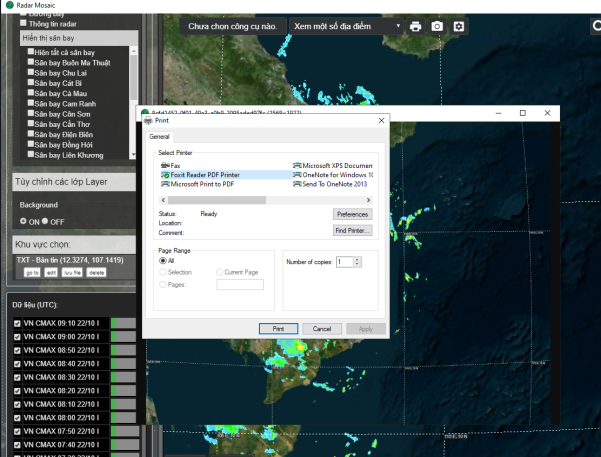
LƯU Ý: Thao tác nhập thông tin ở tùy chọn để hiển thị sản phẩm phải thực hiện từ phải qua trái từ trên xuống dưới
; bảo đảm hoạt động ổn định, số liệu chính xác, kịp thời và đầy đủ; bảo đảm lưu trữ dữ liệu đầy đủ thông tin, chính xác, tin cậy hạn chế được rủi ro, mất thông tin; bảo đảm an toàn, bảo mật dữ liệu.
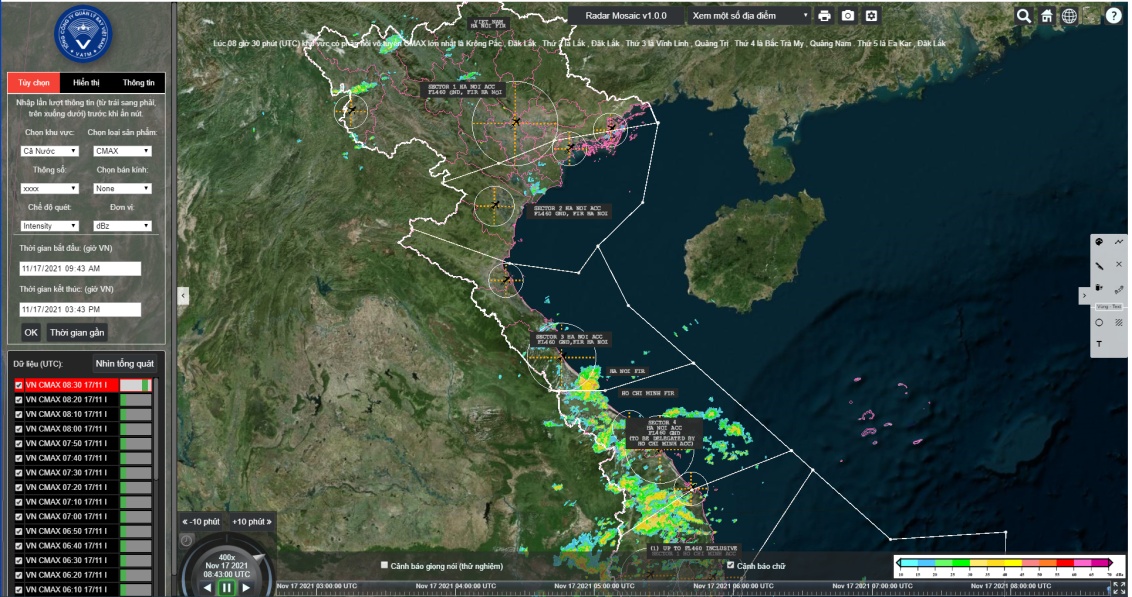 |
Giao diện được phát triển dựa trên các nền tảng Web trong đó các file bản đồ hiển thị số liệu sẽ bao gồm đầy đủ thông tin địa lý, đường danh giới; đảm bảo mỹ quan, thân thiện với người sử dụng, phông chữ theo quy định. Phần mềm dễ dàng cài đặt và khai thác trên các hệ thống Server và Sub-Server, dễ dàng cài đặt, phù hợp với hạ tầng kỹ thuật công nghệ thông tin hiện có và hệ thống được đầu tư nâng cấp mới. Phần mềm có đĩa CD có thể dễ dàng cài đặt lại trường hợp phần cứng bị hỏng. Phần mềm có khả năng mở rộng trong tương lai để đáp ưng những yêu cầu thực tế mới phát sinh. Đảm bảo các yêu cầu về ràng buộc xử lý logic đối với việc nhập dữ liệu thông qua sử dụng các ô nhập liệu do giao diện phần mềm cung cấp.Các Module thu thập số liệu, giải mã, xử lý, đồ họa sản phẩm, sao lưu dữ liệu được phát triển dựa trên ngôn ngữ Python/C, các thư viện Grib, NetCDF, GMT, Javascript, html, css,… Tất cả các module này sẽ được cài đặt và xử lý trên Server/sub-Server.
PHẦN II. HƯỚNG DẪN CÀI ĐẶT
Copy phần mềm sang máy cần cài đặt. (để phần mềm hoạt động mượt mà, khuyến nghị sử dụng máy tính sử dụng win10, ram 16gb, vga 4gb, cpu i5 trở lên hoặc tương tự )
Chạy file initialize.bat trong thư mục chứa phần mềm để cài đặt môi trường. (chỉ cần chạy cho lần chạy đầu tiên)
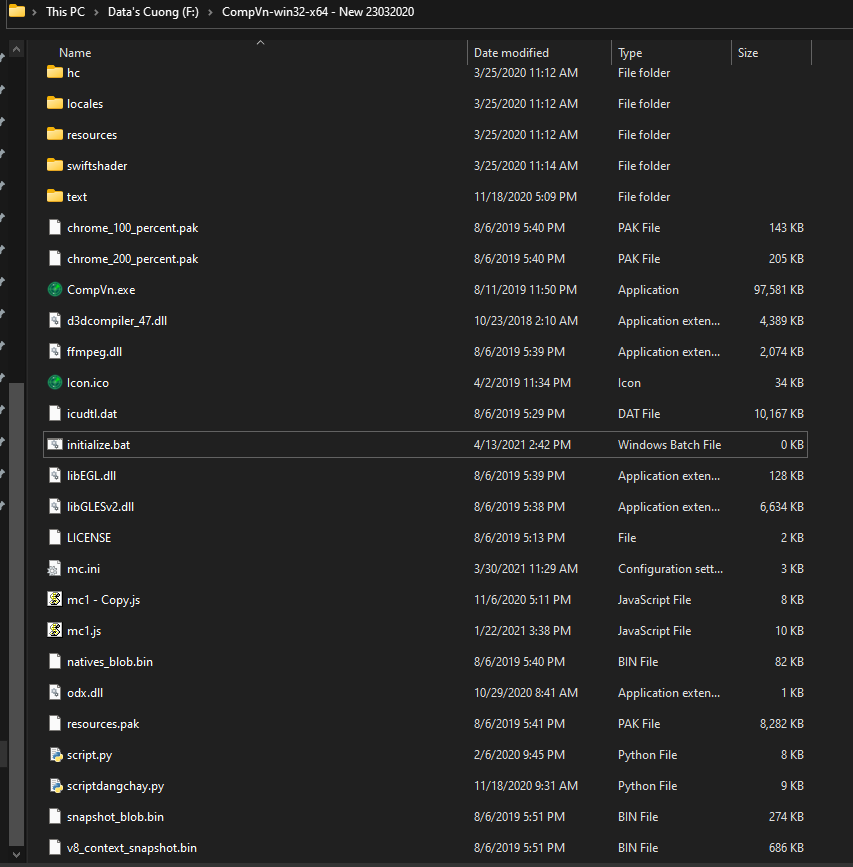
- Cài đặt Anaconda3-5.30 trên máy nghiệp vụ. Lưu ý thêm Anaconda vào biến môi trường PATH của máy.
![]()
- Cài đặt RadarMosaic.exe
![]()
- Chỉnh sửa các đường dẫn dữ liệu radar, hàng không…
- Giờ thì bạn có thể thao tác sử dụng phần mềm dễ dàng.
Phần mềm có ngôn ngữ Tiếng Việt nên thuận tiện cho người sử dụng khai thác.
PHẦN III. HƯỚNG DẪN SỬ DỤNG
1. Giao diện phần mềm
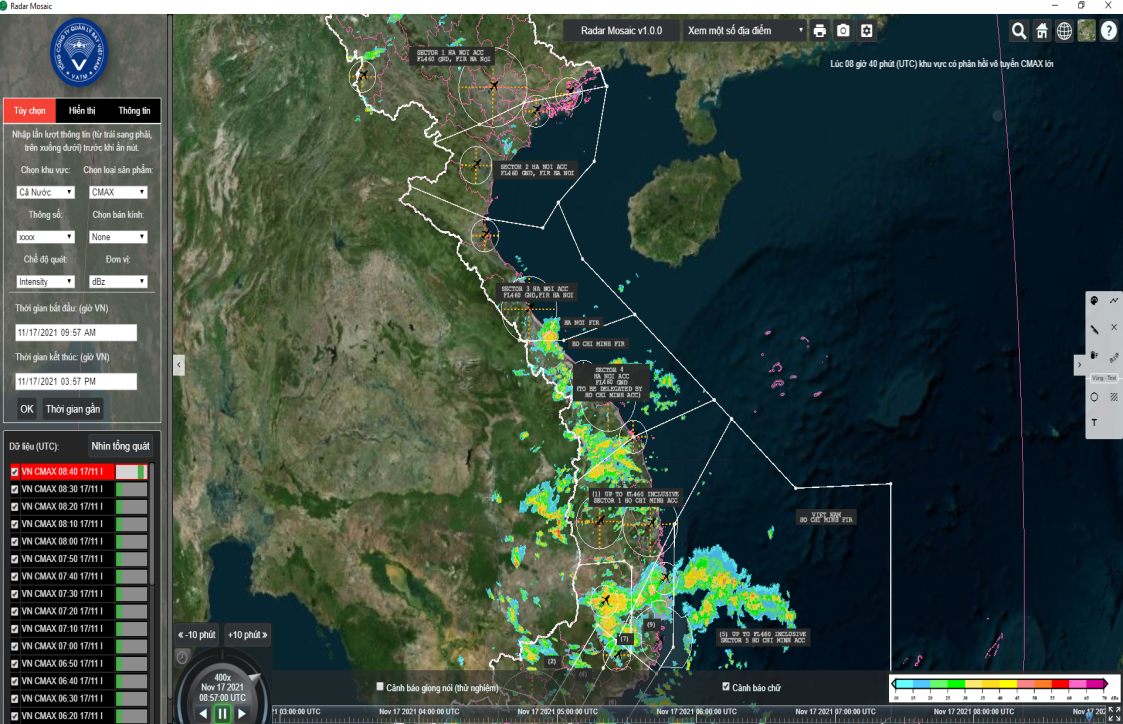 |
Giao diện phần mềm RadarMosaic
-Tùy chọn: Cung cấp giao diện cho người dùng có thể lựa chọn các thông tin sản phẩm cần hiển thị như tên khu vực hiển thị với ảnh tổ hợp tên trạm ra đa, tên sản phẩm (CMAX, HMAX, ETOPS…), Thông số (tên góc với sản phẩm PPI hoặc độ cao với CAPPI), Chế độ quét ( Intensity hoặc Doppler), đơn vị dBz, mm/h, m/s…), thời gian bắt đầu, thời gian kết thúc.
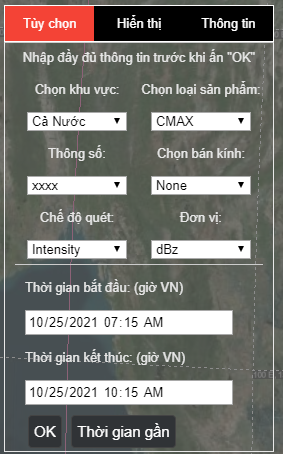 |
-Hiển thị: Cung cấp giao diện cho người dùng có thể lựa chọn, tùy chỉnh lớp thông tin hiển thị tích hợp cùng sản phẩm như: Hiển thị thông tin điểm, hiển thị lưới kinh vĩ độ, cập nhật số liệu tự động, hiện FPS, hiệu ứng mặt biển, hiệu ứng ngày đêm, ranh giới quốc gia/tỉnh, ranh giới huyện, Fir/sector, đường bay, thông tin ra đa, thông tin sân bay.
Để thực hiện chức năng tùy chỉnh các lớp layer người dùng chọn ON, để tắt chức năng này người dùng chọn OFF.
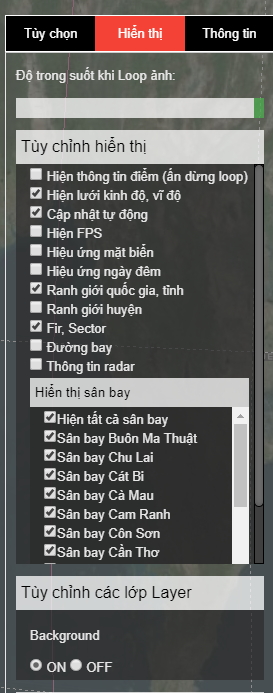 |
-Thông tin: cung cấp thông tin về phần mềm
2. Các chức năng chính của phần mềm
2.1. Cấu hình hệ thống
Để cấu hình hệ thống trên giao diện của phần mềm click chuột vào biểu tượng ![]() góc trên của giao diện phần mềm, một cửa sổ cấu hình hệ thống hiện ra.
góc trên của giao diện phần mềm, một cửa sổ cấu hình hệ thống hiện ra.
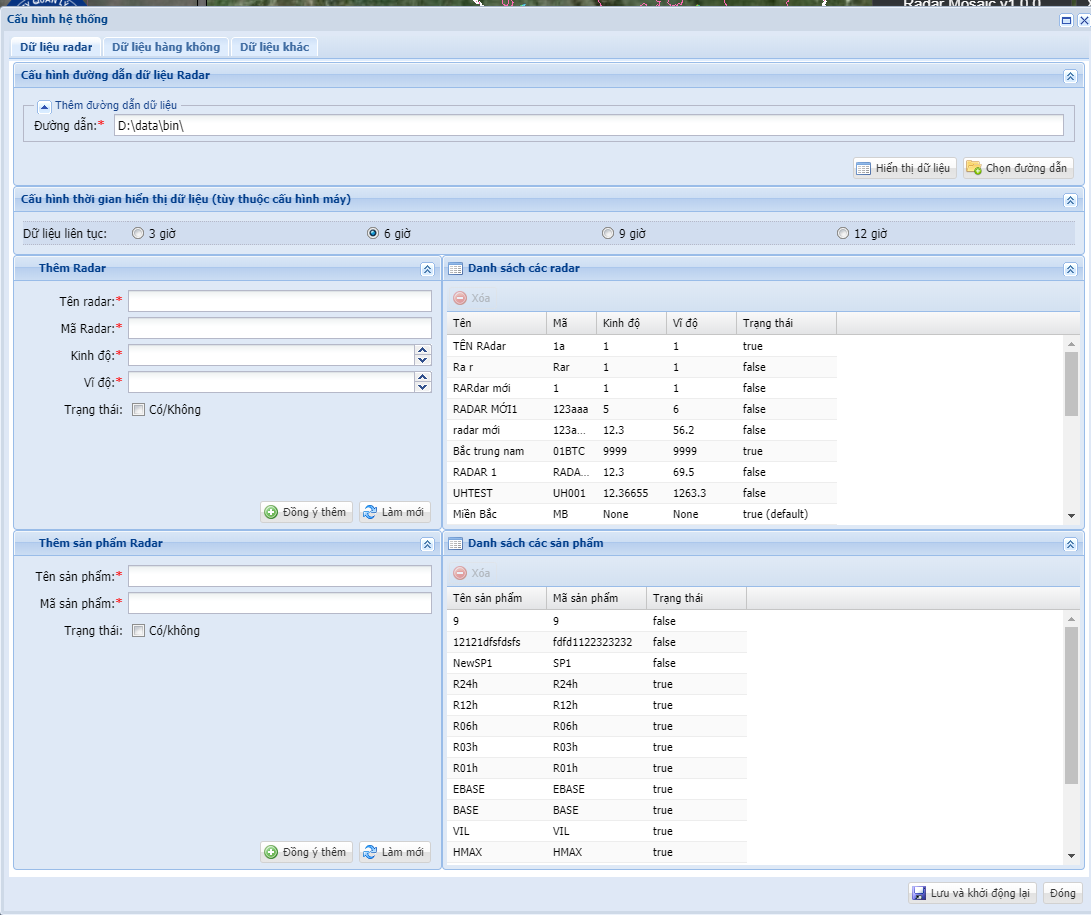
2.1.1 Cấu hình đường dẫn thư mục chứa file dữ liệu ra đa
Để cấu hình đường dẫn thư mục chứa file dữ liệu ra đa trên cửa số cấu hình hệ thống, người dùng click chuột vào tab dữ liệu ra đa và nhập vào mục ‘Đường dẫn’ để nhập thông tin đường dẫn đến thư mục chứa dữ liệu radar.

Sau khi cấu hình đường dẫn dữ liệu ra đa, cấu hình thời gian hiển thị dữ liệu. Để hiển thị dữ liệu liên tục trong 3 giờ click chuột vào ô 3 giờ.

Để cấu hình hiển thị trạm ra đa trên tab thêm trạm ra đa người dùng nhập các thông tin cần thiết bao gồm: Tên ra đa, mã trạm, kinh độ, vĩ độ sau đó click chuột vào Active và click chuột vào biểu tượng ![]() để lưu lại. Muốn hủy thao tác chọn
để lưu lại. Muốn hủy thao tác chọn ![]()
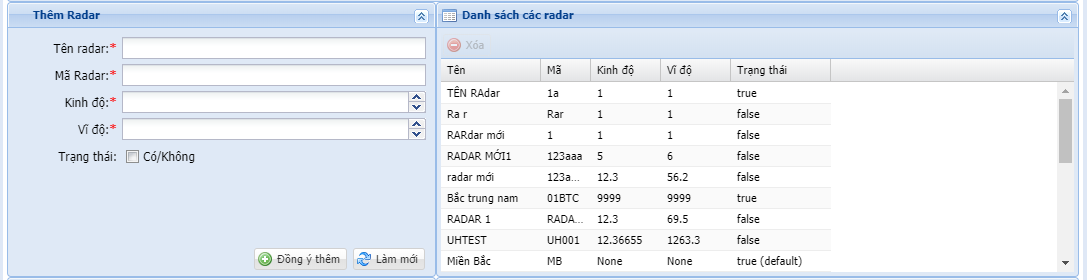
Để cấu hình thêm sản phẩm ra đa người dùng nhập các thông tin tương tự vào tab “Thêm sản phẩm ra đa”, nhập các thông tin cần thiết sau đó click chuột vào Active và click chuột vào biểu tượng ![]() để lưu lại. Muốn hủy thao tác chọn
để lưu lại. Muốn hủy thao tác chọn ![]() .
.
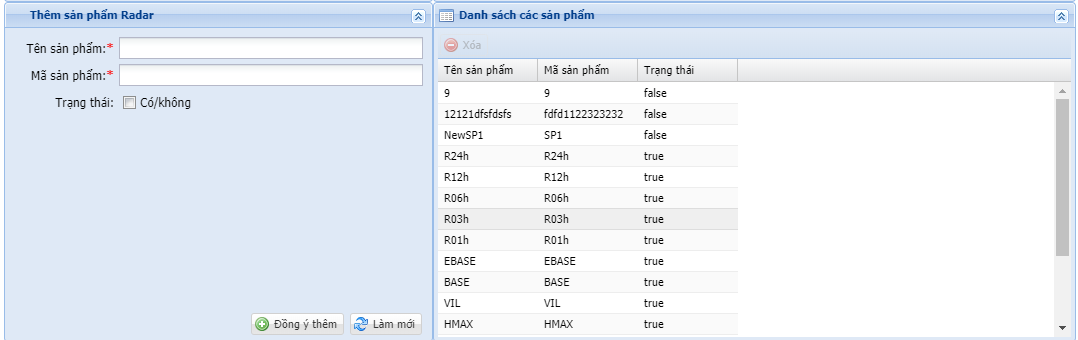
Sau khi cài đặt các thông tin cần thiết người dùng click chuột vào biểu tượng ![]() .
.
2.1.2 Cấu hình đường dẫn thư mục chứa thông tin dữ liệu hàng không
Để cấu hình đường dẫn thư mục chứa thông tin dữ liệu hàng không, trên cửa số cấu hình hệ thống, người dùng click chuột vào tab “ Dữ liệu hàng không” sau đó nhập đường dẫn đến thư mục chứa thông tin hàng không. Dữ liệu thông tin hàng không được sắp xếp và tổ chức có quy định.
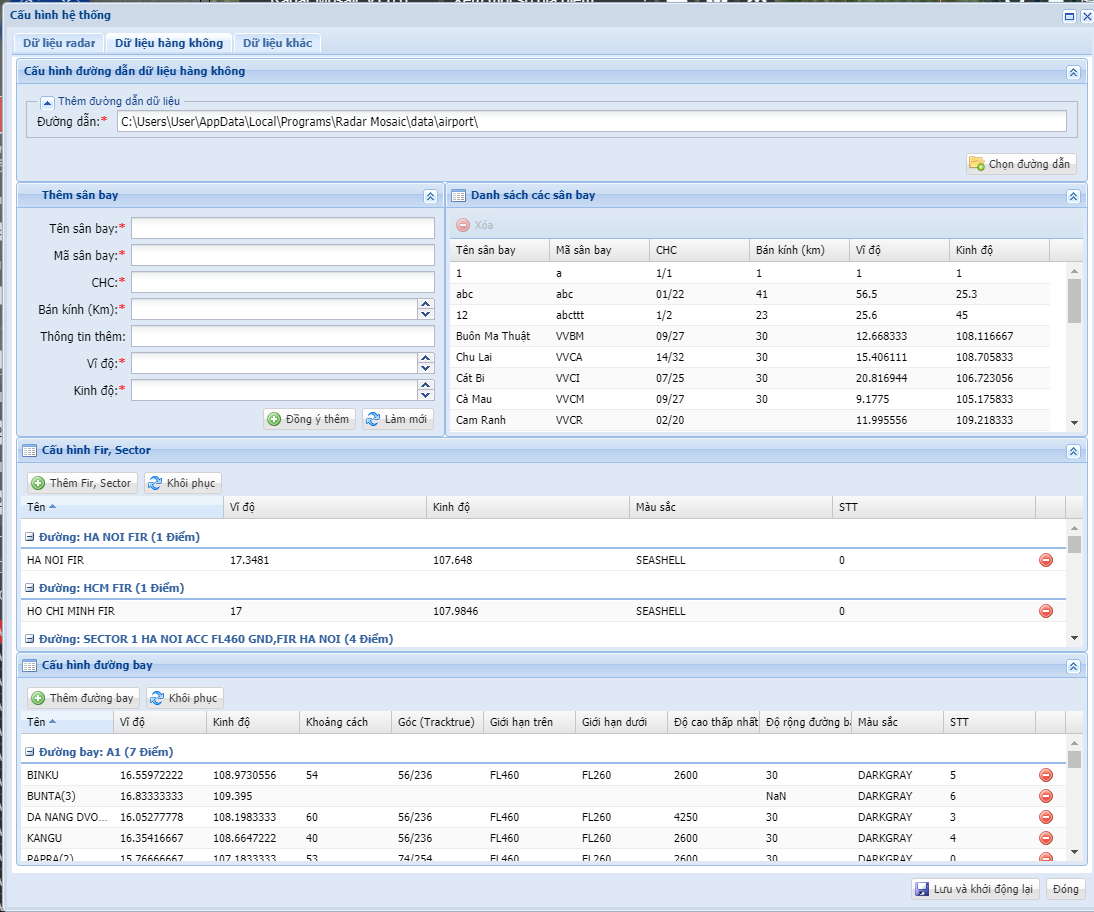
Thông tin hàng không được cấu hình gồm có: cấu hình các sân bay, cấu hình Fir/sector, cấu hình đường bay.
Để thêm sân bay, người dùng click chuột vào tab ![]() và nhập các thông tin cần thiết vào ô sau đó chọn
và nhập các thông tin cần thiết vào ô sau đó chọn ![]() . Để hủy thao tác chọn
. Để hủy thao tác chọn ![]()
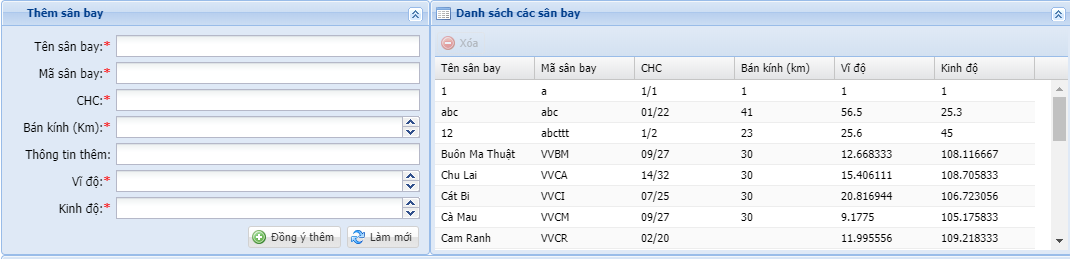
Để thêm Fir/sector, người dùng click chuột vào tab ![]() và nhập các thông tin cần thiết vào ô sau đó chọn
và nhập các thông tin cần thiết vào ô sau đó chọn ![]() . Để hủy thao tác chọn
. Để hủy thao tác chọn ![]()
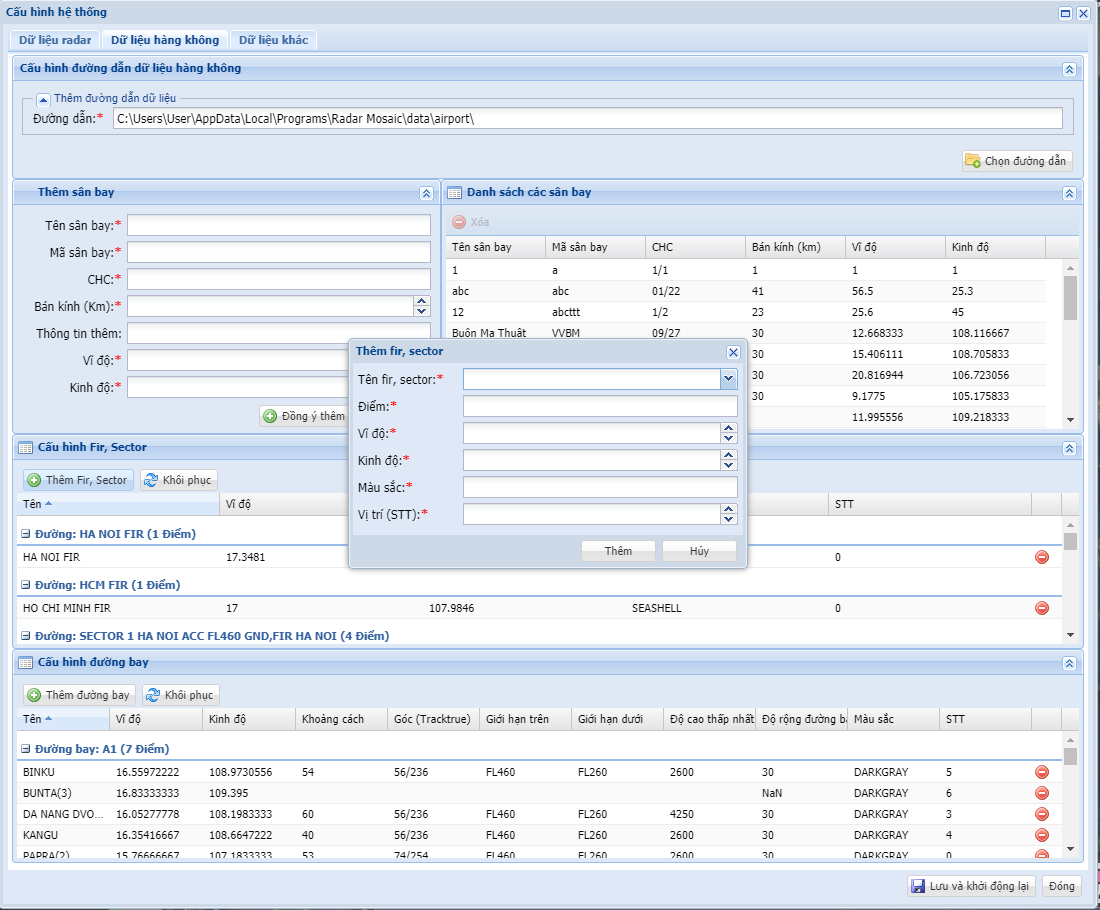
Để thêm đường bay người dùng click chuột vào tab ![]() và nhập các thông tin cần thiết vào ô. Để hủy thao tác chọn
và nhập các thông tin cần thiết vào ô. Để hủy thao tác chọn ![]()
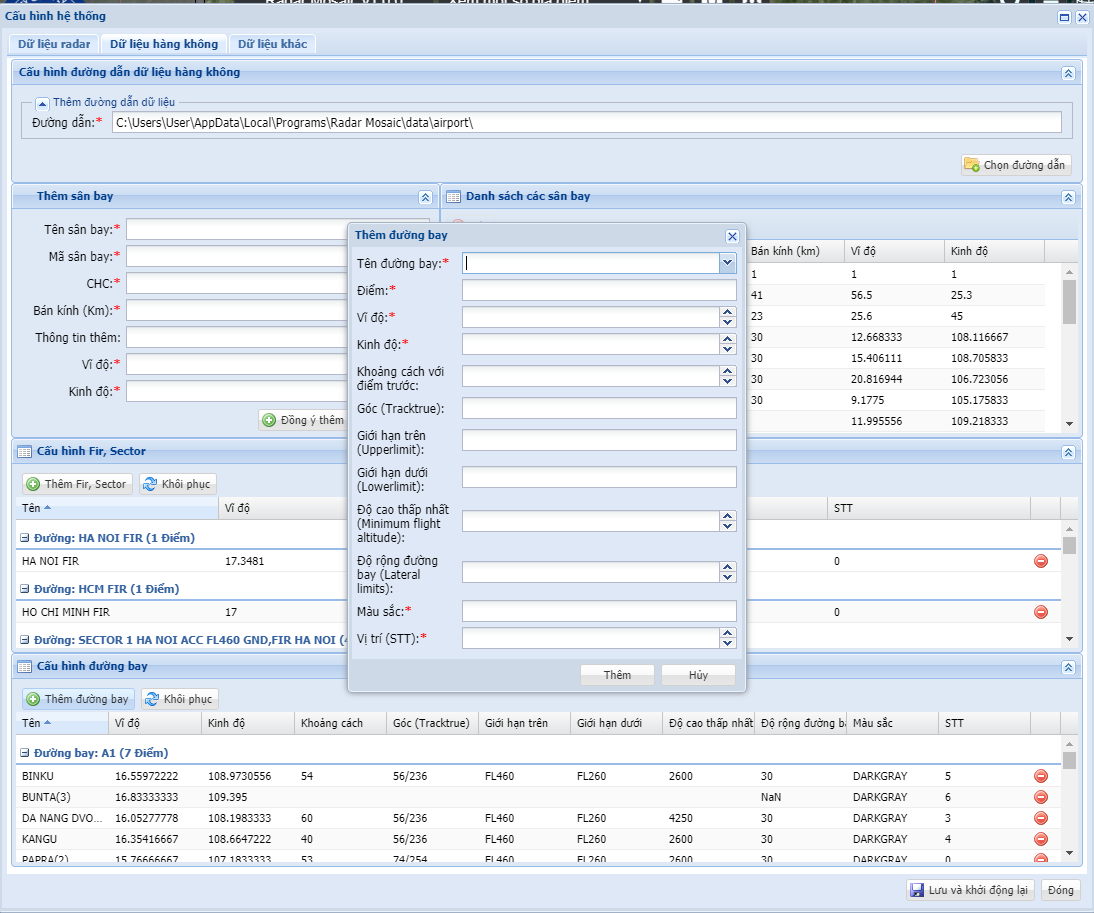
Sau khi cài đặt các thông tin cần thiết người dùng click chuột vào biểu tượng ![]() .
.
Để cấu hình đường dẫn thư mục truy xuất file dữ liệu văn bản người dùng vào tab ![]() và nhập đường dẫn vào ô Thêm đường dẫn dữ liệu hoặc click chuột vào
và nhập đường dẫn vào ô Thêm đường dẫn dữ liệu hoặc click chuột vào ![]() để lựa chọn đường dẫn.
để lựa chọn đường dẫn.

Để cấu hình định dạng ảnh và định dạng đường vẽ người dùng click chuột vào tab ![]() và nhập thông tin vào ô sẵn. Kết thúc quá trình cấu hình click chuột vào
và nhập thông tin vào ô sẵn. Kết thúc quá trình cấu hình click chuột vào ![]()

2.2. Xử lý và tính toán dữ liệu, tạo các sản phẩm tổ hợp, mưa ước lượng 10 phút, mưa tích lũy 1 giờ, 3giờ, 6giờ,… từ dữ liệu radar thời tiết thu nhận được của AMO Tính toán và tạo các sản phẩm tổ hợp theo khu vực và cả nước
Việc xử lý, tính toán dữ liệu và tạo các sản phẩm tổ hợp mưa ước lượng 10 phút, mưa tích lũy 1 giờ, 3giờ, 6giờ,… từ dữ liệu radar thời tiết thu nhận được của AMO; tính toán và tạo các sản phẩm tổ hợp theo khu vực và cả nước được xử lý tại các server và các sub server.
Cấu hình các nhóm chức năng của module xử lý và tính toán dữ liệu, tạo sản phẩm tổ hợp, mưa ước lượng
| Nội dung/Module | Thư mục/Tệp cấu hình | Nội dung tệp cấu hình |
| Tính toán và tạo sản phẩm tổ hợp CMAX, CAPPI, ETOPS,… của các ra đa miền Bắc, miền Trung, miền Nam và cả nước | ./config/mosaicrain_cfg/mosaic.ini | 0: Không tổ hợp 1: Tất cả (Cả nước và 03 khu vực) 2: Khu vực miền Bắc 3: Khu vực miền Trung 4: Khu vực miền Nam |
| Tính toán và tạo sản phẩm mưa ra đa 10 phút từ dữ liệu ra đa thời tiết thu thập được | ./config/mosaicrain_cfg/rain.ini | 1: Có; 0: Không |
| Tính toán và tạo sản phẩm lượng mưa tích lũy 1 giờ từ dữ liệu thu thập được | ./config/mosaicrain_cfg/r01.ini | 1: Có; 0: Không |
| Tính toán và tạo sản phẩm lượng mưa tích lũy 3 giờ từ dữ liệu thu thập được | ./config/mosaicrain_cfg/r03.ini | 1: Có; 0: Không |
| Tính toán và tạo sản phẩm lượng mưa tích lũy 6 giờ từ dữ liệu thu thập được | ./config/mosaicrain_cfg/r06.ini | 1: Có; 0: Không |
| Tính toán và tạo sản phẩm lượng mưa tích lũy 6 giờ từ dữ liệu thu thập được | ./config/mosaicrain_cfg/r12.ini | 1: Có; 0: Không |
| Tính toán và tạo sản phẩm lượng mưa tích lũy 6 giờ từ dữ liệu thu thập được | ./config/mosaicrain_cfg/r24.ini | 1: Có; 0: Không |
| Tạo ảnh sản phẩm mưa ra đa 10 phút, 1 giờ, 3 giờ, 6 giờ, 12 giờ và 24 giờ | ./config/mosaicrain_cfg/r2img.ini | 1: Có; 0: Không |
| Chuyển đổi định dạng các sản phẩm mưa về định dạng netcdf | ./config/rad2bin_cfg/netcdf.ini | 1: Có; 0: Không |
Ví dụ, để thay đổi sản phẩm tổ hợp theo khu vực, người sử dụng thực hiện theo các bước sau:
+ Mở tệp ./config/mosaic_cfg/mosaic.ini
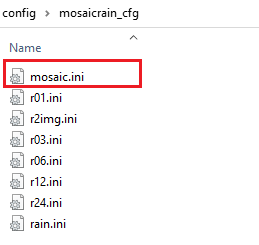
Thư mục chứa tệp mosaic.ini
+ Sửa nội dung tệp mosaic.ini và lưu lại. Các giá trị lựa chọn gồm:
Giá trị “0”: Dừng chức năng tạo sản phẩm tổ hợp (cả 3 khu vực và cả nước)
Giá trị “1”: Tạo sản phẩm tổ hợp cả nước, và cả sản phẩm của từng khu vực
Giá trị “2”: Chỉ tạo sản phẩm tổ hợp cho khu vực miền Bắc
Giá trị “3”: Chỉ tạo sản phẩm tổ hợp cho khu vực miền Trung
Giá trị “4”: Chỉ tạo sản phẩm tổ hợp cho khu vực miền Nam
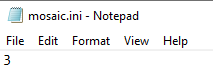
Thay đổi nội dung tệp outsataid.ini
Trên hình là lựa chọn thay đổi thành giá trị “3”, nghĩa là chương trình chỉ tạo sản phẩm cho khu vực miền Trung.
Tương tự với các tệp cấu hình khác, người dùng có thể thay đổi nội dung tệp và lưu lại để kích hoạt hay dừng nhóm chức năng tương ứng.
2.3. Cập nhật hiển thị tự động dữ liệu radar thời tiết mới nhất: Hiển thị các sản phẩm radar thời tiết mới nhất: CMAX, HMAX, BASE, ETOPS, PPI các góc nâng, CAPPI các độ cao khác nhau, CAPPI-V ở các độ cao khác nhau…) của tất cả các trạm radar trên toàn quốc thu nhận được từ AMO, hiển thị ảnh tổ hợp theo khu vực (MB, MT, MN và cả nước)
2.3.1 Hiển thị các sản phẩm ra đa thời tiết mới nhất
Để hiển thị các sản phẩm ra đa người dùng click chuột vào tab 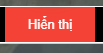 trên giao diện hiển thị sản phẩm của phần mềm Radar Mosaic
trên giao diện hiển thị sản phẩm của phần mềm Radar Mosaic
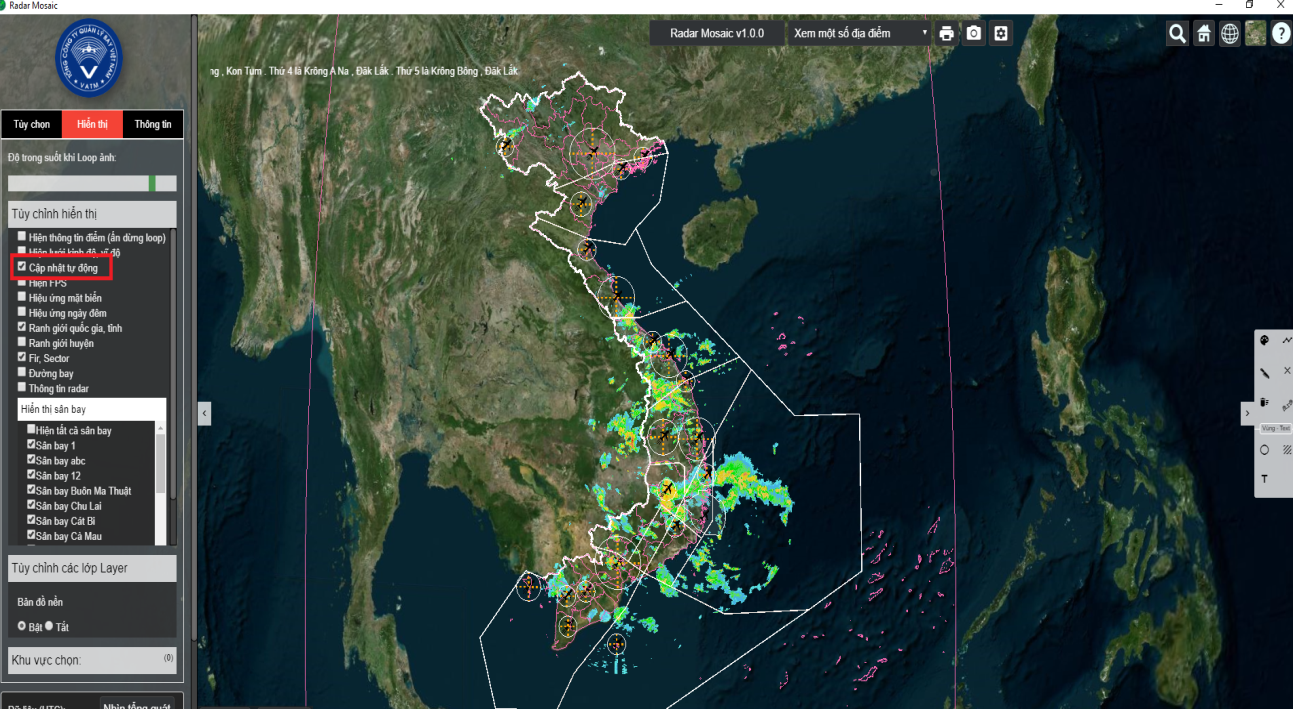 |
Trong phần menu bên trái khung làm việc, chọn vào tab “Tùy chọn”
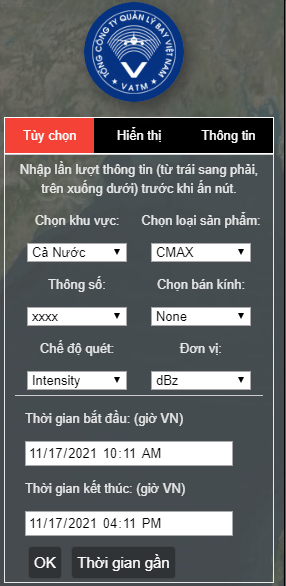
Bước 1: Chọn khu vực muốn hiển thị hoặc trạm ra đa muốn hiển thị trong ô  .
.
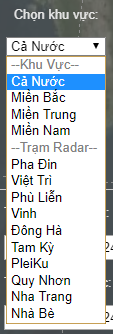
Bước 2: Chọn loại sản phẩm muốn hiển thị trong ô 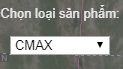
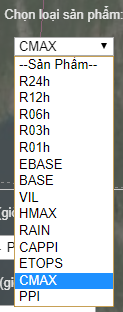
Bước 3: Nếu người dùng muốn hiển thị sản phẩm PPI các góc nâng sau khi chọn sản phẩm PPI, người dùng tiếp tục lựa chọn góc PPI cần hiển thị
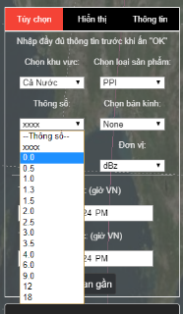
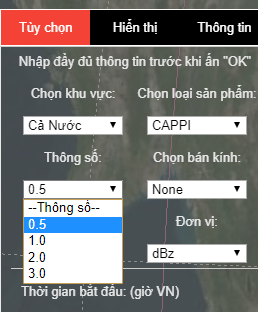
Bước 4: Chọn chế độ quét
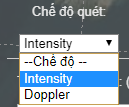
Bước 5: Chọn đơn vị đo
Nếu là sản phẩm phản hồi vô tuyến chọn đơn vị là dBz, nếu là sản phẩm gió chọn đơn vị m/s, nếu là sản phẩm mưa chọn mm/h.
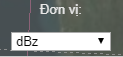
Nếu muốn phần mềm tự động cập nhật dữ liệu trung bình (5 phút /1 lần) bạn click chuột vào tab ![]() lựa chọn mục “Cập nhật tự động”, nếu không lựa chọn phần mềm sẽ luôn hiển thị dữ liệu tại thời điểm do người dùng đang chọn.
lựa chọn mục “Cập nhật tự động”, nếu không lựa chọn phần mềm sẽ luôn hiển thị dữ liệu tại thời điểm do người dùng đang chọn.
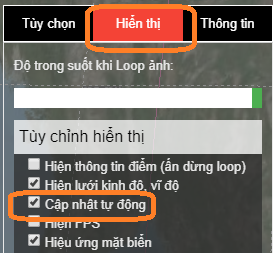
Ghi chú: Sản phẩm tổ hợp hiển thị theo khu vực (Miền Bắc, Miền Trung, Miền Nam) và toàn quốc.
2.3.2 Các sản phẩm ra đa thời tiết đơn lẻ
2.3.2.1 Sản phẩm PPI Z các góc nâng
Ra đa thời tiết hiện nay thực hiện quan trắc, thu thập số liệu một cách tự động theo chu trình đã được người sử dụng cài đặt. Với khả năng có thể quan trắc ở nhiều góc cao khác nhau (mỗi góc cao quét đủ 3600 tương ứng với 01 PPI hoàn chỉnh) và quan trắc ở chế độ xung ngắn và xung dài tương ứng với mục đích thu thập số liệu gió doppler và PHVT mây. Sản phẩm mặt cắt phản hồi vô tuyến theo một góc cao ăng ten cố định (PPIZ) là một trong những sản phẩm cơ bản, quan trọng nhất trong các sản phẩm của ra đa, từ những sản phẩm này (PPI Z ở các góc nâng ăng ten khác nhau) sẽ cung cấp được tệp dữ liệu quét khối cung cấp về không gian 3 chiều của mục tiêu khí tượng. Đối với từng sản phẩm PPI Z đơn lẻ, thông qua sản phẩm sẽ cho ta cấu trúc PHVT theo mặt cắt xiên từ tâm ra đa; tương ứng với mỗi khoảng cách và độ cao tia quét ta sẽ biết được thông tin về mục tiêu khí tượng. Sản phẩm PPI-1 là sản phẩm đặc trưng trường phản hồi vô tuyến trên mặt cắt xiên có được khi cho ra đa quét tròn (3600 ) ở bán kính, góc cao ăng ten thấp nhất trong trình quan trắc. Sản phẩm này cho ta biết các giá trị phản hồi vô tuyến trên một mặt cắt xiên có giá trị độ cao nhỏ nhất (thấp nhất trong khả năng có thể của mỗi vị trí đặt trạm ra đa) theo từng khỏang cách cụ thể tính từ tâm ra đa. Sản phẩm này có ưu điểm sẽ phục vụ giám sát, xác định các vùng mưa có thể rơi xuống bề mặt.
Để hiển thị sản phẩm PPI Z ta click chuột vào ô chọn loại sản phẩm và lựa chọn PPI, lựa chọn góc, bán kính, trạm, chế độ quét và click OK
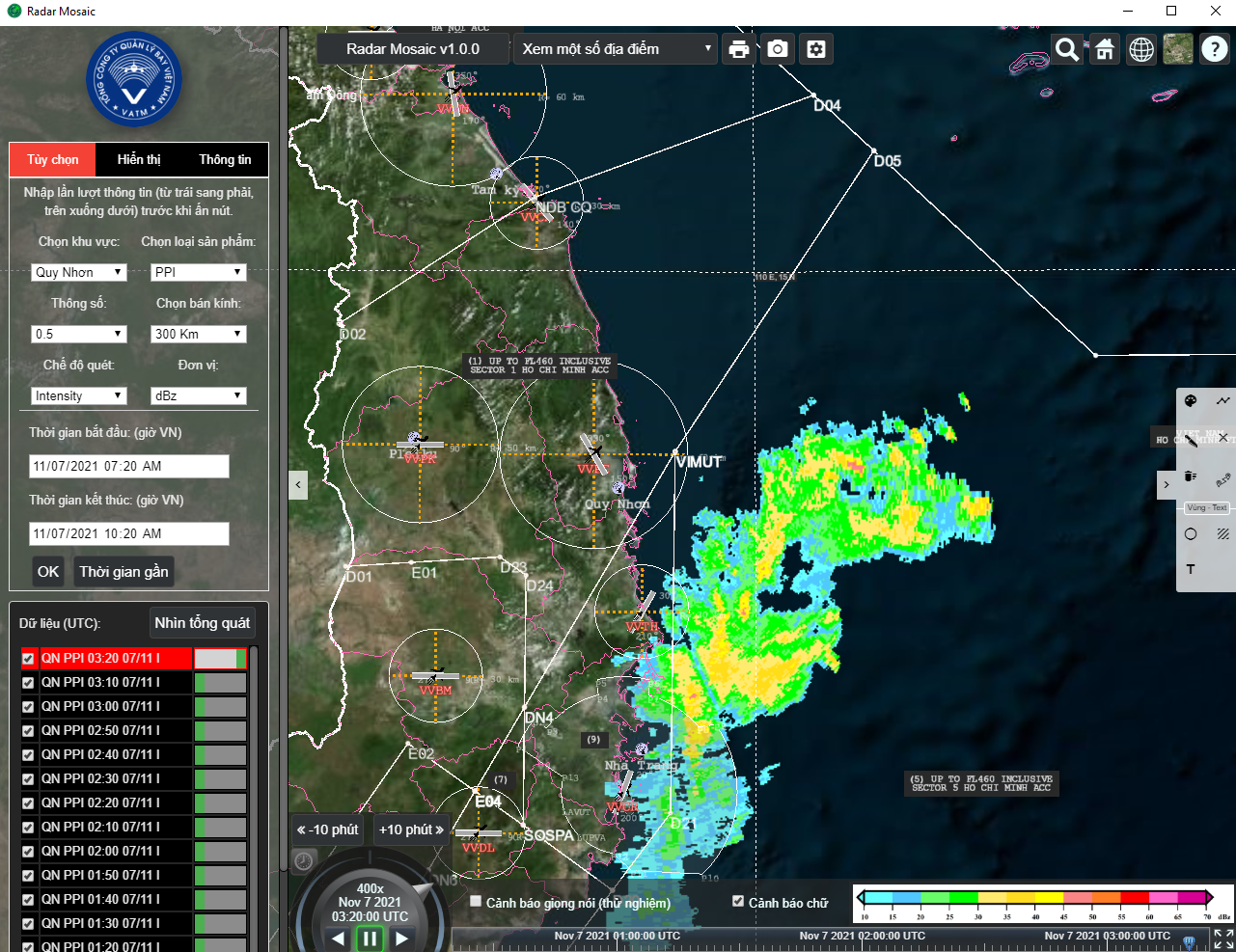 |
2.3.2.2 Sản phẩm PPI V
Tương tự như sản phẩm PPI Z, PPI V là sản phẩm mặt cắt gió xuyên tâm theo một góc cao ăng ten cố định (PPIV)
Để hiển thị sản phẩm PPI V ta click chuột vào ô chọn loại sản phẩm và lựa chọn PPI, lựa chọn góc, bán kính, trạm, chế độ quét và click OK
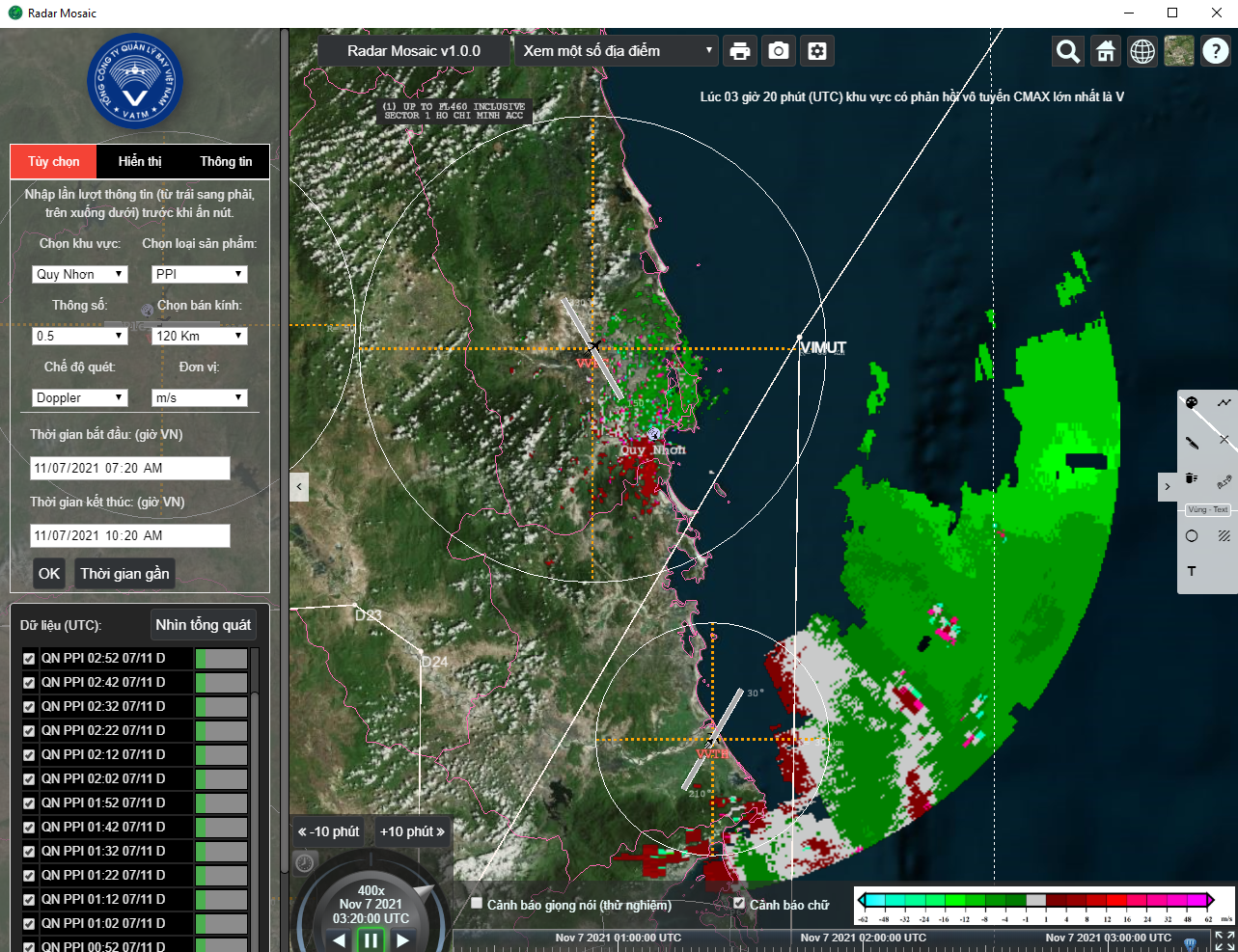 |
2.3.2.3 Sản phẩm CAPPI-Z các độ cao khác nhau
CAPPI là sản phẩm cho ta các giá trị độ phản hổi vô tuyến tại một mặt ngang (độ cao) nhất định trên toàn bán kính quan trắc của ra đa. CAPPI 1km là sản phẩm hiển thị phản hồi vô tuyến và các thông số khác tại độ cao 1km so với bề mặt. Các sản phẩm ứng dụng chủ yếu của CAPPI là CAPPI(Z), CAPPI(V) và CAPPI(R).
Sản phẩm CAPPI(Z) được tạo thành từ tệp dữ liệu khối tại mỗi pixel ảnh trong độ cao được đã được định sẵn, giá trị phản hồi vô tuyến tại độ cao đó trong cột không khí tại mỗi pixel được chiếu xuống bề mặt, đó chính là các giá trị CAPPI(Z). Sản phẩm CAPPI có rất nhiều ứng dụng trong công tác dự báo, cảnh báo mưa, mưa lớn, dông, tố, lốc, bão, áp thấp nhiệt đới. Sử dụng sản phẩm CAPPI có thể xác định các vùng phản hồi vô tuyến mạnh đang gây mưa ở những độ cao nhất định (1km; 3km)
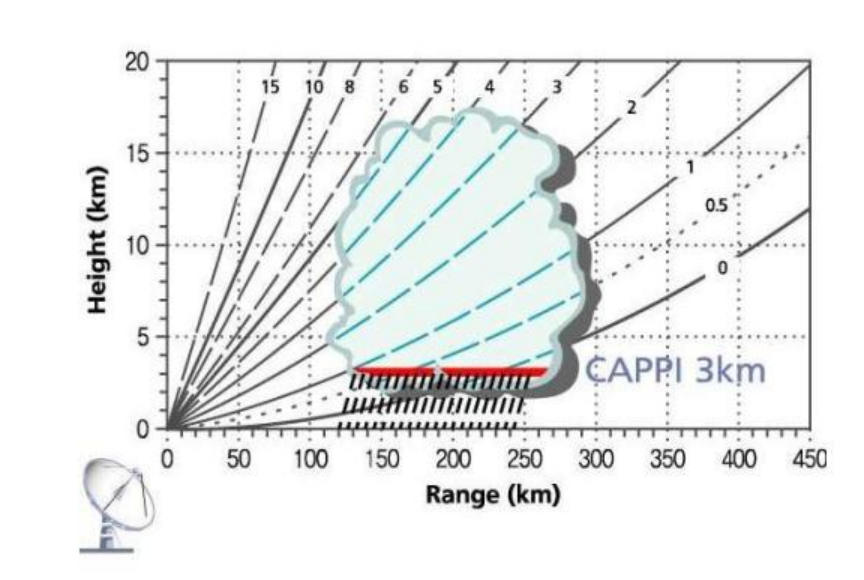 |
| Mô tả CAPPI 3km |
Để hiển thị sản phẩm CAPPI Z ta click chuột vào ô chọn loại sản phẩm và lựa chọn CAPPI, lựa chọn độ cao, bán kính, trạm, chế độ quét và click OK
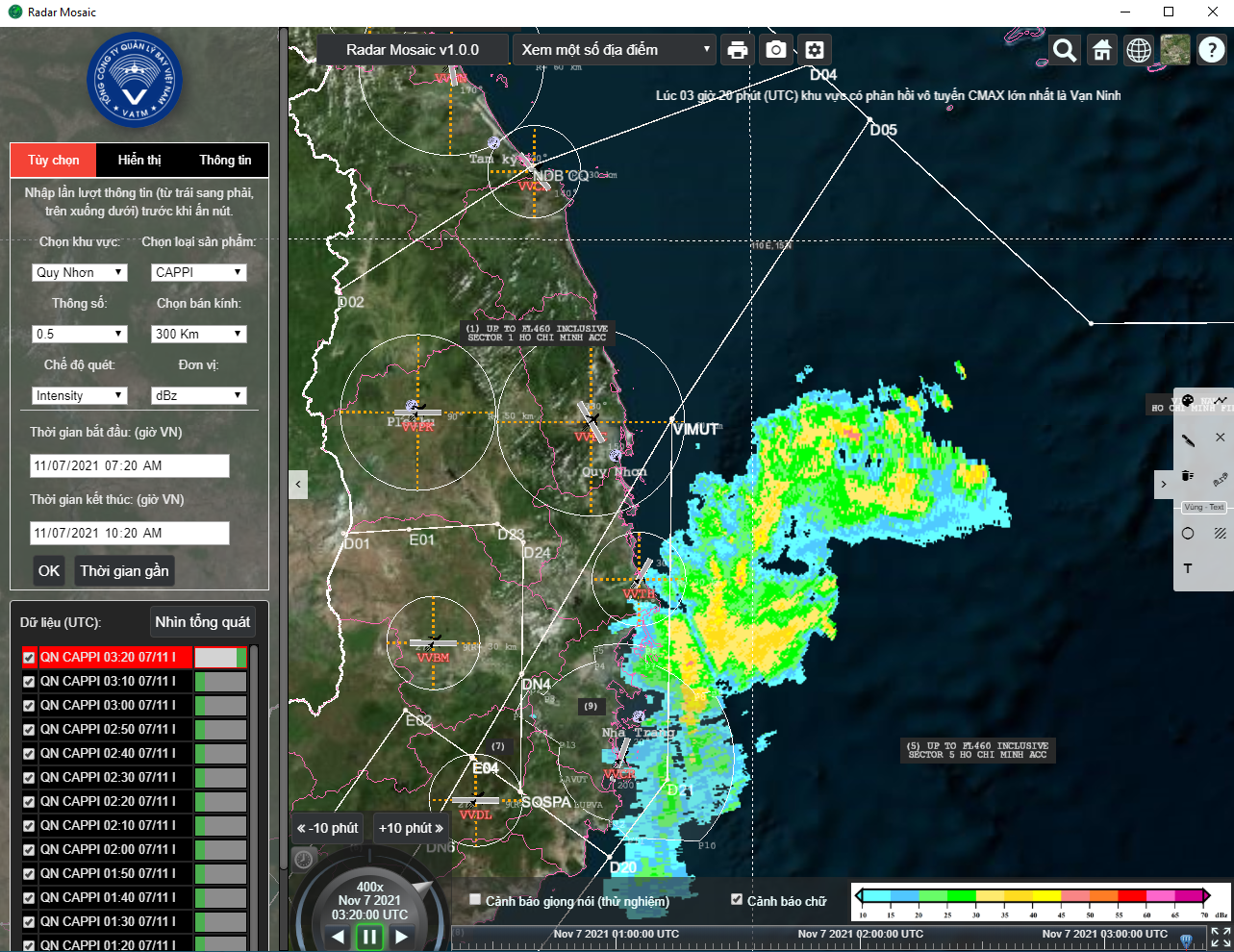 |
2.3.2.4 Sản phẩm CAPPI-V
Để hiển thị sản phẩm CAPPI V ta click chuột vào ô chọn loại sản phẩm và lựa chọn CAPPI, lựa chọn độ cao, bán kính, trạm, chế độ quét và click OK
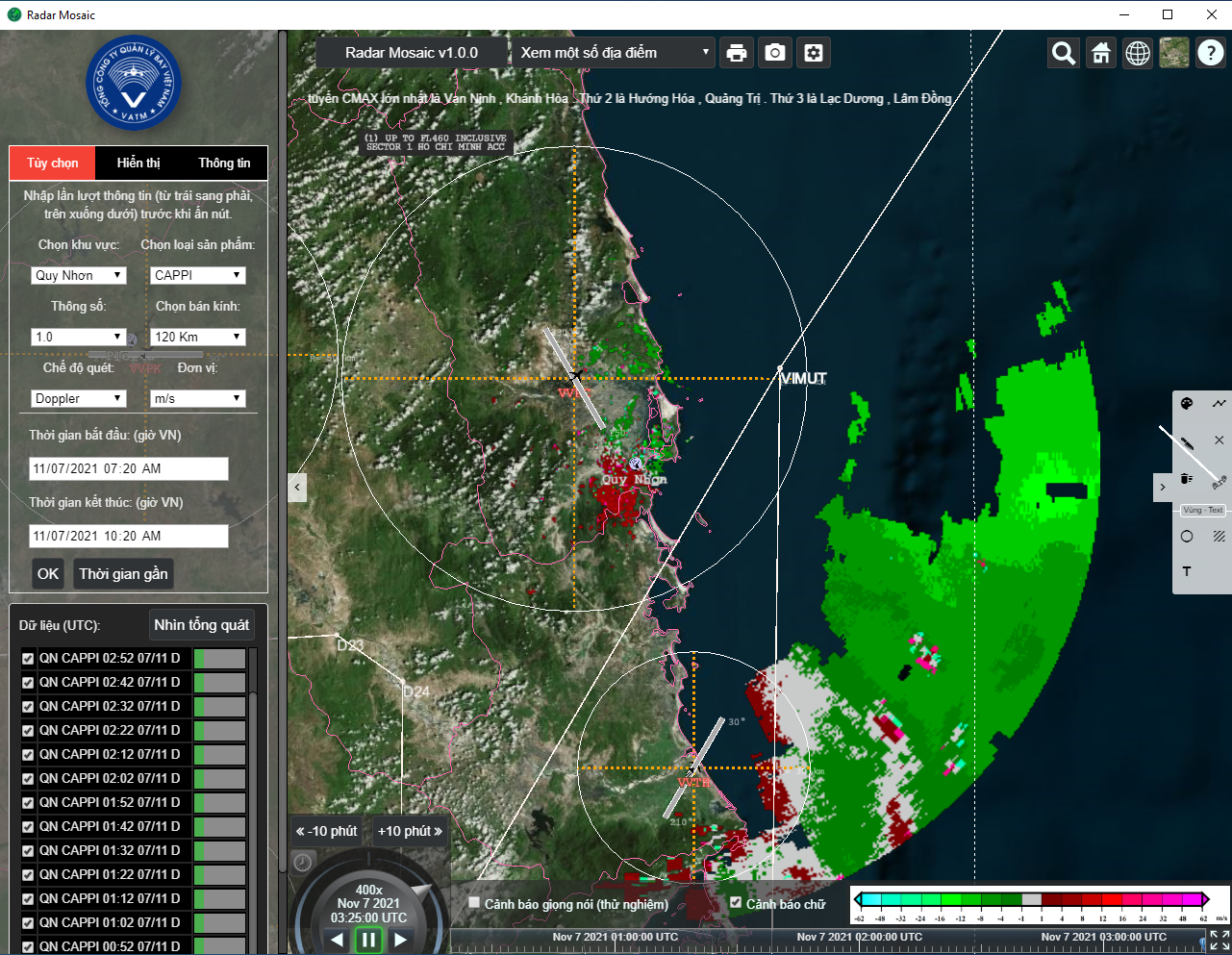 |
2.3.2.5 Sản phẩm CMAX
CMAX là sản phẩm hiển thị giá trị PHVT cực đại (dBz) phía trên bề mặt diện tích đó. Giá trị của nó nhận được từ một độ cao của bất kỳ góc quét nào của ăng ten trong trình quét khối đã được người dùng thiết lập. Đối với mỗi một tệp dữ liệu khối có 01 sản phẩm CMAX được tạo lập.
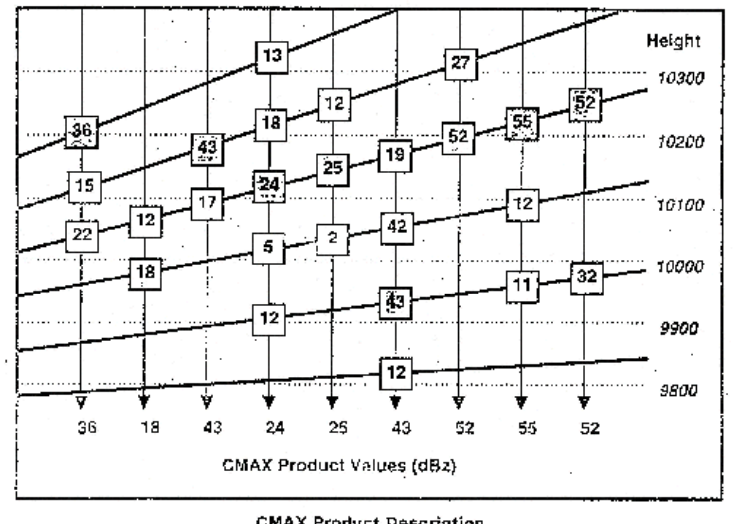 |
| Sản phẩm CMAX |
Sản phẩm Cmax cho phép người sử dụng có cái nhìn tổng quan nhanh về trường PHVT cực đại trong vùng bán kính quan trắc của ra đa. Trên cơ sở các giá trị này cho ta thông tin nhận định nhanh về khu vực có khả năng xảy ra hiện tượng thời tiết nguy hiểm cũng như vùng có khả năng mưa lớn.
– Công dụng:
+ Cho phép tổng hợp nhanh về trường cường độ PHVT cực đại trong vùng bán
kính quan trắc của radar. Chỉ ra những ổ đối lưu, dông mạnh.
+ Chỉ ra độ trải rộng của vùng PHVT.
+ Có thể sử dụng để ước lượng mực băng hóa.
Để hiển thị sản phẩm CMAX ta click chuột vào ô chọn loại sản phẩm và lựa chọn CMAX, lựa chọn bán kính, trạm, chế độ quét và click OK
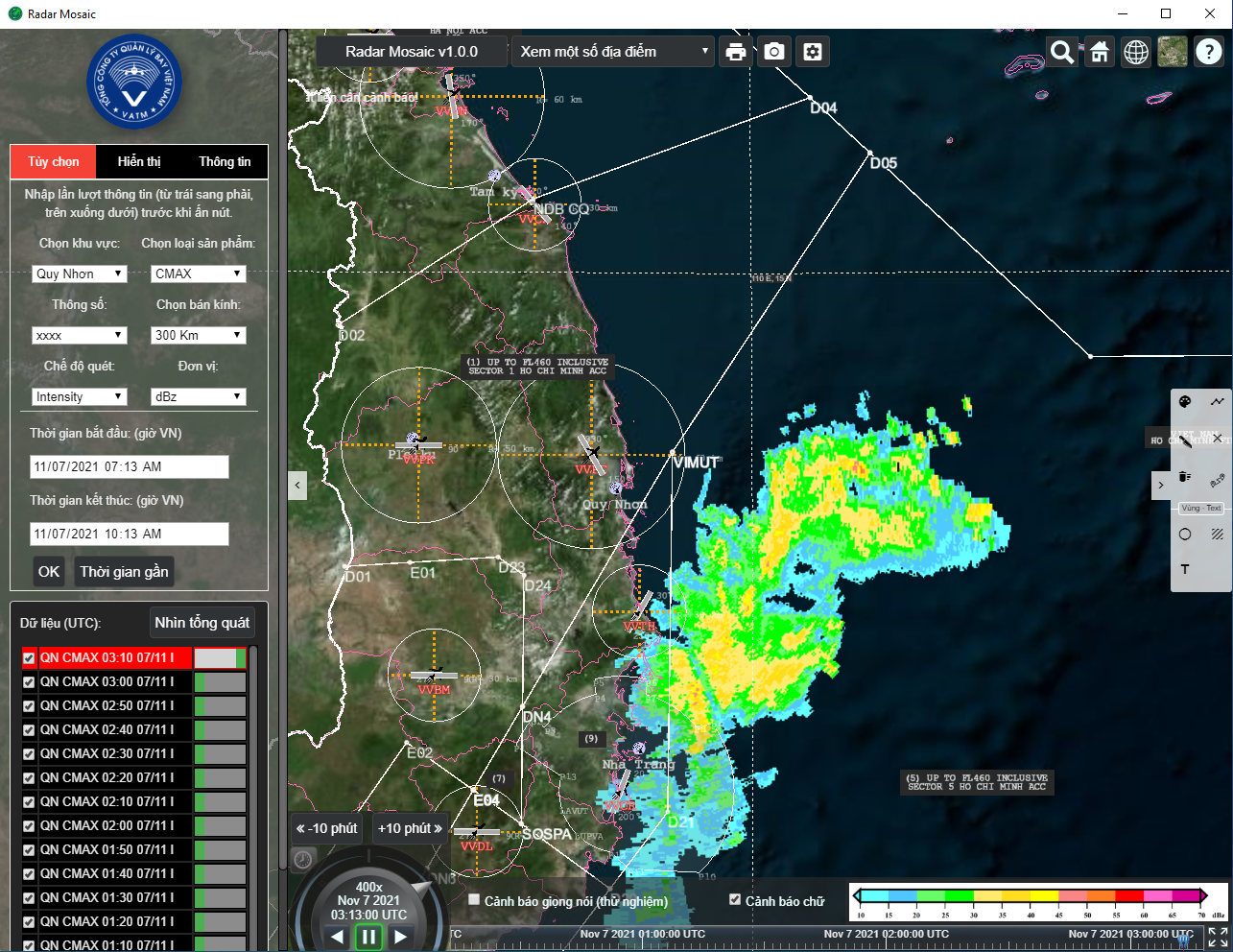 |
2.3.2.6 Sản phẩm HMAX
Sản phẩm HMAX là sản phẩm hiển thị giá trị độ cao của PHVT cực đại (dBz) phía trên bề mặt diện tích đó. Giá trị của nó nhận được từ một độ cao của bất kỳ góc quét nào của ăng ten trong trình quét khối đã được người dùng thiết lập. Đối với mỗi một tệp dữ liệu khối có 01 sản phẩm HMAX được tạo lập.
Sản phẩm Hmax cho phép người sử dụng biết được độ cao của vùng có giá trị phản hồi vô tuyến cực đại trên một đơn vị diện tích bề mặt. Sản phẩm này được tạo ra từ tệp số liệu quét khối của ra đa. Các giá trị độ cao của vùng PHVT cực đại phía trên mỗi ô bề mặt (hay gọi mỗi điểm Pixel) trong tệp dữ liệu quét khối được chiếu xuống bề mặt như hình 1. Trên cơ sở các giá trị độ cao của vùng PHVT cực đại, chúng ta sẽ biết được những nét đặc trưng cơ bản của vùng mây đối lưu, khi giá trị phản hồi vô tuyến cực đại có độ cao lớn thì giường như quá trình đối lưu trong mây đang phát triển mạnh và khả năng xuất hiện các hiện tượng thời tiết nguy hiểm như dông, tố, lốc, mưa đá…càng cao.
Để hiển thị sản phẩm HMAX ta click chuột vào ô chọn loại sản phẩm và lựa chọn HMAX, lựa chọn bán kính, trạm, chế độ quét và click OK
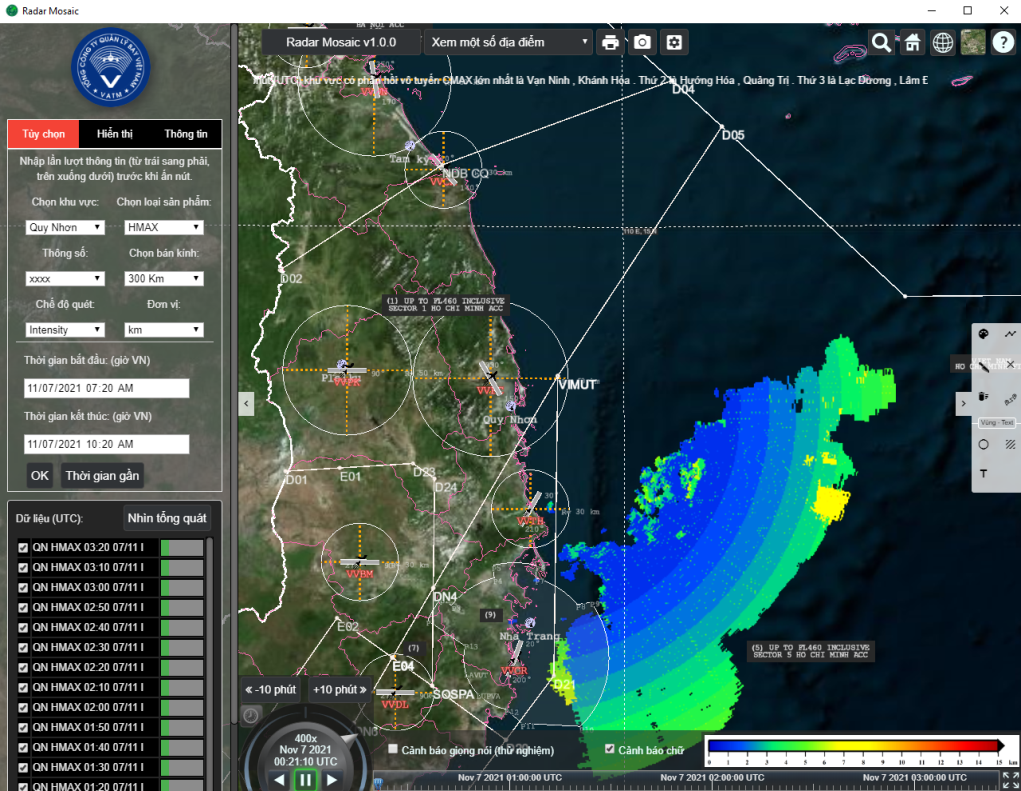 |
2.3.2.7 Sản phẩm ETOPS
Ra đa có rất nhiều sản phẩm, trong đó có sản phẩm ETOPS là một trong những công cụ hữu ích giúp các nhà dự báo có thể xác định rõ được những đám phản hồi vô tuyến gây ra các thời tiết đặc biệt. Sản phẩm ETOPS là các bản đồ phân bố độ cao của đỉnh phản hồi vô tuyến (bằng km) so với mực nước biển với hiển thị màu khác nhau. Đối với mỗi tệp dữ liệu khối có một sản phẩn ETOPS được hiển thị trên tọa độ cực hoặc Đề-các ở mỗi pixel. Vùng hiển thị được quan trắc viên lực chọn theo bán kính quét tối đa của tệp dữ liệu khối. Thường Rmax = 120km; 200 hoặc 300km. Sản phẩm ETOPS nhận được khi xử lí dữ liệu khối, so sánh độ cao của phản hồi vô tuyến của mỗi góc cao của ăng ten. Bất kỳ đỉnh phản hồi vô tuyến có cường độ ≥ 18dBz sẽ được hiển thị trên sản phẩm này. Tuy nhiên người sử dụng cũng có thể lựa chọn các giá trị khác nhau của độ phản hồi vô tuyến tối thiểu thay cho giá trị 18dBz.
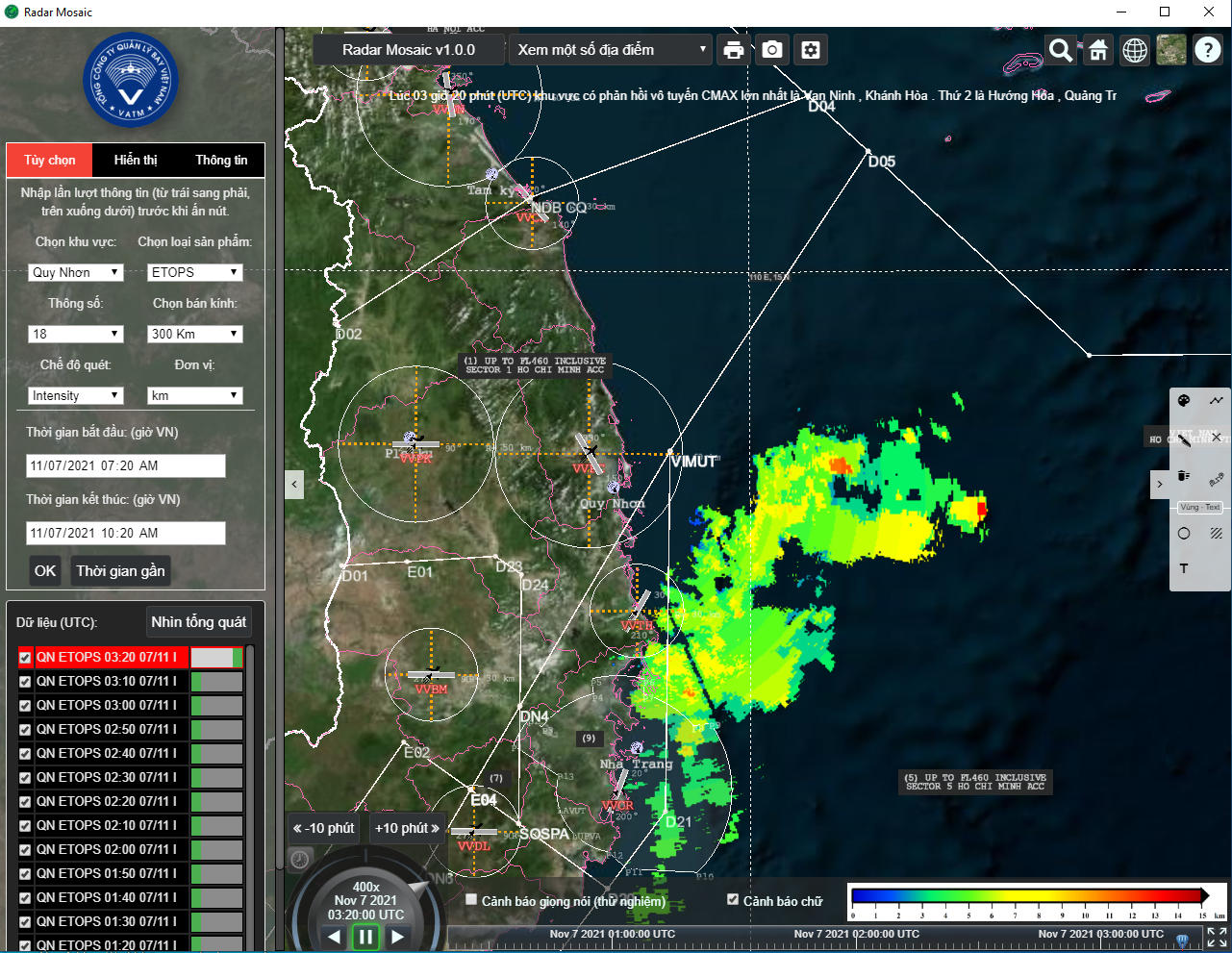 |
2.3.2.8 Sản phẩm EBASE
EBASE là sản phẩm thể hiện độ cao chân mây. Để hiển thị sản phẩm EBASE ta click chuột vào ô chọn loại sản phẩm và lựa chọn EBASE, lựa chọn bán kính, trạm, chế độ quét và click OK
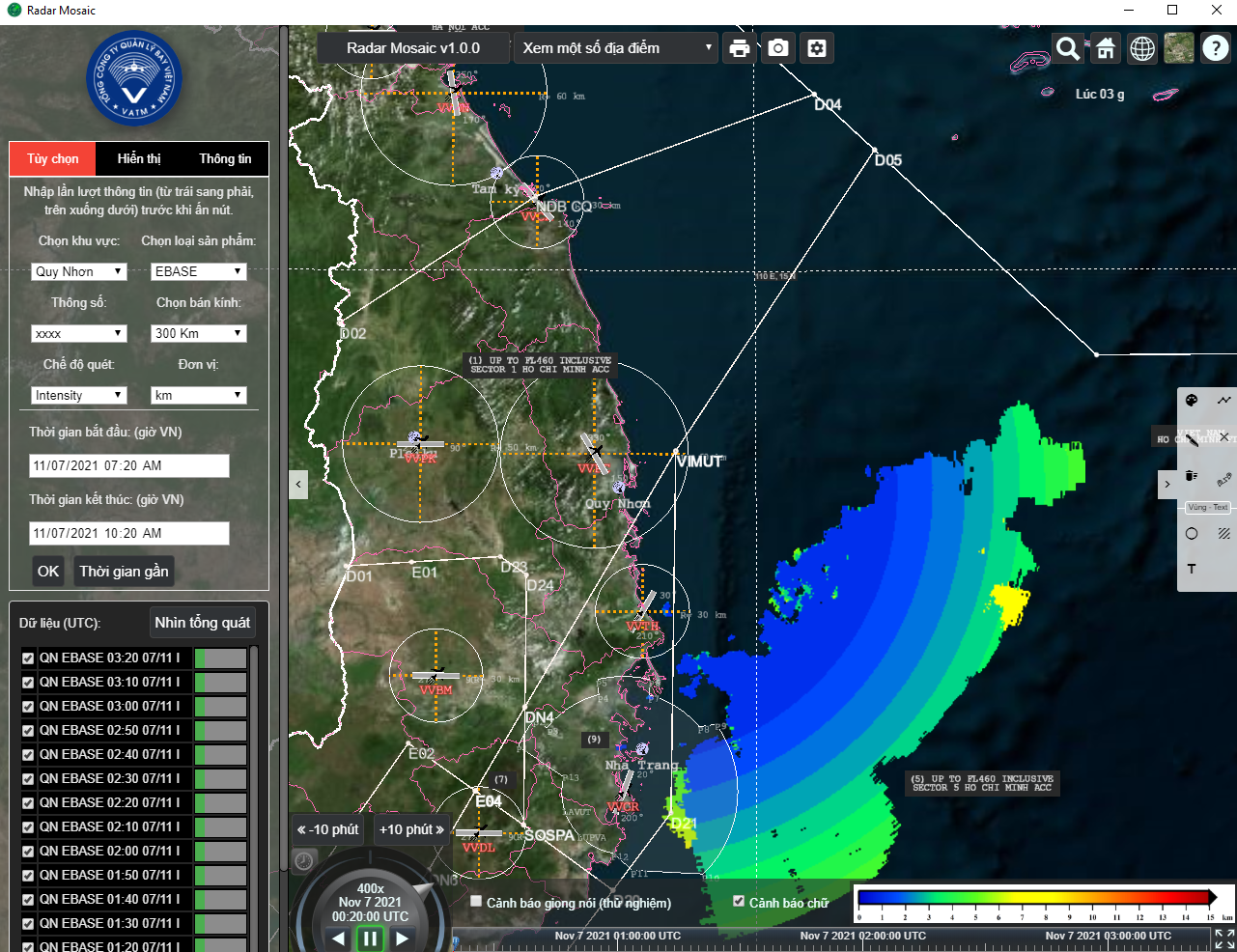 |
2.3.2.9 Sản phẩm BASE
BASE là sản phẩm thứ cấp được tạo ra từ sản phẩm quét khối. Sau khi ra đa thực hiện trình quan trắc với nhiều góc nâng ăng ten khác nhau (PPI), sản phẩm BASE sẽ được thiết lập trên cơ sở lấy giá trị phản hồi vô tuyến ở độ cao thấp nhất theo cột thẳng đứng. Sản phẩm BASE mô tả phân bố của độ phản hồi tại độ cao chân mây mà ra đa quan trắc được (tín hiệu ra đa thu được tại độ cao thấp nhất trong một cột khí quyển.
Để hiển thị sản phẩm BASE ta click chuột vào ô chọn loại sản phẩm và lựa chọn BASE, lựa chọn bán kính, trạm, chế độ quét và click OK
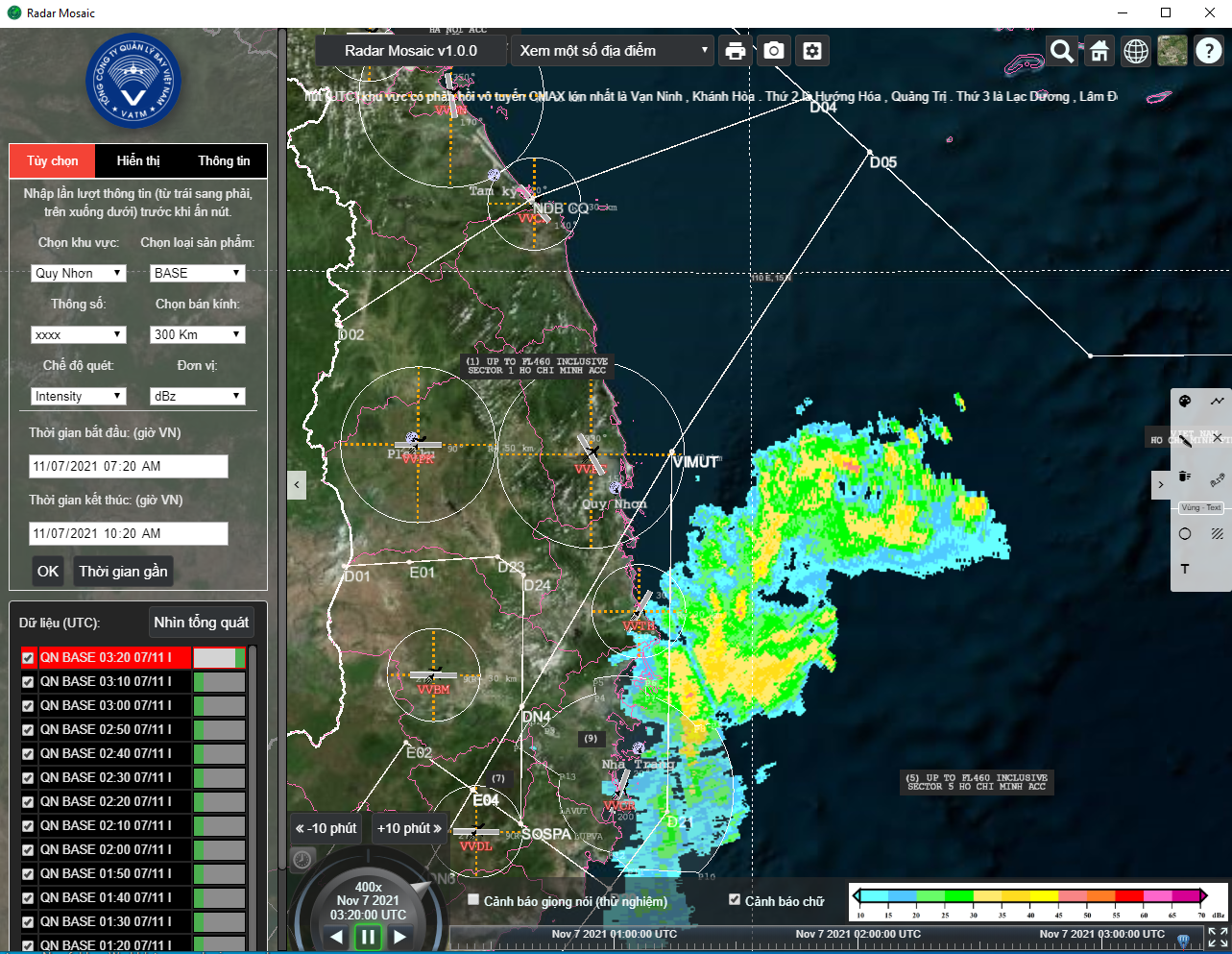 |
2.3.2.10 Sản phẩm VIL
VIL (Vertically Intergrated Liquid) là ước lượng tổng lượng nước lỏng hoặc băng tuyết trong từng cột mây có thiết diện nhất định và hiển thị nó. Giá trị của VIL trong trường hợp có mây đối lưu liên quan đến độ lớn của dòng thăng, do đó liên quan đến khả năng xuất hiện hiện tượng nguy hiểm trong ổ
mây Cb hoặc ổ dông. Sản phẩm VIL là công cụ tốt nhất để phân biệt giữa dông nguy hiểm và dông không nguy hiểm. Thuật toán VIL, tương tự như thuật toán ước lượng cường độ mưa, sử dụng công thức thực nghiệm để chuyển giá trị cường độ PHVT sang giá trị hàm lượng nước lỏng (còn gọi là “độ chứa nước”) W.
Để hiển thị sản phẩm VIL ta click chuột vào ô chọn loại sản phẩm và lựa chọn VIL, lựa chọn bán kính, trạm, chế độ quét và click OK
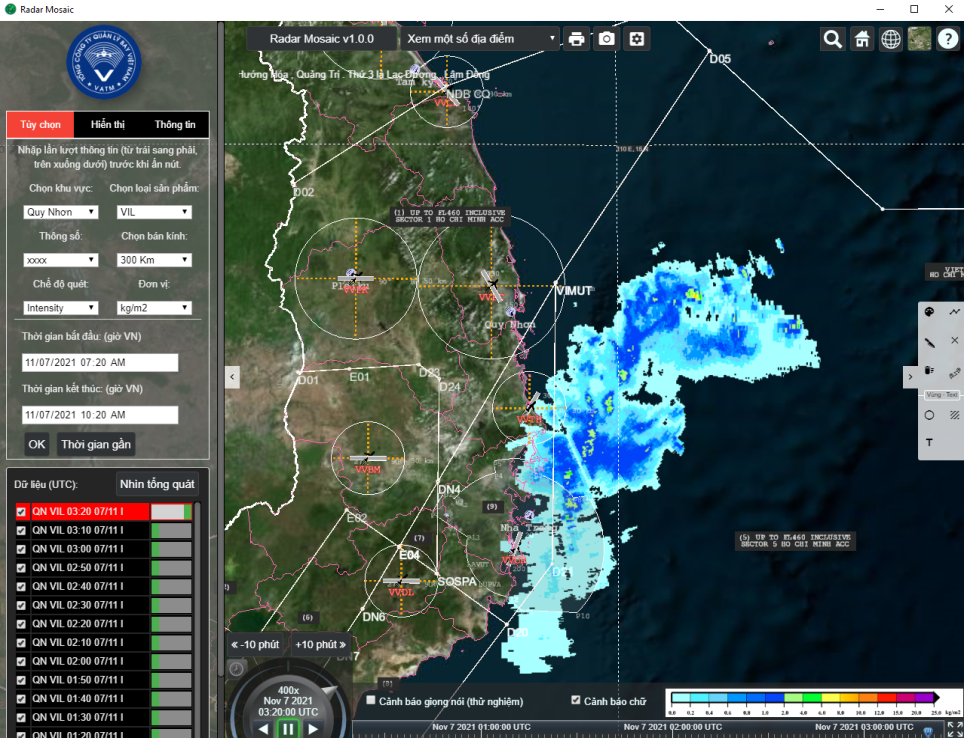 |
2.3.3 Sản phẩm ra đa thời tiết tổ hợp
2.3.3.1 Sản phẩm CMAX tổ hợp
Để hiển thị sản phẩm CMAX tổ hợp, người dùng click chuột vào Tùy chọn sau đó chọn khu vực, tên sản phẩm muốn hiển thị CMAX sau đó clicl OK.
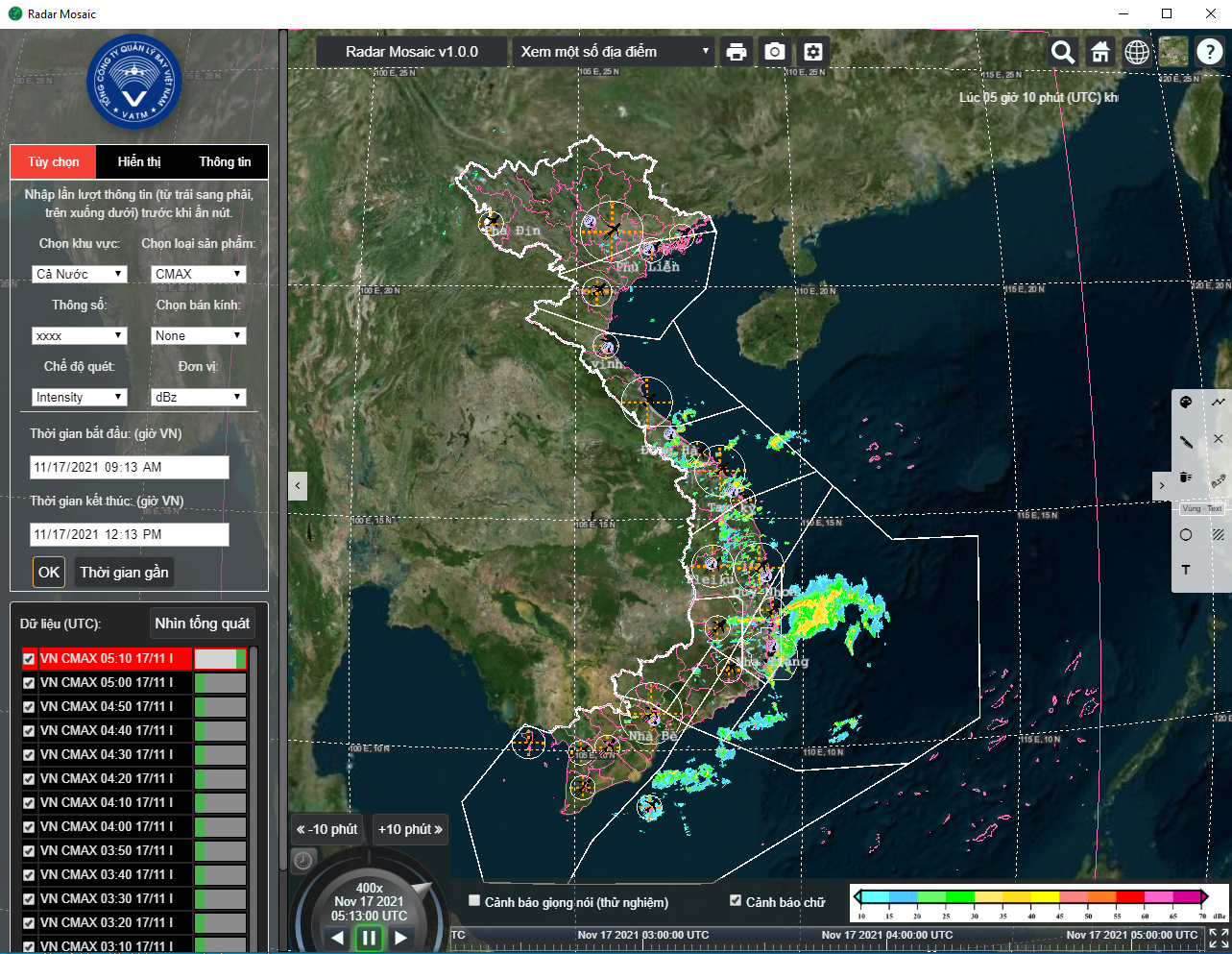 |
2.3.3.2 Sản phẩm BASE tổ hợp
Để hiển thị sản phẩm BASE tổ hợp, người dùng click chuột vào Tùy chọn sau đó chọn khu vực, tên sản phẩm muốn hiển thị BASE sau đó click OK.
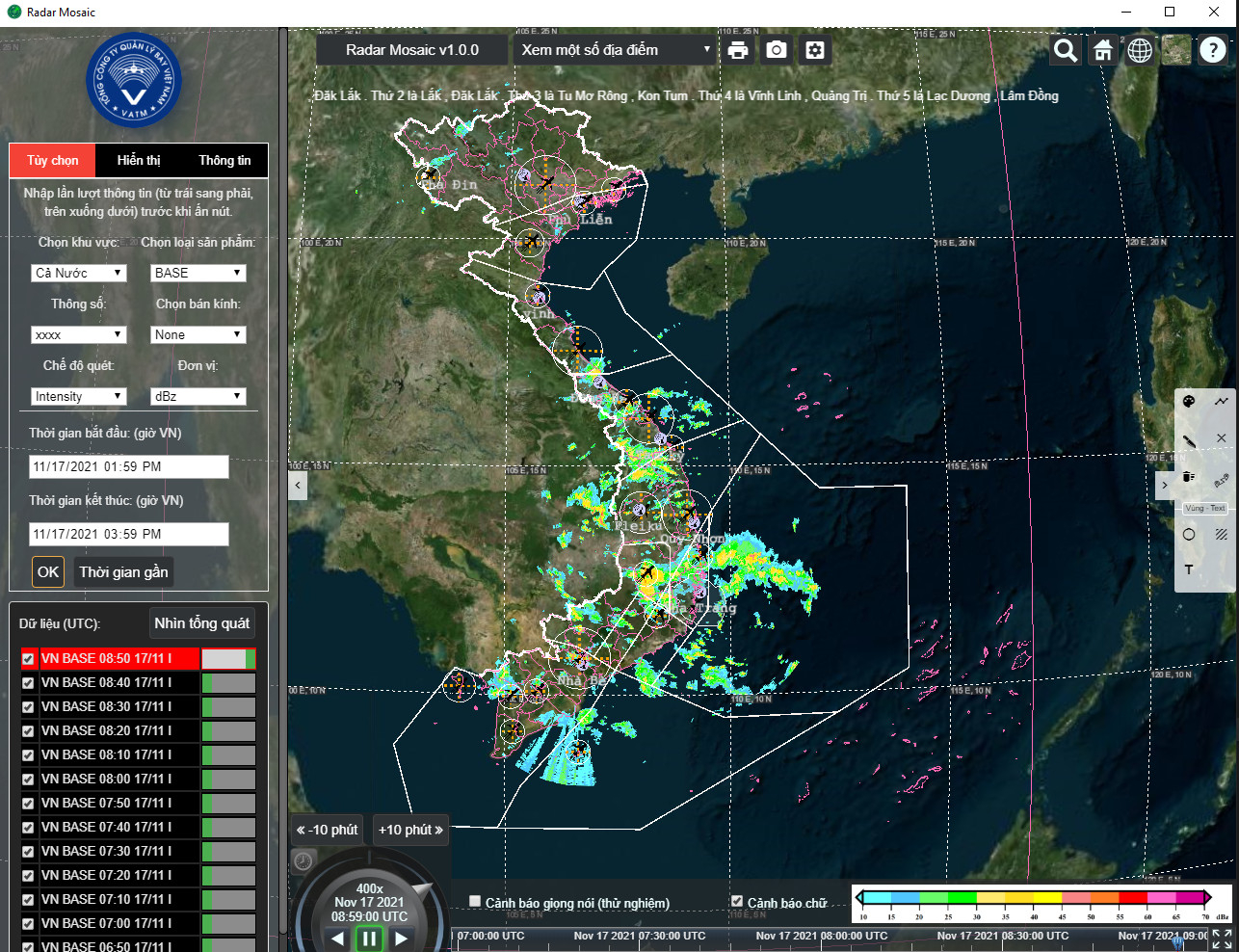 |
2.3.3.3 Sản phẩm EBASE tổ hợp
Để hiển thị sản phẩm EBASE tổ hợp, người dùng click chuột vào Tùy chọn sau đó chọn khu vực, tên sản phẩm muốn hiển thị EBASE sau đó click
OK.
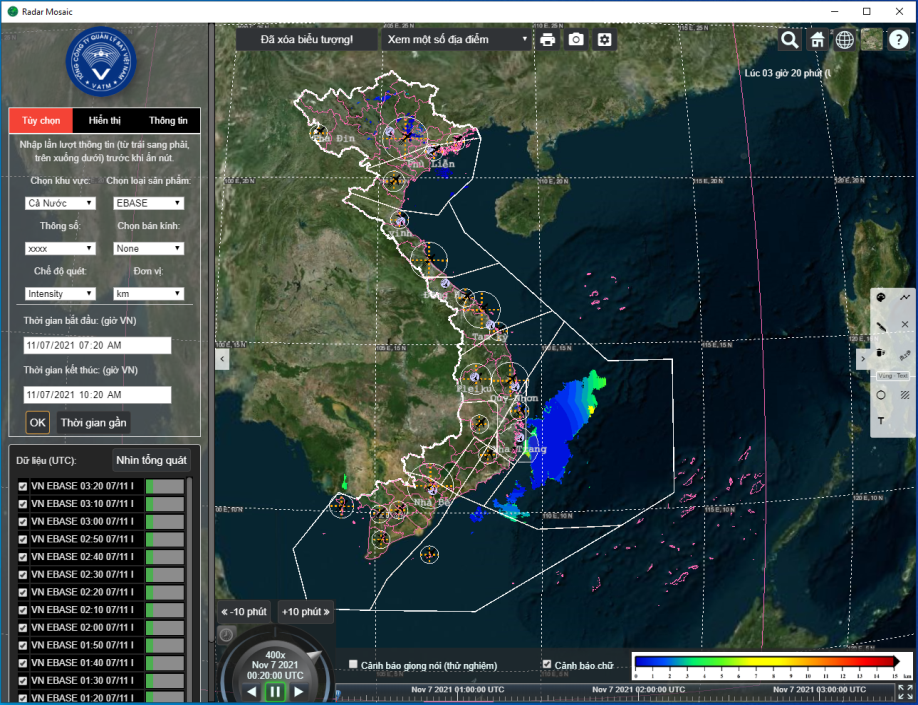 |
2.3.3.4 Sản phẩm VIL tổ hợp
Để hiển thị sản phẩm VIL tổ hợp, người dùng click chuột vào Tùy chọn sau đó chọn khu vực, tên sản phẩm muốn hiển thị VIL sau đó clicl OK.
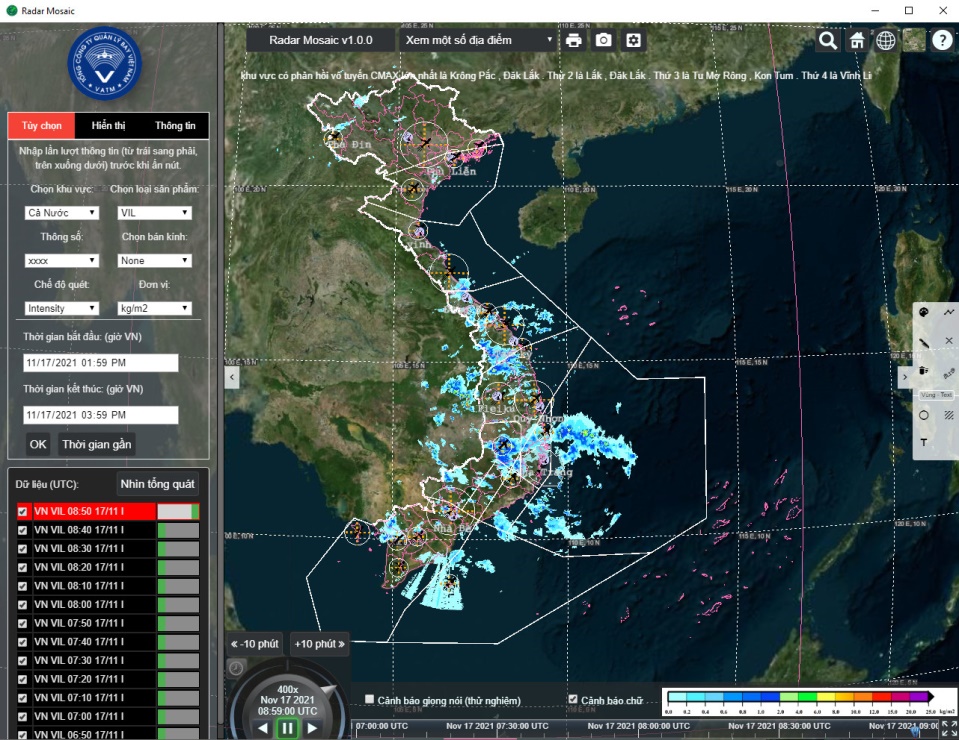 |
2.3.3.5 Sản phẩm HMAX tổ hợp
Để hiển thị sản phẩm HMAX tổ hợp, người dùng click chuột vào Tùy chọn sau đó chọn khu vực, tên sản phẩm muốn hiển thị HMAX sau đó click OK.
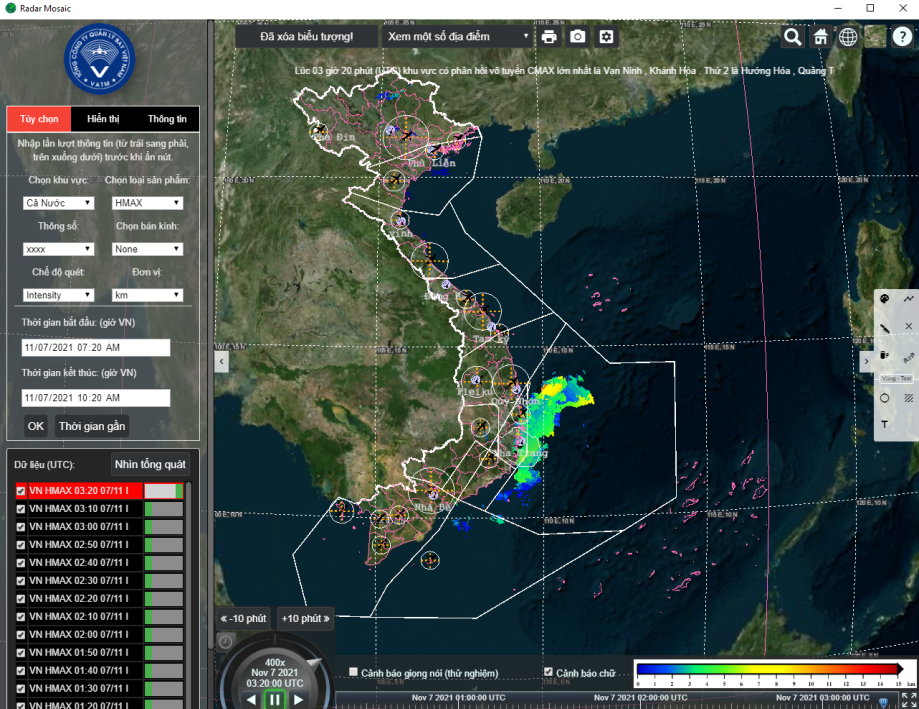 |
2.3.3.6 Sản phẩm CAPPI tổ hợp
Để hiển thị sản phẩm CAPPI tổ hợp, người dùng click chuột vào Tùy chọn sau đó chọn khu vực, tên sản phẩm muốn hiển thị CAPPI tổ hợp sau đó click OK.
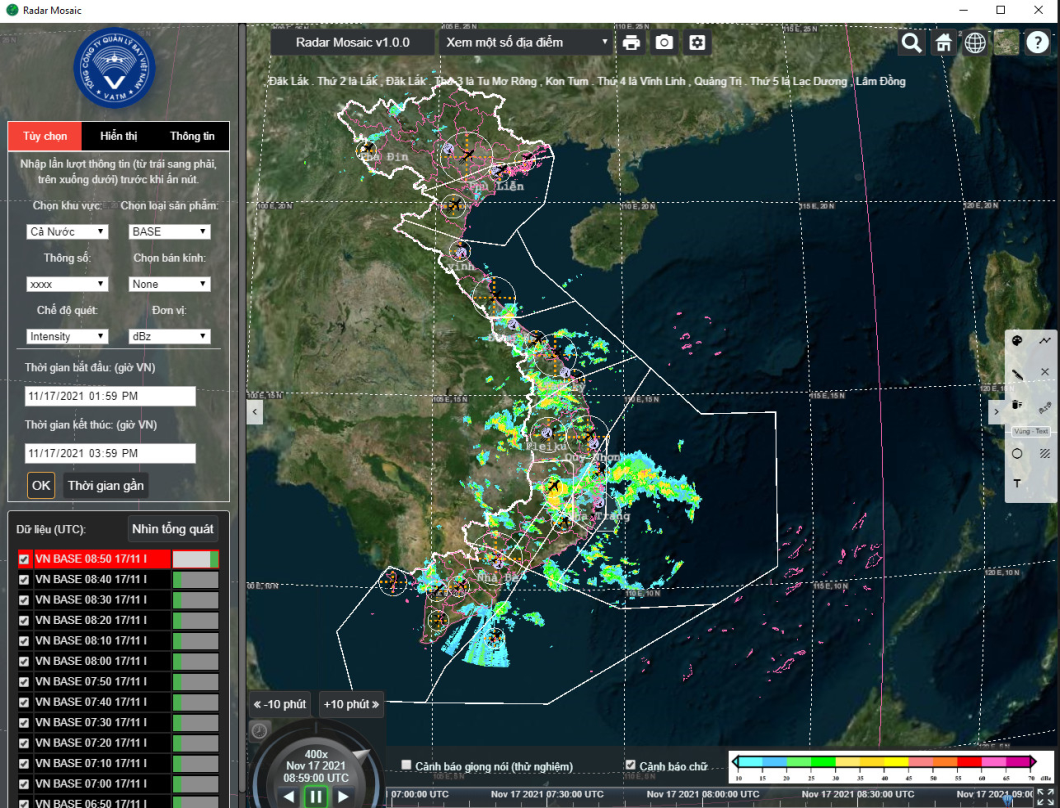 |
2.4. Hiển thị sản phẩm mưa (ước lượng 10 phút, mưa tích lũy 1 giờ, 3giờ, 6giờ) theo từng trạm và từng khu vực;
2.4.1 Hiển thị sản phẩm mưa từng trạm
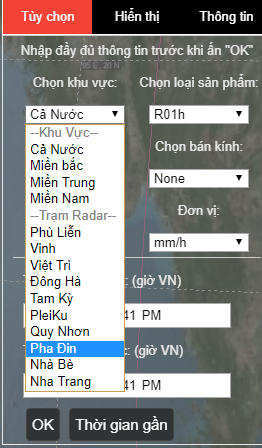
Trong tab “Tùy chọn” khi bạn chọn mục “chọn khu vực”, một danh sách các khu vực và các trạm sẽ xổ xuống. Bạn phải chọn 1 trong các khu vực hoặc trạm đó và nhập đầy đủ các thông tin chính xác nhất về loại sản phẩm, thông số, bán kính, chế độ quét, thời gian bạn quan tâm trước khi nhấn “OK” hoặc nút “Thời gian gần” để xem dữ liệu đang quan tâm.
2.4.1.1 Sản phẩm mưa ước lượng tức thời (RAIN)
Sản phẩm mưa tức thời là sản phẩm mưa ước lượng từ ra đa thời tiết theo thời gian thực. Để hiển thị sản phẩm này, người dùng click chuột vào ô chọn sản phẩm và lựa chọn sản phẩm RAIN, lựa chọn trạm, bán kính, thời gian và chọn OK
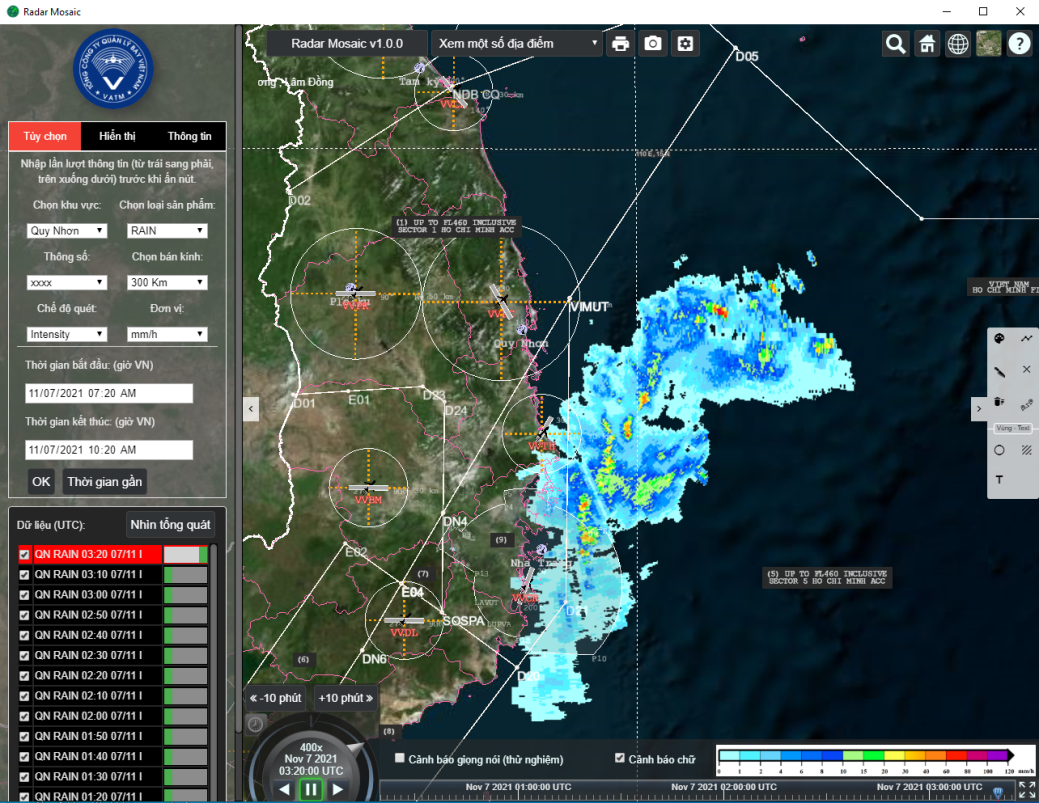 |
2.4.1.2 Sản phẩm mưa tích lũy 1 giờ (R01h)
Sản phẩm mưa tích lũy 1 giờ là sản phẩm mưa cộng dồn từ trước đến hiện tại trong thời gian 1 giờ của lượng mưa ước lượng được RAIN. Để hiển thị sản phẩm R01h người dùng chọn RO1h trong ô Chọn loại sản phẩm, lựa chọn trạm, bán kính và chọn OK.
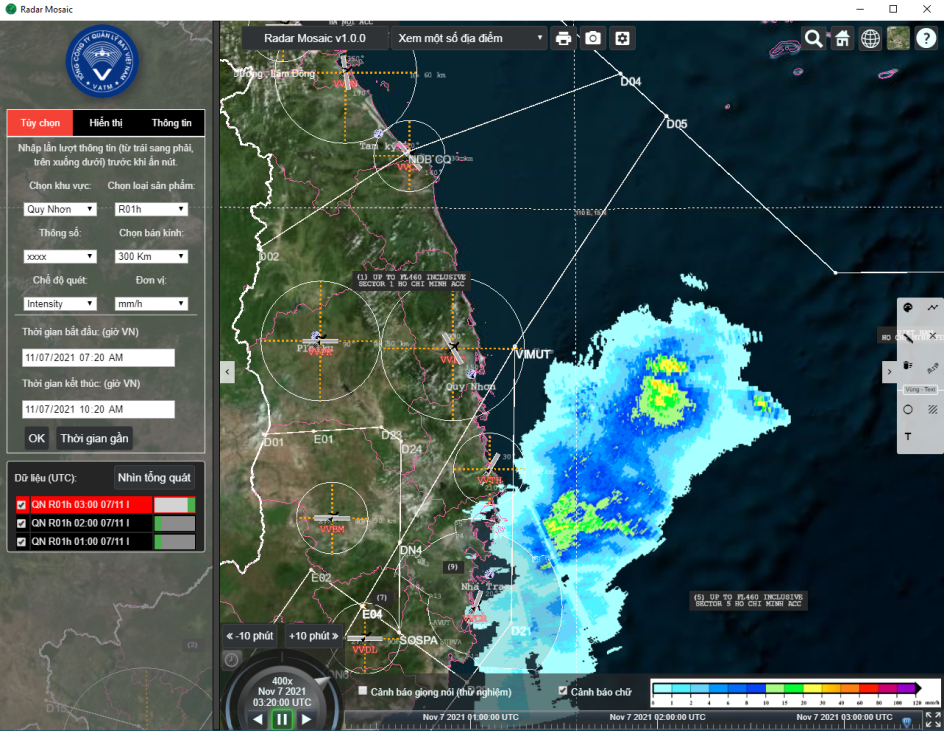 |
2.4.1.3 Sản phẩm mưa tích lũy 3 giờ (R03h)
Sản phẩm mưa tích lũy 3 giờ là sản phẩm mưa cộng dồn từ 3 giờ trước đến hiện tại của lượng mưa ước lượng được RAIN hoặc R01h. Để hiển thị sản phẩm R03h người dùng chọn RO3h trong ô Chọn loại sản phẩm, lựa chọn trạm, bán kính và chọn OK.
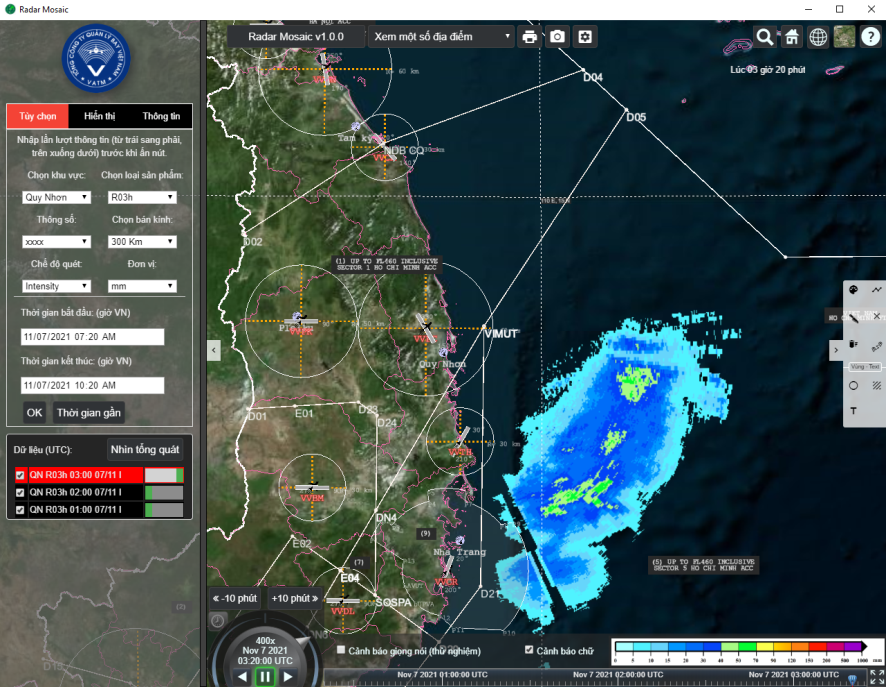 |
2.4.1.4 Sản phẩm mưa tích lũy 6 giờ (R06h)
Sản phẩm mưa tích lũy 6 giờ là sản phẩm mưa cộng dồn từ 6 giờ trước đến hiện tại của lượng mưa ước lượng được RAIN hoặc R01h. Để hiển thị sản phẩm R06h người dùng chọn RO6h trong ô Chọn loại sản phẩm, lựa chọn trạm, bán kính và chọn OK.
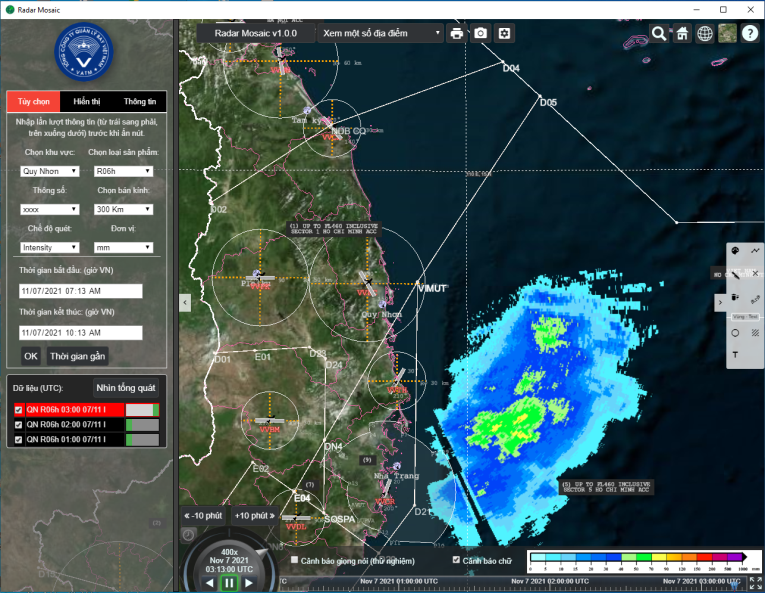 |
2.4.1.5 Sản phẩm mưa tích lũy 12 giờ (R12h)
Sản phẩm mưa tích lũy 12 giờ là sản phẩm mưa cộng dồn từ 12 giờ trước đến hiện tại của lượng mưa ước lượng được RAIN hoặc R01h. Để hiển thị sản phẩm R12h người dùng chọn R12h trong ô Chọn loại sản phẩm, lựa chọn trạm, bán kính và chọn OK.
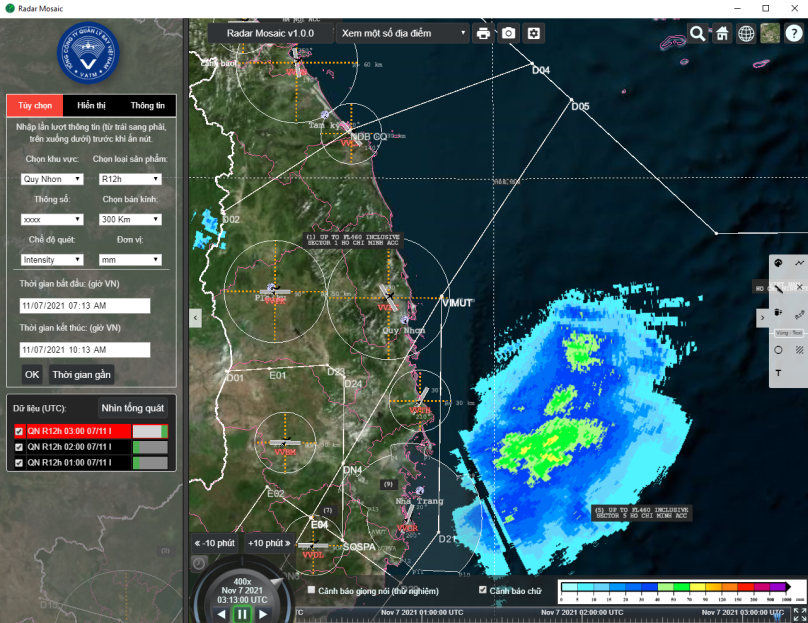 |
2.4.1.6 Sản phẩm mưa tích lũy 24 giờ (R24h)
Sản phẩm mưa tích lũy 24 giờ là sản phẩm mưa cộng dồn từ 24 giờ trước đến hiện tại của lượng mưa ước lượng được RAIN hoặc R01h. Để hiển thị sản phẩm R24h người dùng chọn R24h trong ô Chọn loại sản phẩm, lựa chọn trạm, bán kính và chọn OK.
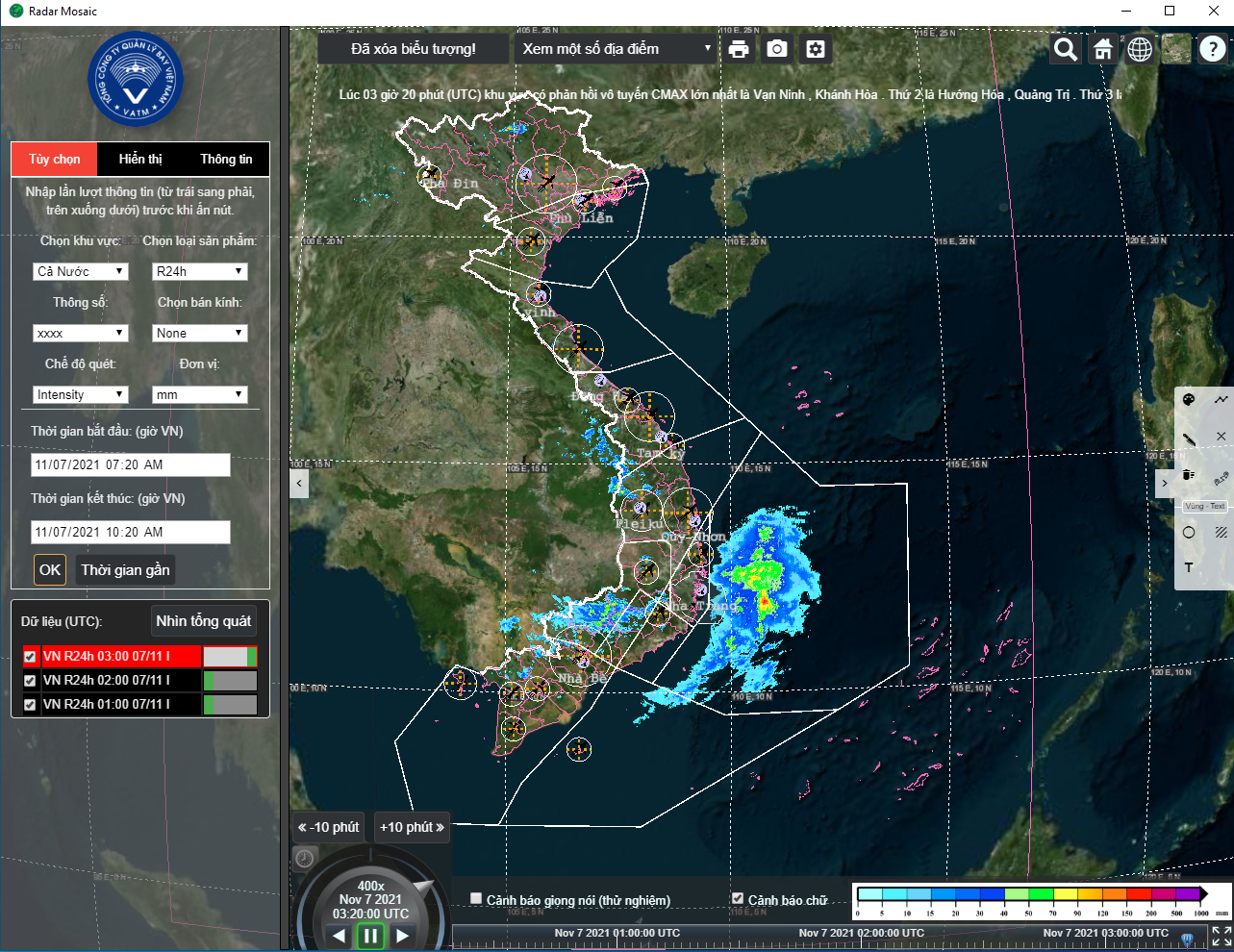 |
2.4.2 Hiển thị sản phẩm mưa theo khu vực
2.4.2.1 Sản phẩm mưa ước lượng tức thời (RAIN)
Sản phẩm mưa tức thời là sản phẩm mưa ước lượng từ ra đa thời tiết theo thời gian thực. Để hiển thị sản phẩm này, người dùng click chuột vào ô chọn sản phẩm và lựa chọn sản phẩm RAIN, lựa chọn khu vực, thời gian và chọn OK
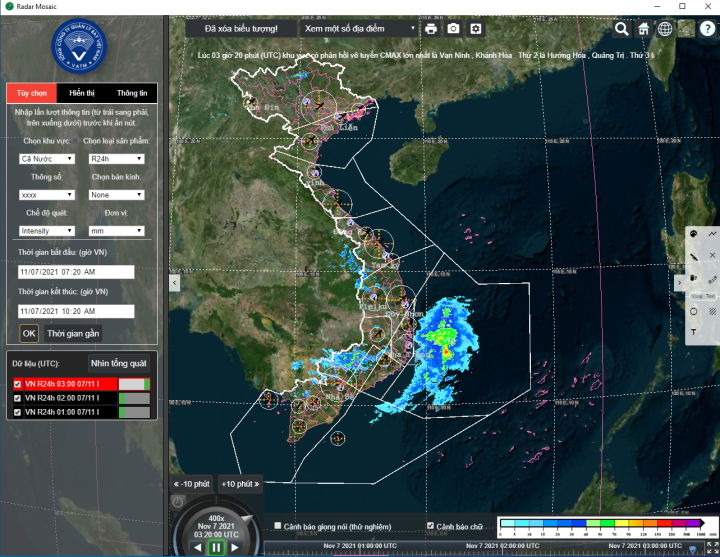 |
2.4.2.2 Sản phẩm mưa tích lũy 1 giờ (R01h)
Sản phẩm mưa tích lũy 1 giờ là sản phẩm mưa cộng dồn RAIN trong 1 giờ trước đến hiện tại. Để hiển thị sản phẩm R01h người dùng chọn R01h trong ô Chọn loại sản phẩm, lựa chọn khu vực và chọn OK.
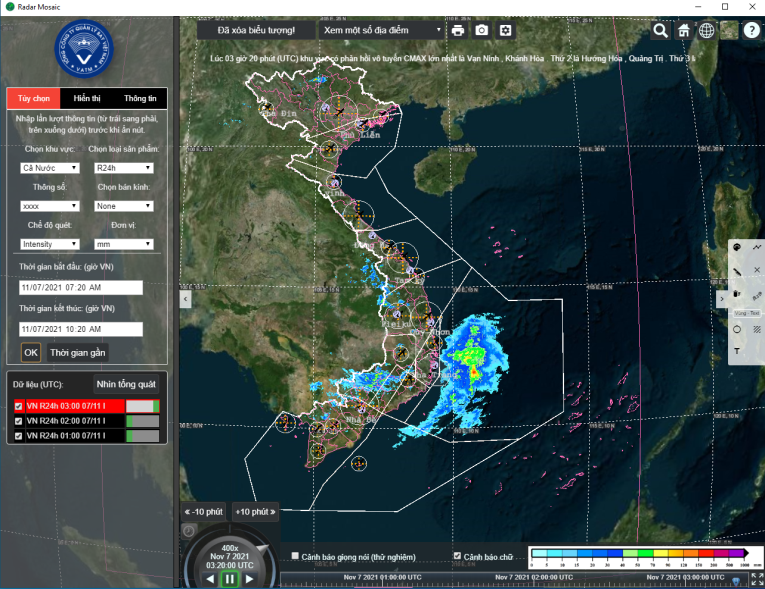 |
2.4.2.3 Sản phẩm mưa tích lũy 3 giờ (R03h)
Sản phẩm mưa tích lũy 3 giờ là sản phẩm mưa cộng dồn RAIN trong 3 giờ trước đến hiện tại hoặc cộng dồn mưa tích lũy hàng giờ R01h. Để hiển thị sản phẩm R03h người dùng chọn R03h trong ô Chọn loại sản phẩm, lựa chọn khu vực và chọn OK.
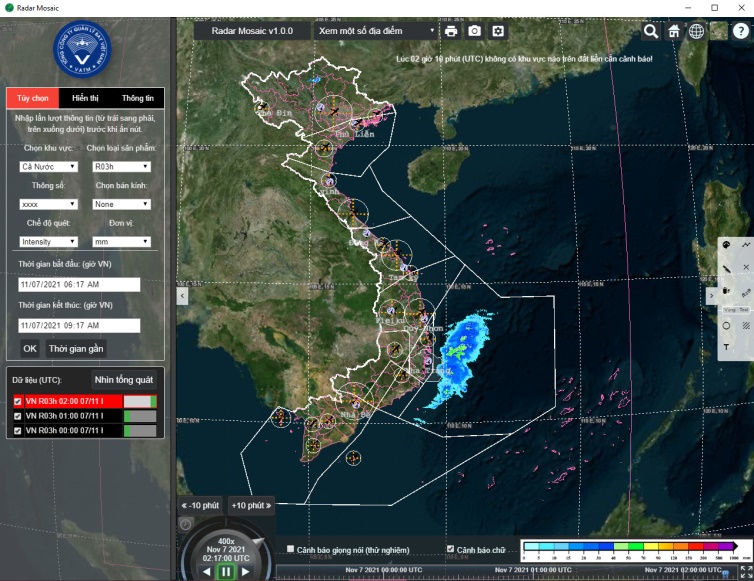 |
2.4.2.4 Sản phẩm mưa tích lũy 6 giờ (R06h)
Sản phẩm mưa tích lũy 6 giờ là sản phẩm mưa cộng dồn RAIN trong 3 giờ trước đến hiện tại hoặc cộng dồn mưa tích lũy hàng giờ R01h. Để hiển thị sản phẩm R06h người dùng chọn R06h trong ô Chọn loại sản phẩm, lựa chọn khu vực và chọn OK.
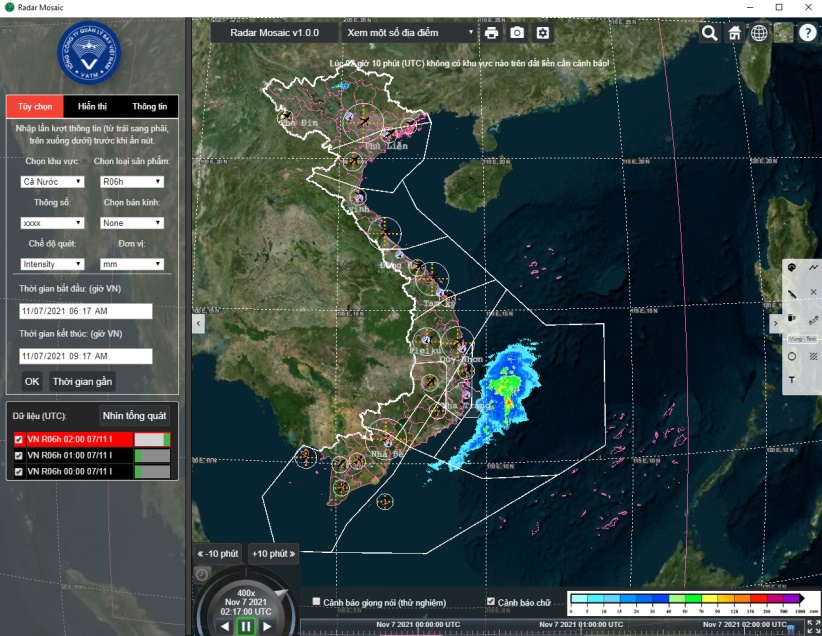 |
2.4.2.5 Sản phẩm mưa tích lũy 12 giờ (R12h)
Sản phẩm mưa tích lũy 12 giờ là sản phẩm mưa cộng dồn RAIN trong 12 giờ trước đến hiện tại hoặc cộng dồn mưa tích lũy hàng giờ R01h. Để hiển thị sản phẩm R12h người dùng chọn R12h trong ô Chọn loại sản phẩm, lựa chọn khu vực và chọn OK.
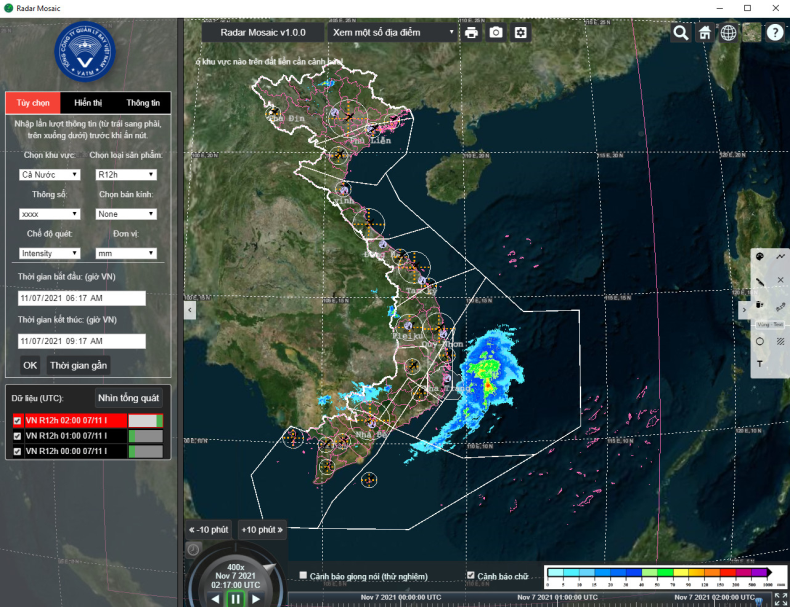 |
2.4.2.6 Sản phẩm mưa tích lũy 24 giờ (R24h)
Sản phẩm mưa tích lũy 24 giờ là sản phẩm mưa cộng dồn RAIN trong 24 giờ trước đến hiện tại hoặc cộng dồn mưa tích lũy hàng giờ R24h. Để hiển thị sản phẩm R24h người dùng chọn R24h trong ô Chọn loại sản phẩm, lựa chọn khu vực và chọn OK.
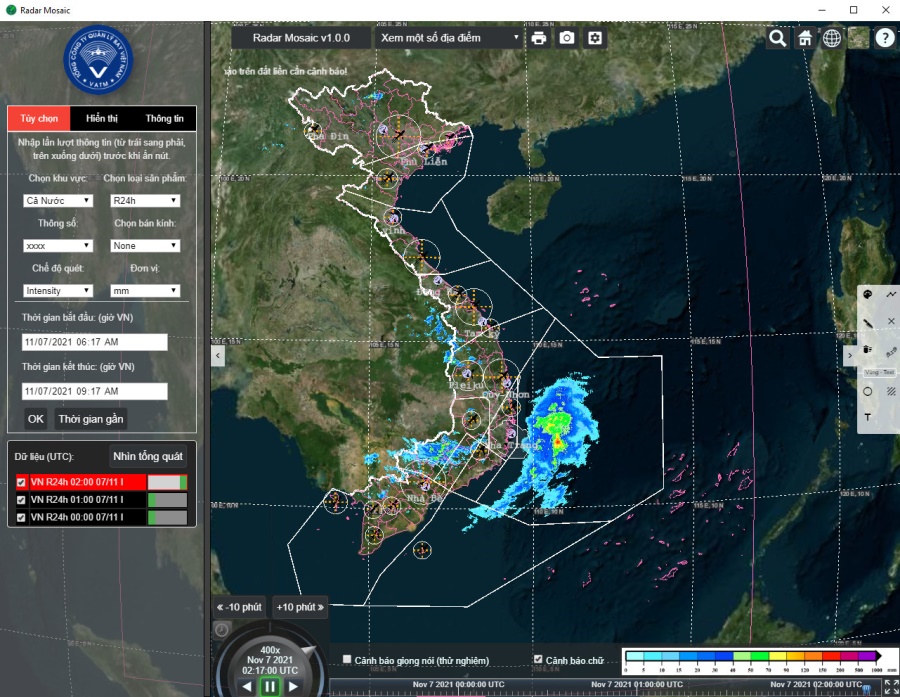 |
2.5. Hỗ trợ khai thác sản phẩm
– Phóng to, thu nhỏ ảnh.
+) Click và ấn giữ chuột phải kết hợp thao tác di chuột tiến lên hoặc lùi xuống tương ứng với việc phóng to thu nhỏ khung bản đồ bạn đang xem. Một cách khác dễ dàng hơn là bạn lăn thanh cuộn trên chuột lên hoặc xuống tương ứng với phóng to hoặc thu nhỏ
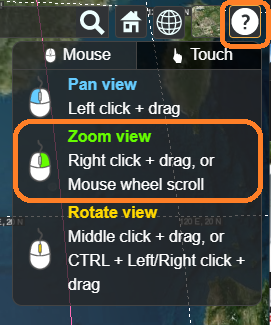
– Xem ảnh tiến, lùi, loop ảnh, tùy chỉnh tốc độ Loop, số ảnh Loop.
+) Click vào mũi tên sang phải ![]() nếu muốn loop ảnh tiến lên. Hoặc mũi tên sang trái
nếu muốn loop ảnh tiến lên. Hoặc mũi tên sang trái ![]() nếu muốn loop ảnh lùi. Trong lúc loop có thể dễ dàng thay đổi tốc độ loop bằng các thay đổi vị trí của nút tốc độ (như ảnh bên dưới). Có thể chọn số ảnh loop ở khung show dữ liệu.
nếu muốn loop ảnh lùi. Trong lúc loop có thể dễ dàng thay đổi tốc độ loop bằng các thay đổi vị trí của nút tốc độ (như ảnh bên dưới). Có thể chọn số ảnh loop ở khung show dữ liệu.
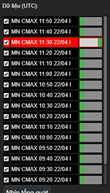
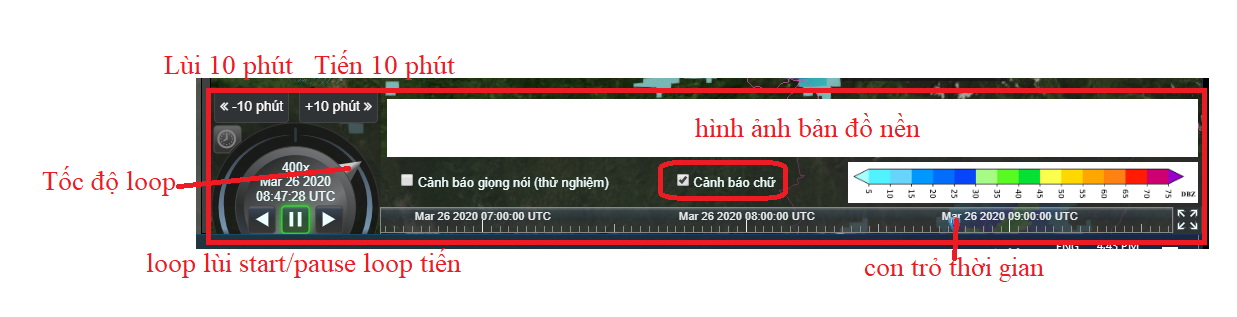
– Lựa chọn ngày giờ hiển thị sản phẩm
Lưu ý thời gian nhập ngày giờ là giờ Việt Nam. Sau khi nhập xong phần mềm sẽ quy đổi sang giờ UTC bên dưới thanh timeline.
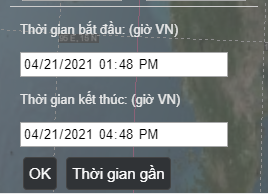
– Cung cấp tùy chỉnh có thể tự động cập nhật sản phẩm mới
– Đo đạc, hiển thị thông tin
Bên trong hộp công cụ, click chuột trái vào chức năng, click chuột phải chọn điểm đầu, kéo đến điểm cần chọn click chuột trái. Click chuột phải để kết thúc!
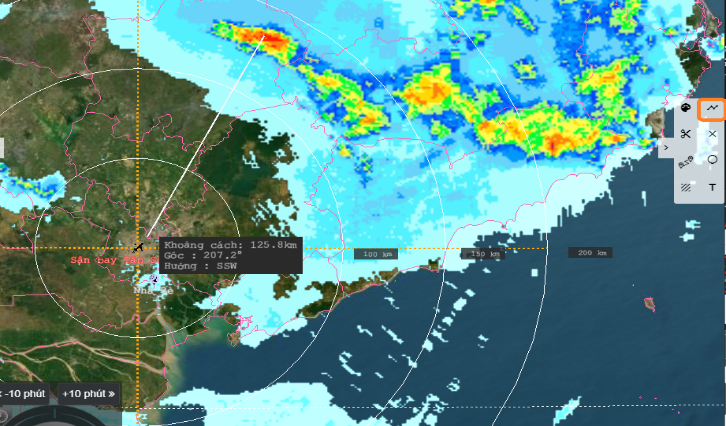
– Hiển thị giá trị cụ thể của sản phẩm tại 1 vị trí lựa chọn.
Để hiển thị thông tin tại 1 vị trí lựa chọn người dùng click chuột vào tab ‘Hiển thị’ ở bên trái màn hình sau đó chọn “Hiển thị thông tin điểm” sau đó di chuột đến điểm cần xem thông tin.
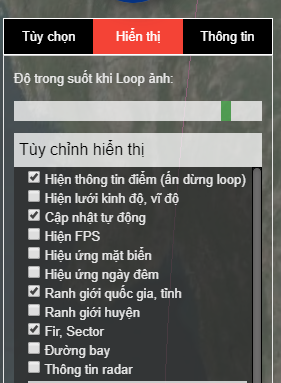
– Tính toán và hiển thị thông tin tọa độ điểm đầu, điểm cuối, khoảng cách (KM/NM, hướng bằng độ so với hướng bắc thực), tốc độ di chuyển (Knots, Km/h), hướng di chuyển (so với hướng bắc thực).
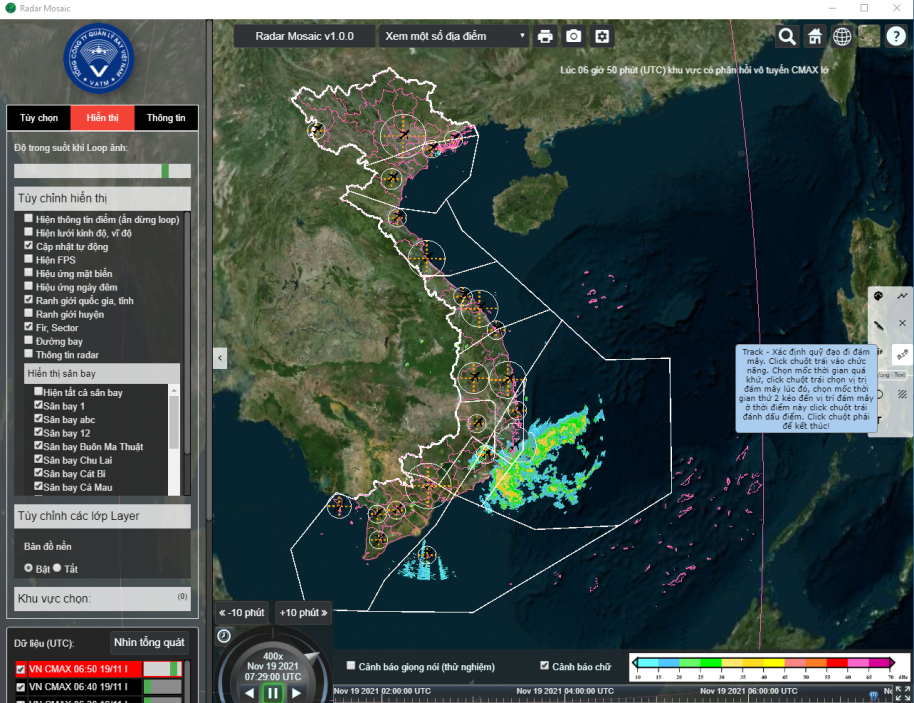
Để tính toán và hiển thị thông tin tọa độ điểm đầu, điểm cuối, khoảng cách (KM/NM, hướng bằng độ so với hướng bắc thực), tốc độ di chuyển (Knots, Km/h), hướng di chuyển (so với hướng bắc thực) người dùng click chuột trái vào chức năng ![]() trong hộp công cụ. Chọn mốc thời gian quá khứ trên thanh thời gian, click chuột phải chọn vị trị đám mây lúc đó, chọn mốc thời gian thứ 2 trên thanh thời gian kéo đến vị trí đám mây ở thời điểm này. Click chuột phải để kết thúc!
trong hộp công cụ. Chọn mốc thời gian quá khứ trên thanh thời gian, click chuột phải chọn vị trị đám mây lúc đó, chọn mốc thời gian thứ 2 trên thanh thời gian kéo đến vị trí đám mây ở thời điểm này. Click chuột phải để kết thúc!
 |
– Cho phép người dùng thực hiện đánh dấu, khoanh vùng để cảnh báo nguy cơ mưa lớn/ dông mạnh và hiển thị thông tin; vẽ biểu tượng cảnh báo/ cảnh bảo âm thanh.
Để thực hiện việc thực hiện đánh dấu, khoanh vùng để cảnh báo nguy cơ mưa lớn/ dông mạnh và hiển thị thông tin; người dùng click chuột trái vào chức năng ![]() trong hộp công cụ để khoanh tròn khu vực, sau khi click chuột cửa sổ Khoanh vòng tròn hiện ra.
trong hộp công cụ để khoanh tròn khu vực, sau khi click chuột cửa sổ Khoanh vòng tròn hiện ra.
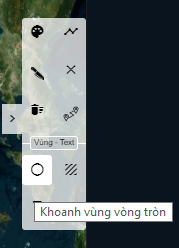 |  |
Sau khi nhập các thông tin như tên khu vực, mô tả thông tin đi kèm, người dùng chọn “vẽ” sau đó chọn 2 điểm trên giao diện hiển thị khu vực cần khoanh tròn click trái chuột để hoàn thành việc khoanh vòng tròn quanh khu vực lựa chọn.
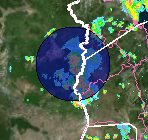
Muốn khoanh vùng đa giác, người dùng click chuột trái vào biểu tượng ![]()
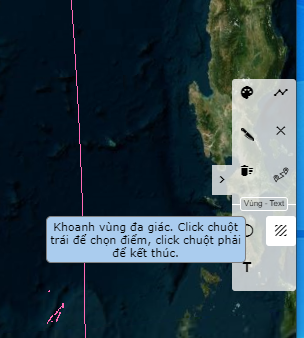
Sau khi trái vào biểu tượng ![]() cửa sổ Khoanh vùng đa giác hiện ra.Người dùng nhập các thông tin như tên khu vực, mô tả thông tin đi kèm và chọn “vẽ”.
cửa sổ Khoanh vùng đa giác hiện ra.Người dùng nhập các thông tin như tên khu vực, mô tả thông tin đi kèm và chọn “vẽ”.
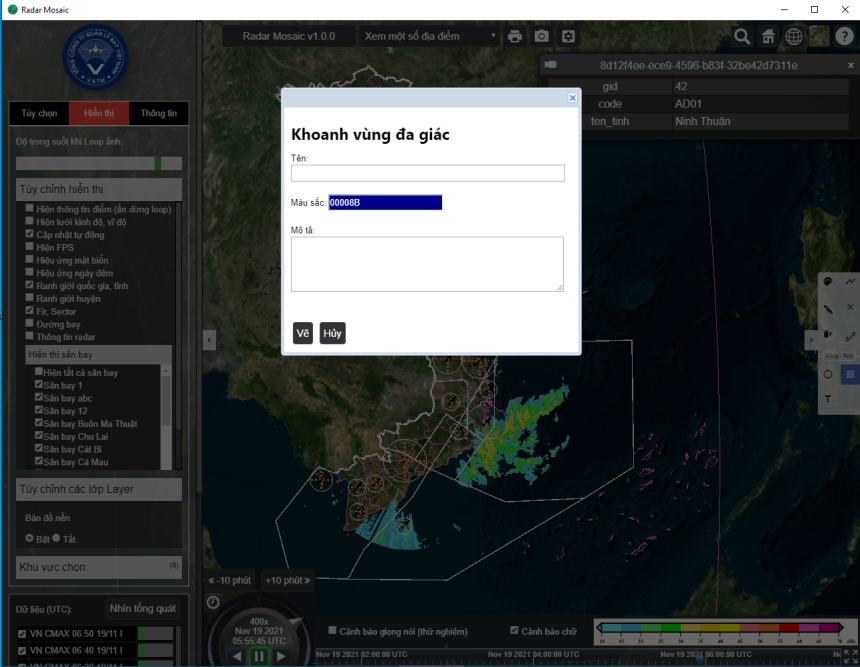
Click chuột trái tại từng điểm lựa chọn, tại điểm cuối cùng click đúp chuột trái để kết thúc.

Để vẽ biểu tượng cảnh báo người dùng click chuột vào biểu tượng ![]() ở bên phải màn hình sau đó click chuột trái chọn biểu tượng, kéo chuột đến vị trí cần vẽ biểu tượng và nhấn trái chuột để kết thúc.
ở bên phải màn hình sau đó click chuột trái chọn biểu tượng, kéo chuột đến vị trí cần vẽ biểu tượng và nhấn trái chuột để kết thúc.
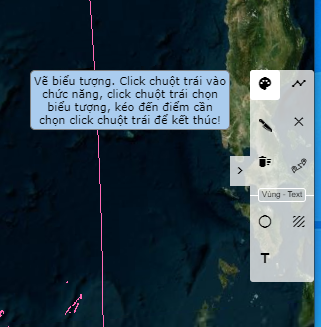
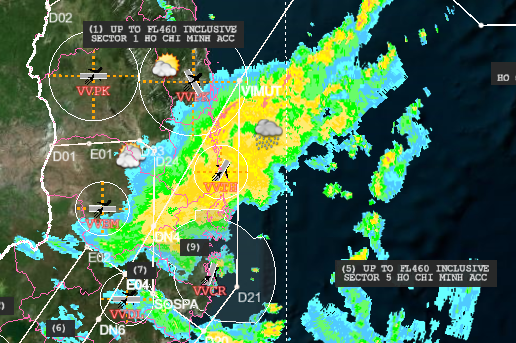
Để cắt qua đám mây người dùng click chuột vào biểu tượng ![]() . Sản phẩm chi được tạo ra khi người dùng thực hiện thao tác trên sản phẩm CAPPI
. Sản phẩm chi được tạo ra khi người dùng thực hiện thao tác trên sản phẩm CAPPI
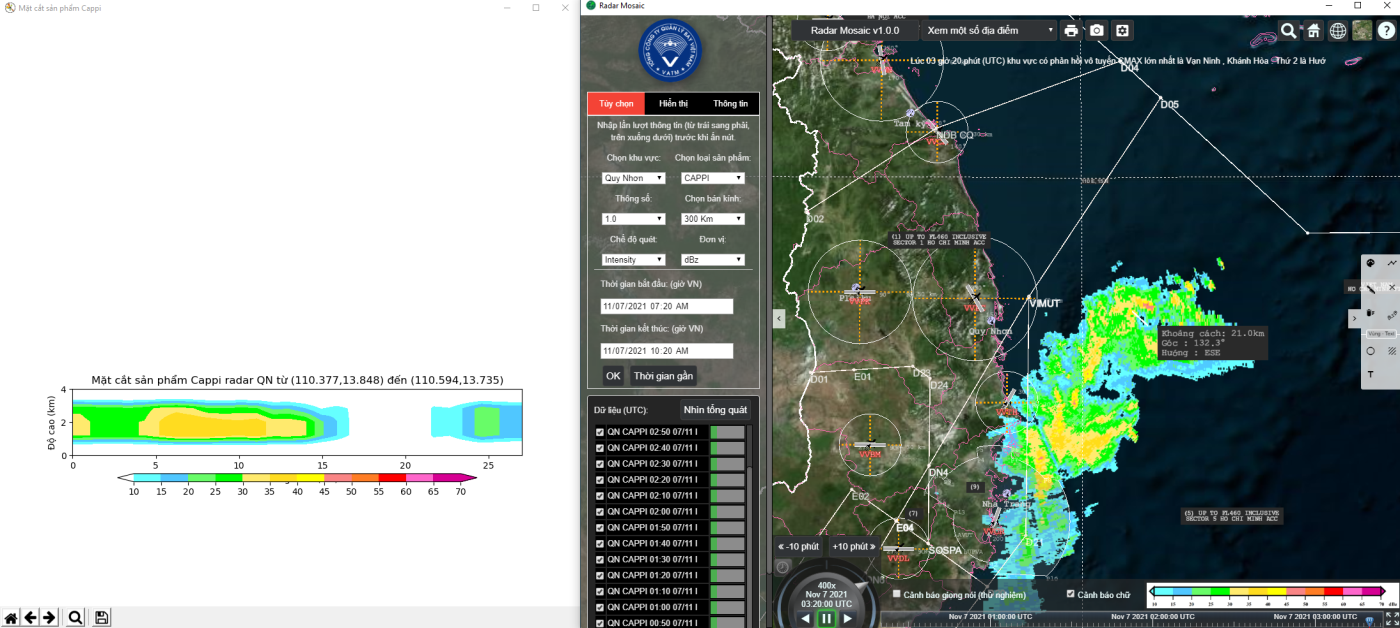 |
Để thực hiện chức năng cảnh bảo âm thanh người dùng click chuột vào ô cảnh báo giọng nói. Ghi chú: chức năng này chỉ thực hiện được khi máy tính có kết nối mạng internet.

2.6. Chồng lớp- Overlays
– Chức năng biên soạn (thêm, xóa, sửa) các lớp chồng.
Để thêm hoặc bỏ các lớp chồng người dùng click chuột vào tab Hiển thị sau đó chọn loại lớp chồng muốn hiển thị.
Ví dụ: Trong tab “Hiển thị” có tất cả các mục chứa các lớp thông tin để người dùng lựa chọn để chồng lớp tương ứng. ví dụ: muốn hiện thị bán kính xung quanh sân bay Đà nẵng chọn mục “Hiển thị sân bay” chọn sân bay Đà nẵng. nếu muốn tắt các lớp vui lòng bỏ tick tương ứng. Một số lớp có thể chồng overlay nên lớp bản đồ: Lưới kinh vĩ độ; hiệu ứng mặt biển ( phóng to sẽ thấy hiệu ứng sóng trên mặt biển); hiệu ứng ngày đêm (mô tả ngày đêm trên lớp bản đồ theo thời gian); ranh giới quốc gia, tỉnh, huyện , xã (đang cập nhật); các lớp bán kính của các sân bay; lớp nền bản đồ vệ tinh và các khối, đường, hay biểu tượng vẽ từ hộp công cụ…
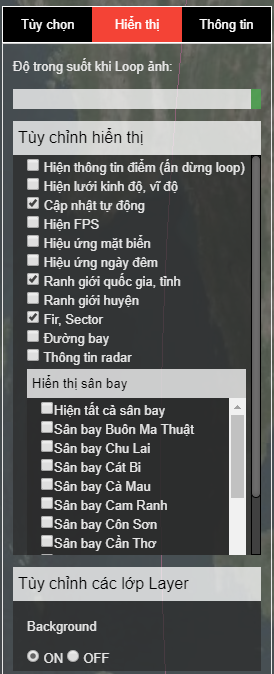
Việc chỉnh sửa các lớp chồng chỉ được thực hiện với lớp thông tin hàng không. Để thêm, bớt, chỉnh sửa các thông tin ngày người dùng có thể thực hiện trong tab cấu hình hệ thống đã được mô tả trong mục 1.1.
– Chức năng lựa chọn hiển thị các lớp chồng theo yêu cầu người sử dụng.
Để thêm, xóa, sửa các lớp thông tin dữ liệu hàng không người dùng click chuột vào tab cấu hình hệ thống để thực hiện.
– Chức năng tùy chỉnh về font chữ, cỡ chữ, dạng đường, màu sắc.
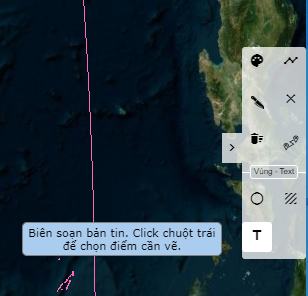
Sau khi click chuột vào biểu tượng ![]() người dùng có thể biên soạn bản tin bằng cách tùy chỉnh font chữ, cỡ chữ, màu sắc rồi nhập Tên và nội dung bản tin.
người dùng có thể biên soạn bản tin bằng cách tùy chỉnh font chữ, cỡ chữ, màu sắc rồi nhập Tên và nội dung bản tin.
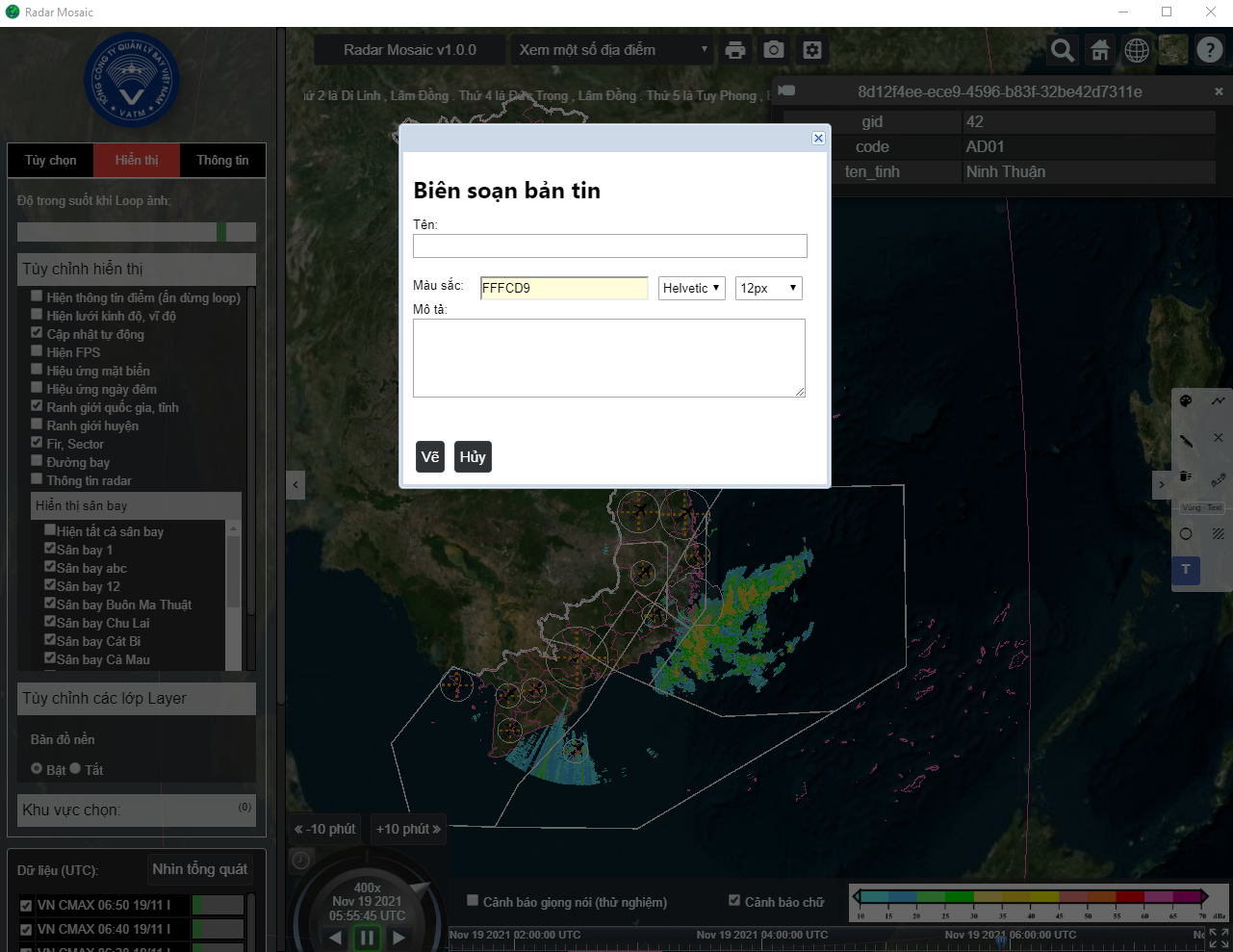
– Cung cấp tùy chỉnh cho phép người dùng có thể hiển thị lưới kinh vĩ độ.
Để hiển thị lưới kinh vĩ độ người dùng click chuột vào tab Hiển thị sau đó chọn Hiện lưới kinh độ, vĩ độ.
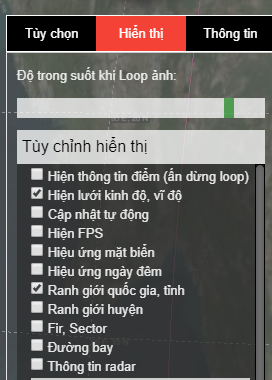
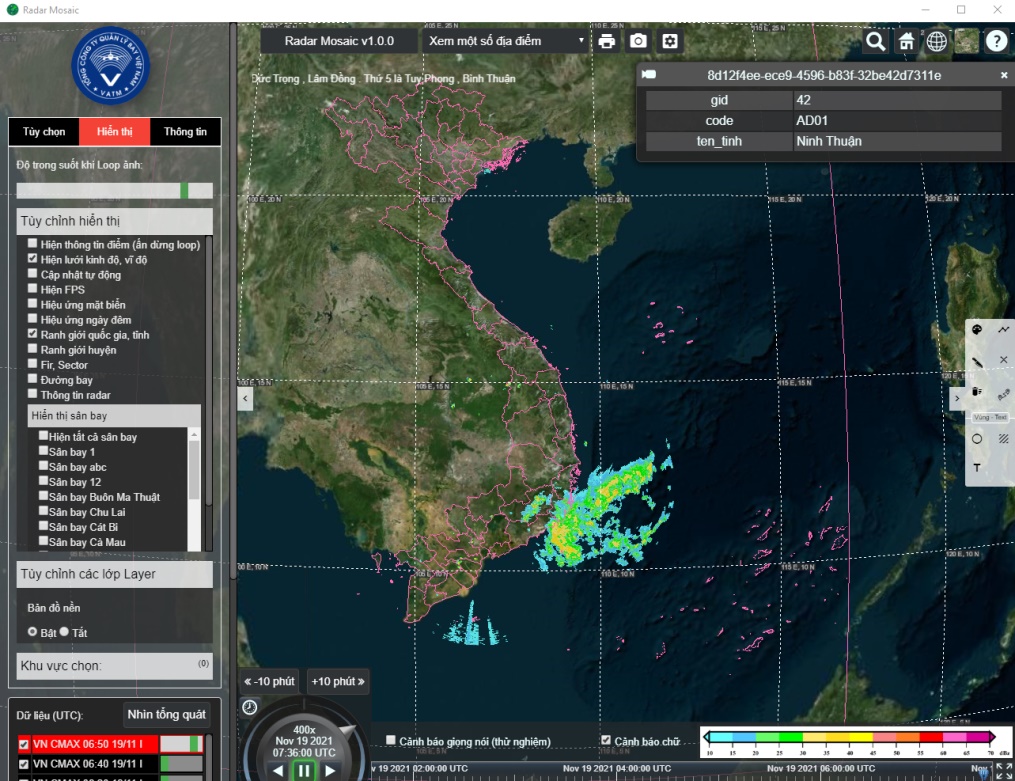
– Tùy chỉnh để vẽ biểu tượng thời tiết, ghi chú, chèn logo, text-box, symbol.
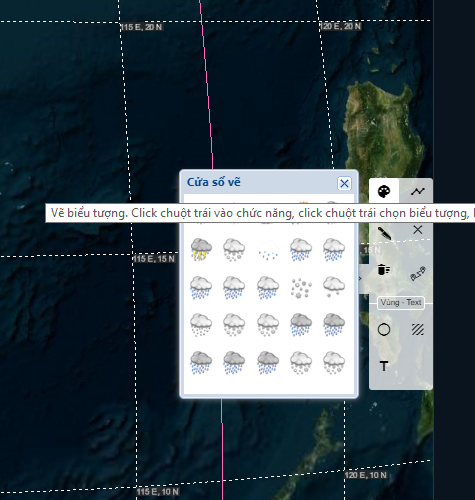
Vẽ biểu tượng: Click chuột trái vào chức năng, click chuột trái chọn biểu tượng, kéo đến điểm cần chọn click chuột trái. Click chuột phải để kết thúc!
2.7. Chức năng khác
– Xuất ảnh: Cho phép lựa chọn ảnh, kèm thông tin dạng text đính kèm đề xuất ra các định dạng ảnh dạng bmp, png, jpg.
Để save ảnh click chuột vào biểu tượng ![]() lưu thông tin cần thiết, lựa chọn thư mục lưu ảnh và chọn Save
lưu thông tin cần thiết, lựa chọn thư mục lưu ảnh và chọn Save
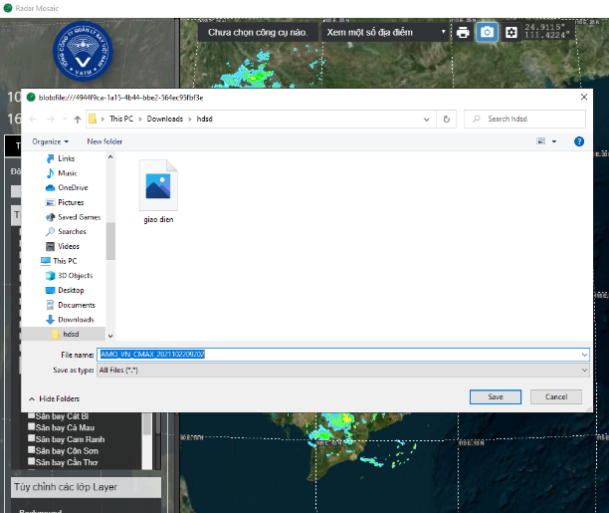
– Lưu nhớ thông tin hộp thoại (biên soạn bản tin save dạng text)
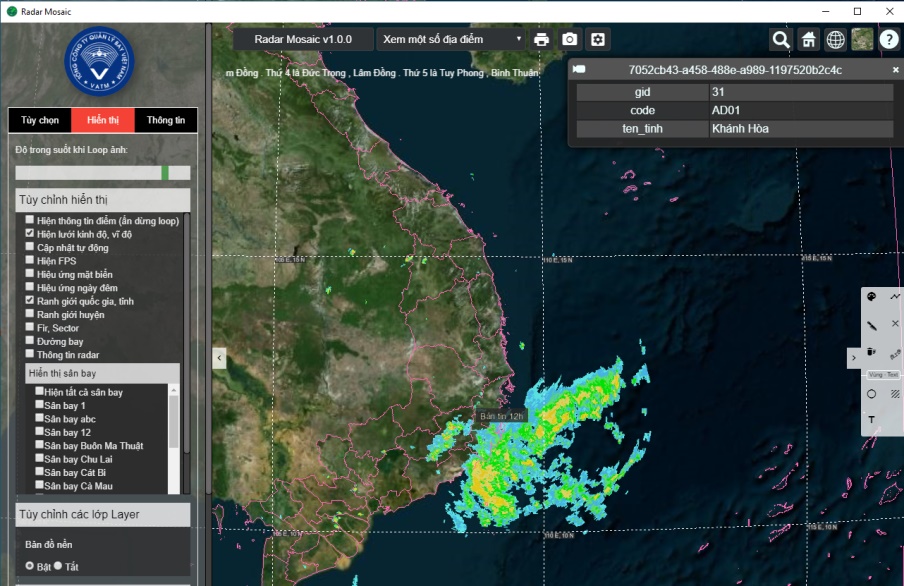
Sau khi vẽ biểu tượng và chèn text thông tin được lưu dưới dạng file text được thể hiên ở góc trái màn hình hiển thị
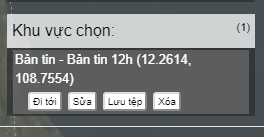
Để lưu nhớ hộp thoại, người dùng click chuột vào ![]() , để chỉnh sửa chọn
, để chỉnh sửa chọn ![]() , để xóa chọn
, để xóa chọn ![]() .
.
– Thay đổi kích cỡ cửa sổ.
Để thay đổi kích cỡ cửa sổ người dùng click chuột vào biểu tượng ở góc phải màn hình
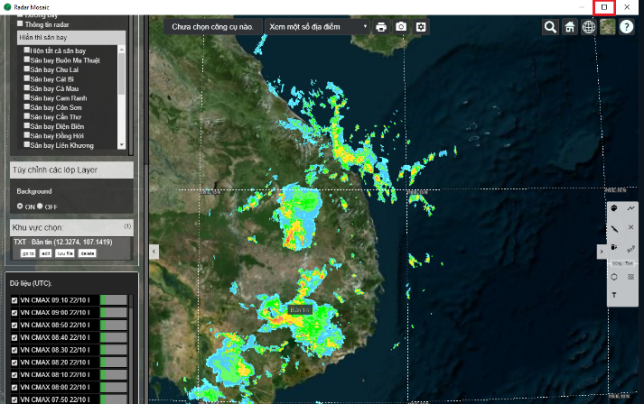
– In các dữ liệu hiển thị.
Để in người dùng click chuột vào biểu tượng ![]() cửa sổ General hiện ra. Sau khi cấu hình các thông số cần thiết chọn print để thực hiện lệnh in.
cửa sổ General hiện ra. Sau khi cấu hình các thông số cần thiết chọn print để thực hiện lệnh in.
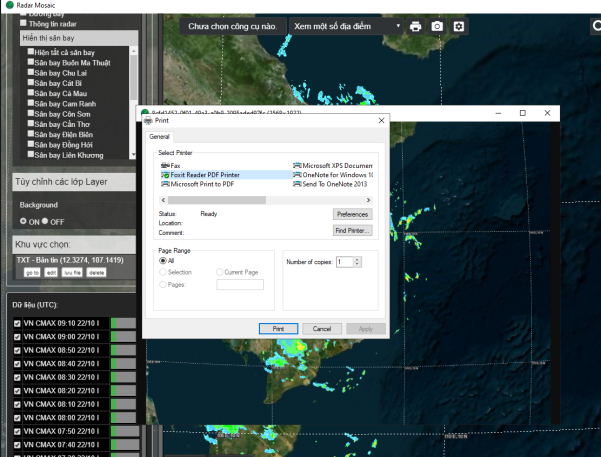
LƯU Ý: Thao tác nhập thông tin ở tùy chọn để hiển thị sản phẩm phải thực hiện từ phải qua trái từ trên xuống dưới