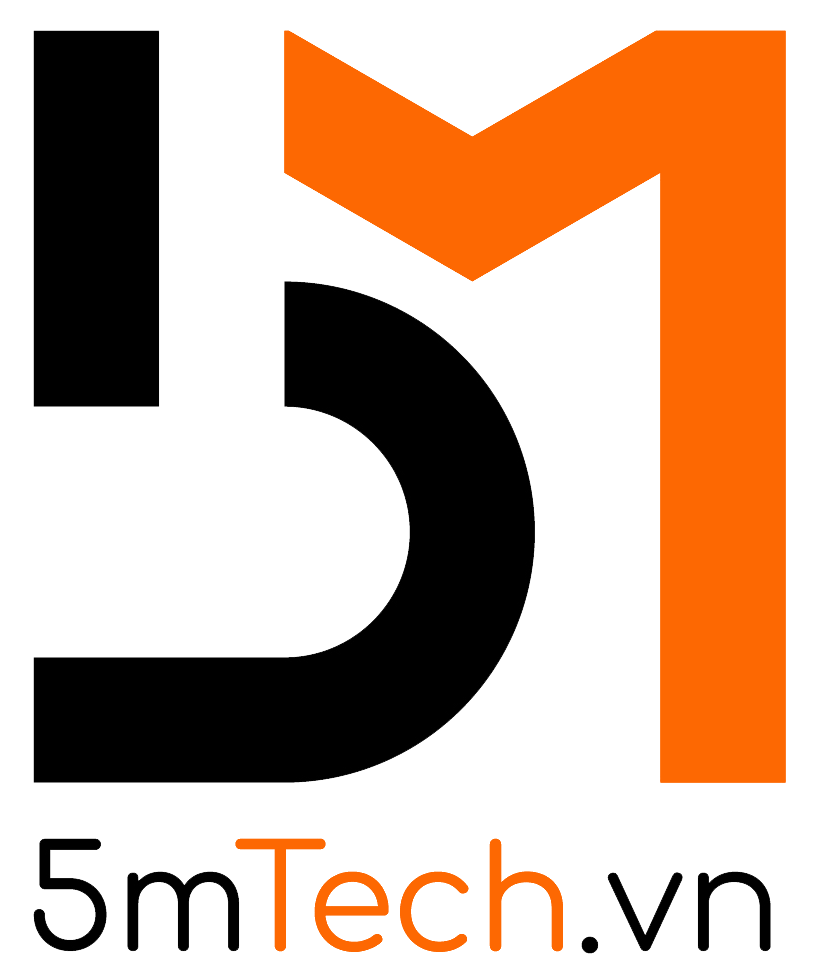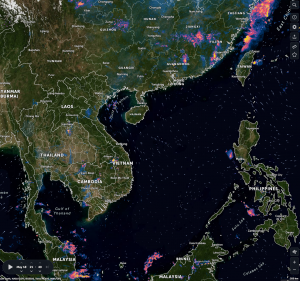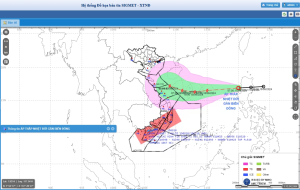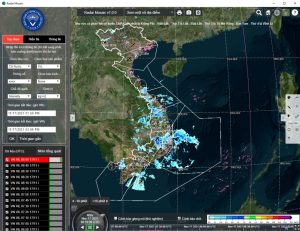HƯỚNG DẪN SỬ DỤNG PHẦN MỀM SMART_ENVI
Hướng dẫn cài đặt
Download file cài đặt
Mở file “SmartENVI_Setup.1.0.0.exe” vừa download
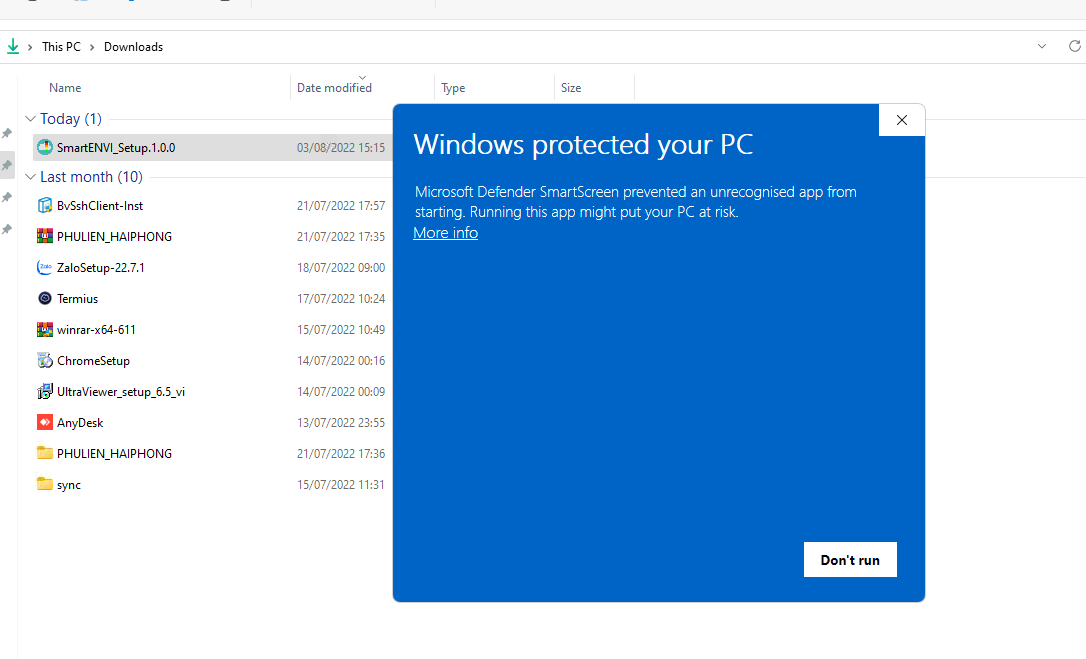
Chọn “More info” và chọn run anyway (đối với window 11)
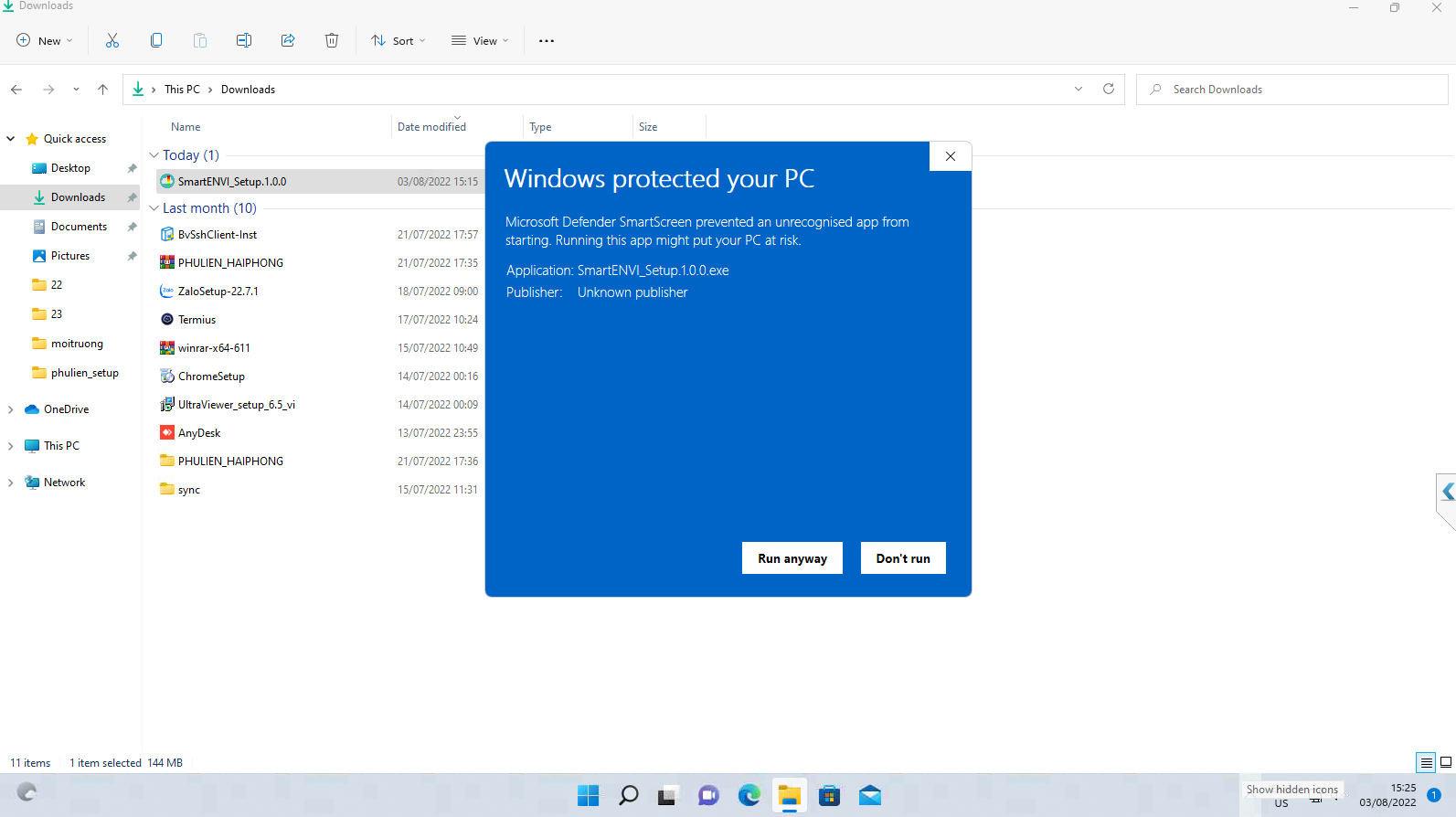
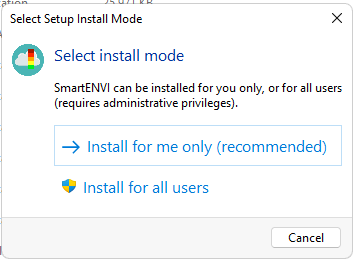
Chọn “Install for me only”
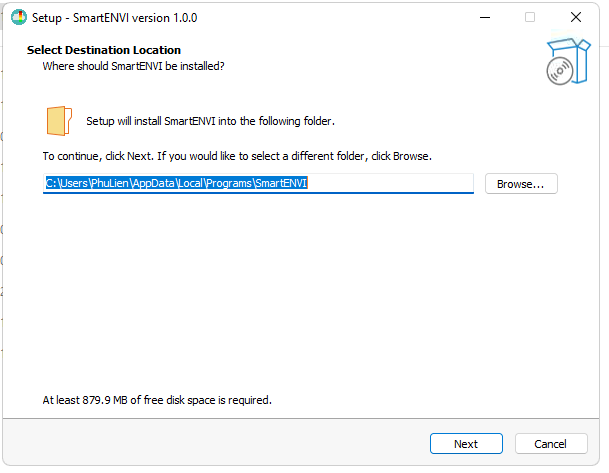
Tiếp theo, chọn đường dẫn và “Next”
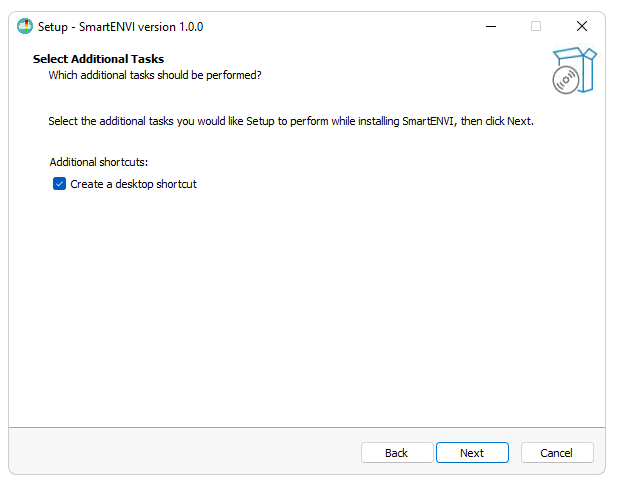
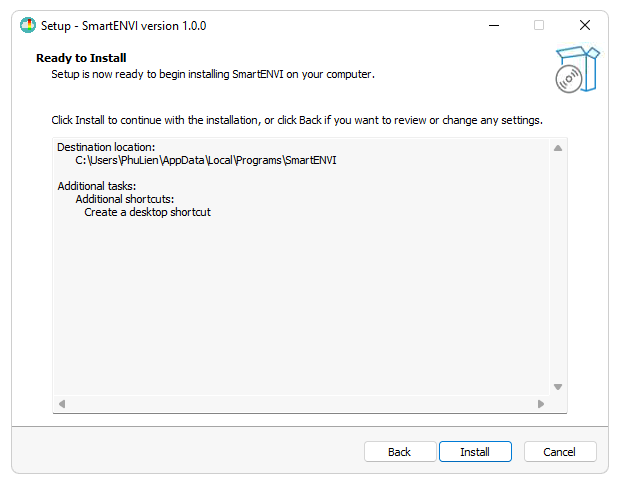
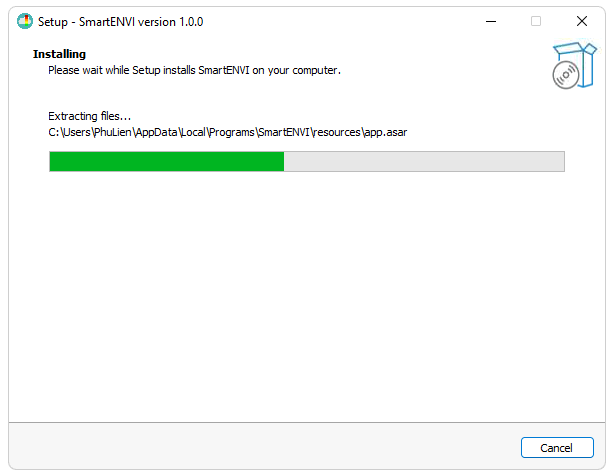
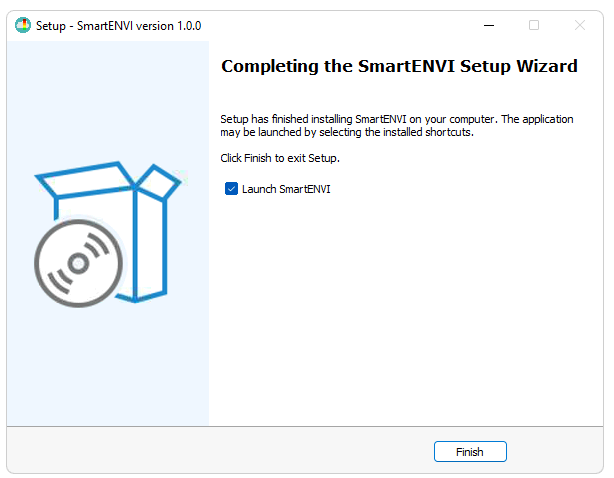
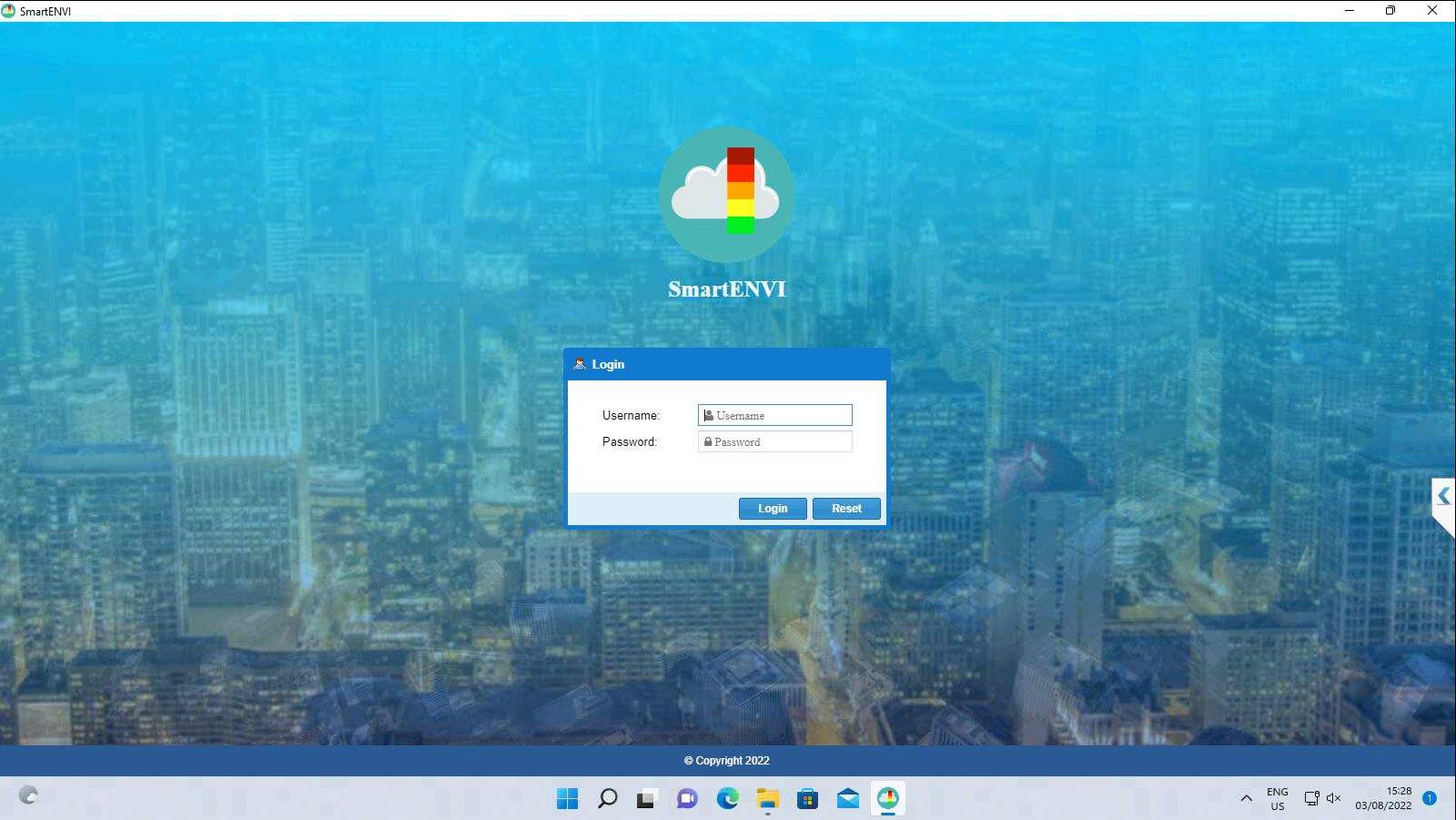
Chức năng đăng nhập:
Tài khoản mặc định (đối với máy tại trạm tài khoản được xét riêng)
Username: admin
Password: ********
Thay đổi mk sau khi đăng nhập lần đầu
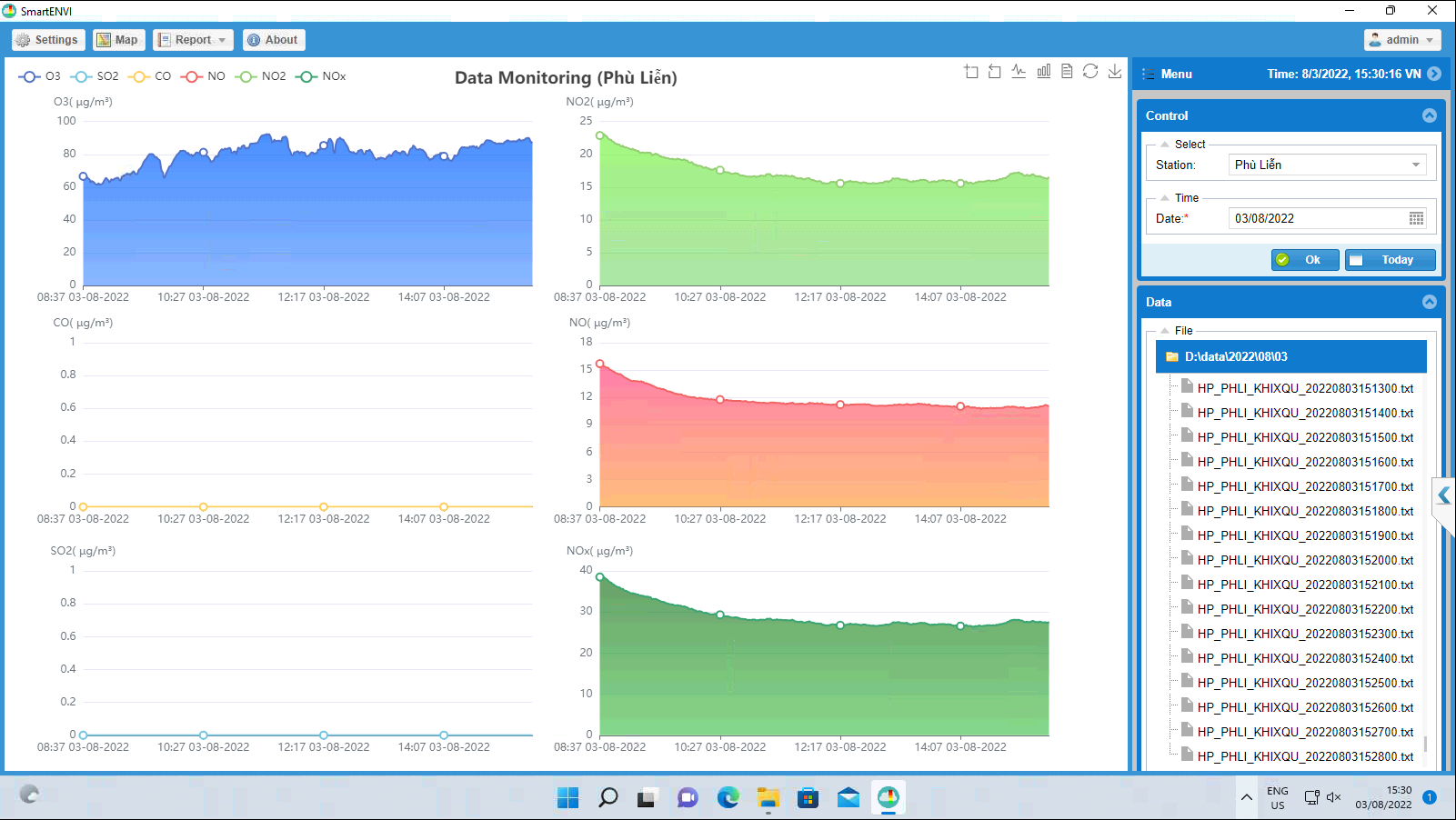
- Hướng dẫn sử dụng
Sau khi cài đặt xong, mở phần mềm chọn “Settings” :
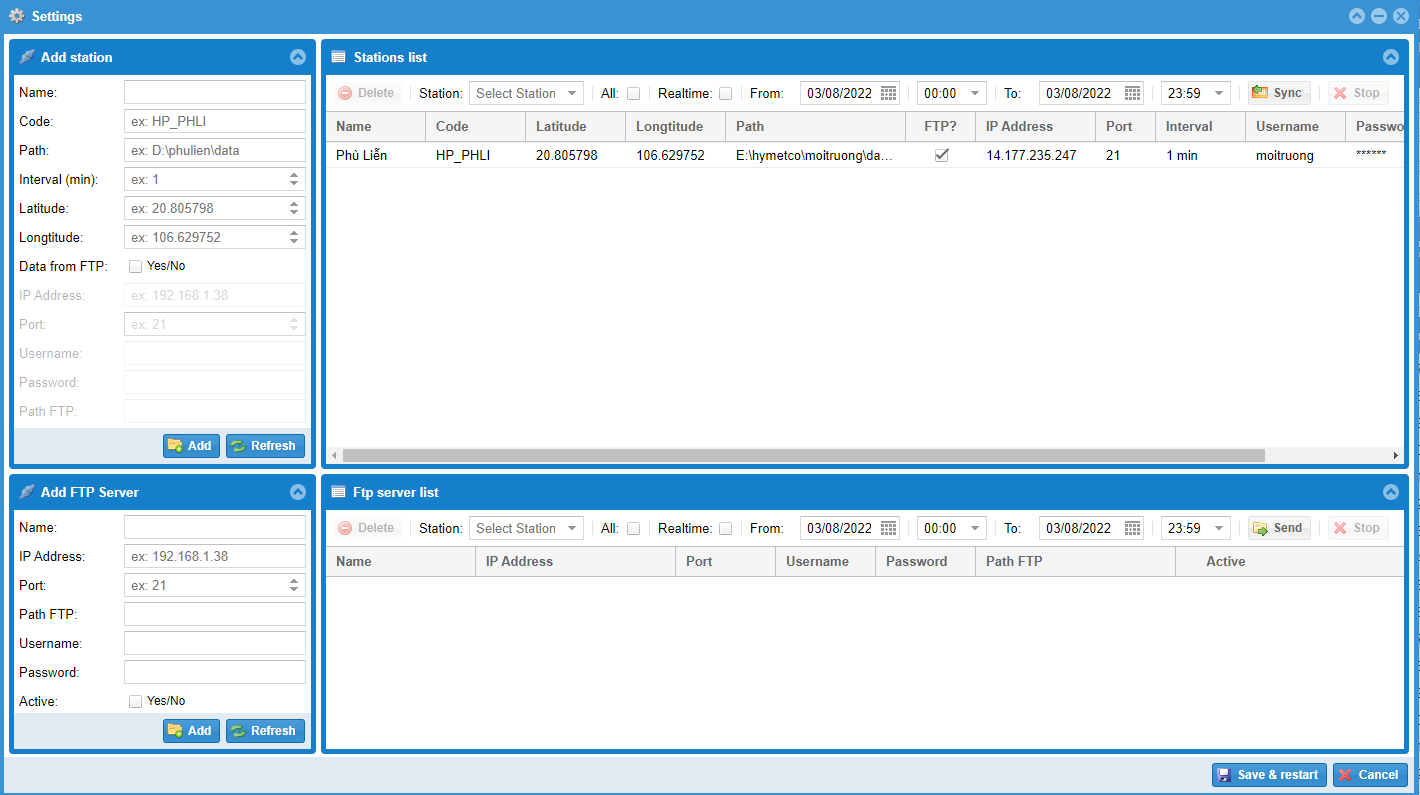
Chức năng thêm bớt chỉnh sửa trạm quan trắc môi trường:
Thêm trạm quan trắc môi trường bằng cách điền thông tin vào form “Add Station”
Name: tên trạm
Code: mã trạm (quy ước theo cách đặt tên file theo thông tư ‘TenTinh_TenCoso’)
Path: đường dẫn đến thư mục chứa dữ liệu
Interval: Bước thời gian truyền nhận file
Latitude: kinh độ trạm
Longtitude: vĩ độ trạm
Data from FTP: Tick chọn (yes) trong trường hợp thư mục chứa dữ liệu không có dữ liệu từ trạm (máy trung tâm). Tickbỏ chọn ( no) trong trường hợp thư mục chứa dữ liệu có dữ liệu từ trạm truyền về (máy tại trạm)
Ip Address: địa chỉ server FTP lấy dữ liệu
Port: port service FTP của server
Username, password: Tài khoản và mật khẩu của địa chỉ FTP được chia sẻ
Path FTP: Thư mục chứa dữ liệu trên server FTP (chọn đường dẫn đến thư mục chứa thư mục năm của dữ liệu)
Sau khi nhập xong chọn “Add” để thêm trạm. Trạm sẽ được thêm bên “Sation list”. Có thể sửa lại thông tin trạm bằng cách click vào hàng chứa thông tin trạm đó. Nếu muốn xóa trạm chọn “Delete”
Chức năng đồng bộ dữ liệu:
Bằng giao thức FTP, nếu muốn download số liệu cũ.

Chọn trạm, tick “Realtime” (nếu muốn lấy số liệu gần nhất liên tục’) hoặc Chọn thời gian tùy chỉnh muốn download. Sau đó click “Sync” để download.
Đường truyền dữ liệu FTP (dự phòng):
Trường hợp đường truyền dữ liệu chính không truyền dữ liệu về server FTP của trung tâm, kích hoạt đường truyền dự phòng của phần mềm bằng cách điền đầy đủ thông tin server FTP vào bảng “Add FTP server”
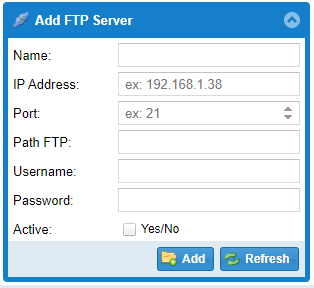
Sau đó ấn “Add”. Thông tin địa chỉ FTP được thêm vào bảng “FTP server list”. Để chỉnh sửa thông tin click vào dòng chứa thông tin server cần sửa.

Chọn trạm, tick “Realtime” (nếu muốn đẩy số liệu gần nhất liên tục’) hoặc Chọn thời gian tùy chỉnh muốn upload. Sau đó click “Send” để upload.
Chú ý: Tất cả các thay đổi trong menu “Settings” phải ấn “save & restart” Trước khi sử dụng chức năng “Sync” và “Send”
Chức năng xem biểu đồ dữ liệu môi trường trong ngày:
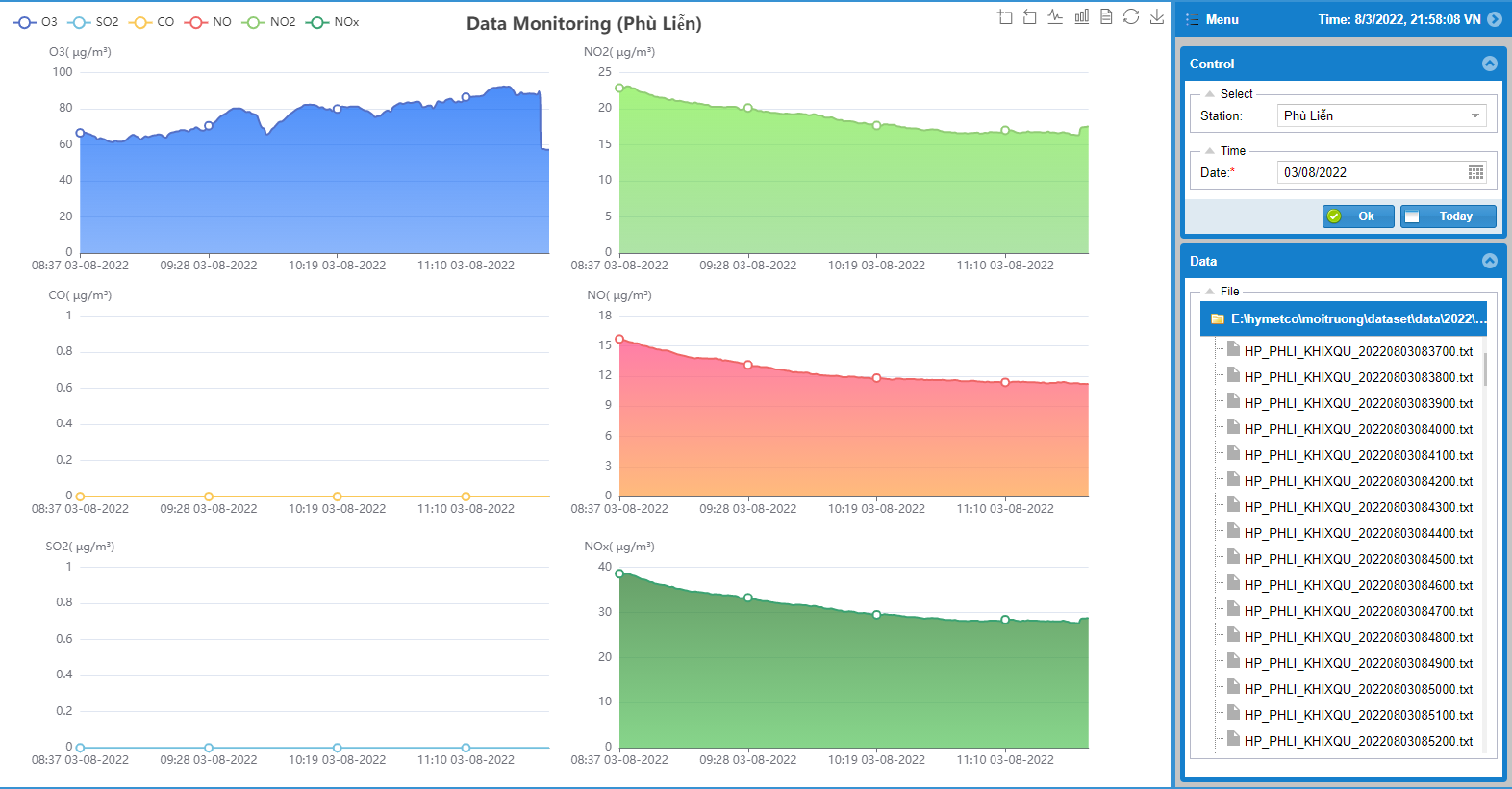
Trong bảng “Control” chọn trạm và chọn ngày muốn xem biểu đồ. ấn “Ok” để xem, muốn xem realtime chọn “Today” biểu đồ sẽ cập nhật sau 1phút / 1 lần.
Nếu muốn xem chi tiết từng file (dữ liệu raw) click vào danh sách file trong bảng “Data”.
Biều đồ bên trái sẽ thể hiện thông tin từng yếu tố môi trường của trạm.
Chức năng biểu đồ bao gồm 1 số thao tác : phóng to, thu nhỏ, trích xuất thông tin, lưu ảnh, chuyển sang dạng cột …
Chức năng giám sát dữ liệu trực quan trên bản đồ địa lý:
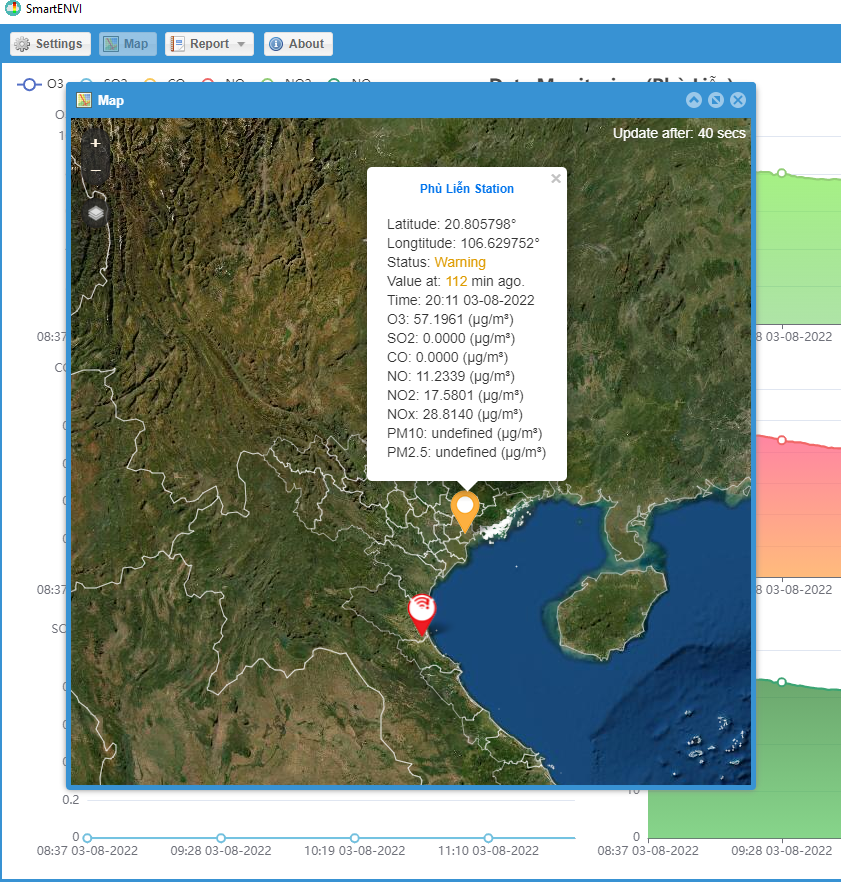
Trên thanh công cụ chọn “Map”. Cửa số bản đồ với phân bố các trạm môi trường quản lý sẽ hiện ra với 1 số chức năng chính như phóng to, thu nhỏ, thay đổi kích cỡ cửa sổ, chọn nền bản đồ: vệ tinh/ hành chính. Khi click vào trạm sẽ ra thông tin gần nhất của trạm đó. Biểu tượng này thể hiện dữ liệu realtime trong khoảng 10p gần nhất (Trạm hoạt động). Biểu tượng này thể hiện đã quá 10p đến 1 ngày so với thời gian hiện tại lúc xem , dữ liệu trạm không có. Biểu tượng này thể hiện trạm đã quá 1 ngày không nhận được dữ liệu.
![]()
![]()
![]()
Chức năng xuất báo cáo theo thông tư:
Trên thanh công cụ chọn “Report” sẽ có 4 mẫu báo cáo theo đúng chuẩn thông tư (thông tin chi tiết vui lòng xem tại thông tư) và 1 báo cáo giám sát truyền nhận file:
Báo cáo quan trắc trung bình 1 giờ trong ngày
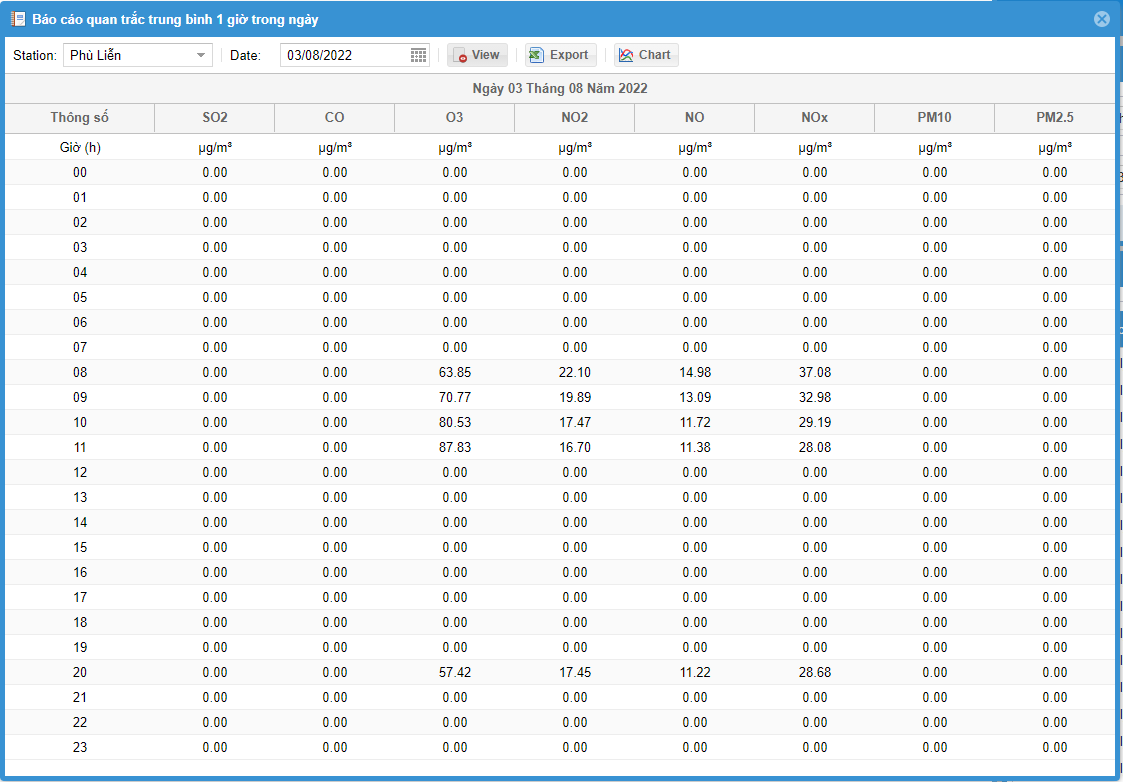
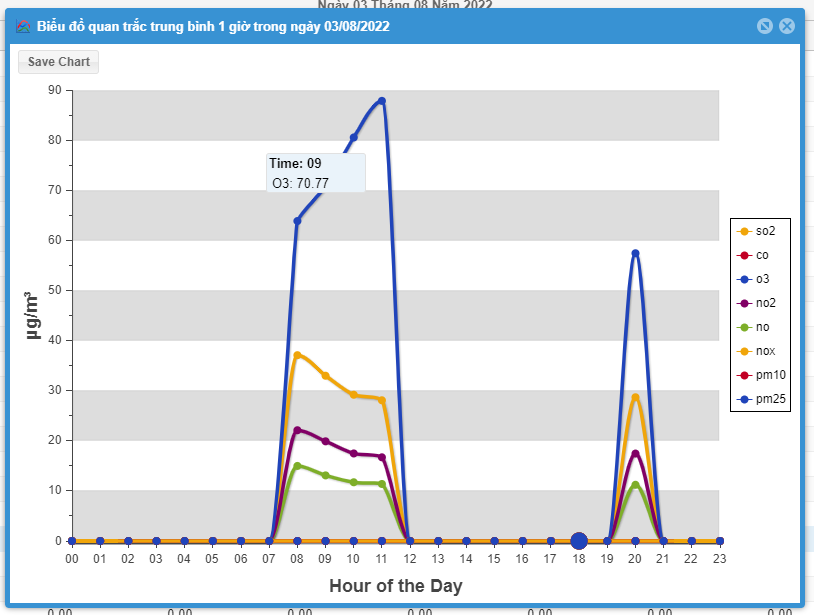
Báo cáo quan trắc trung bình 1 giờ lớn nhất trong ngày từng tháng
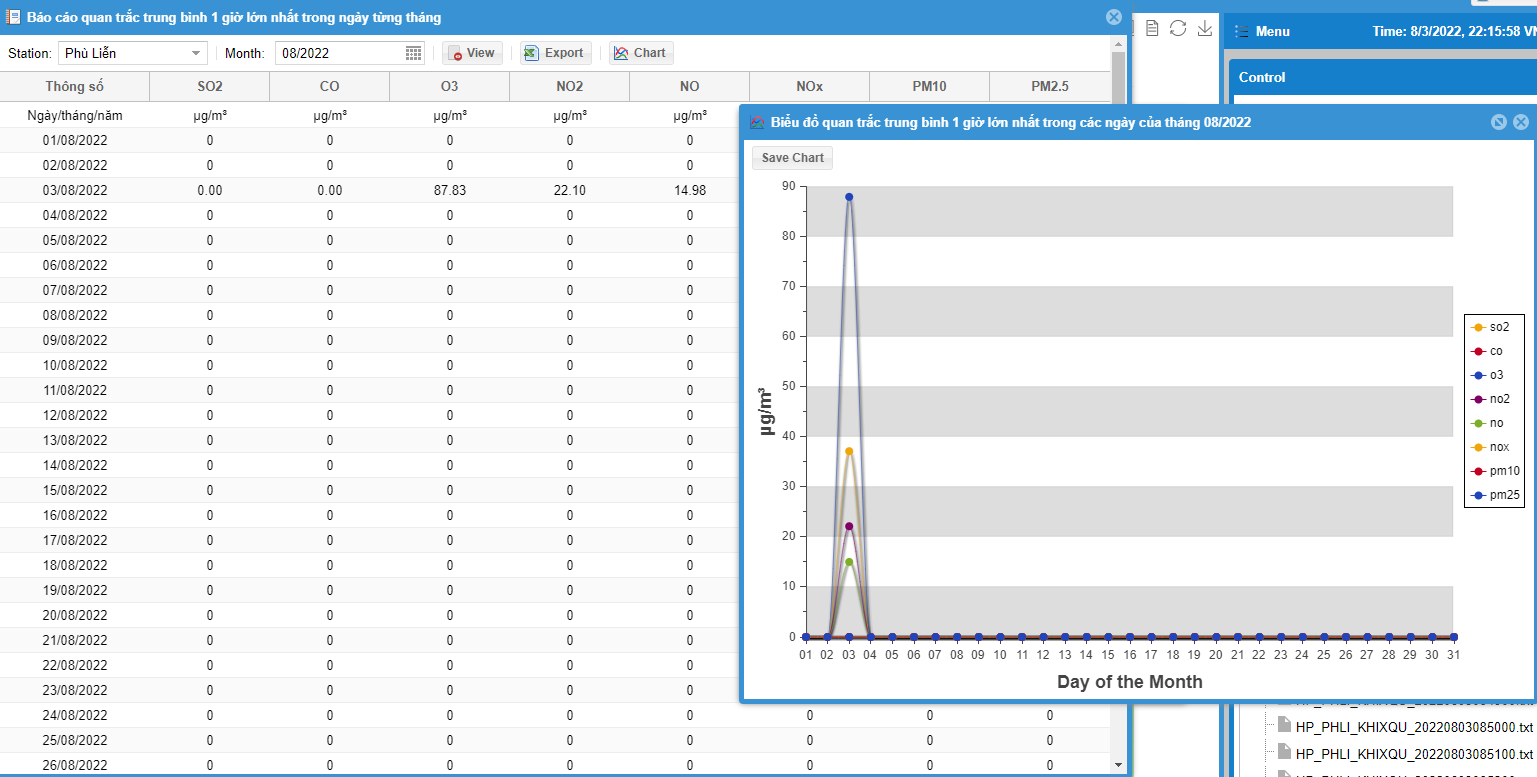
Báo cáo quan trắc trung bình 8 giờ lớn nhất trong ngày từng tháng
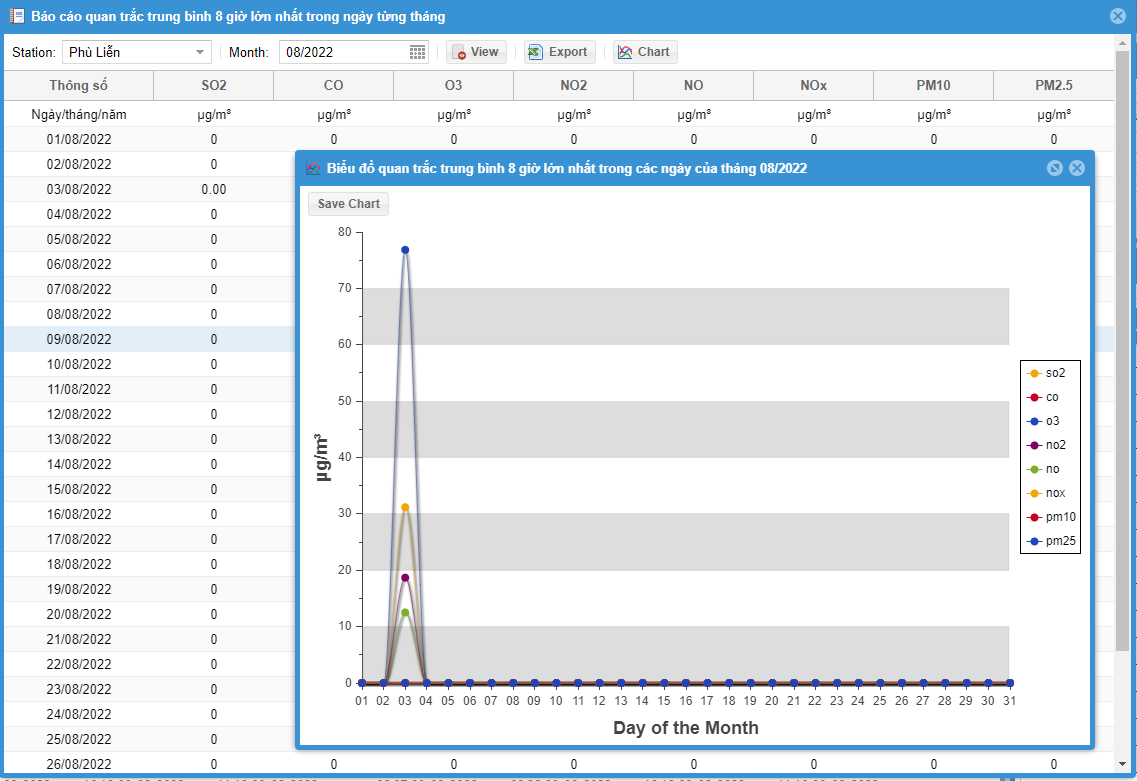
Báo cáo quan trắc trung bình 24 giờ trong ngày từng tháng
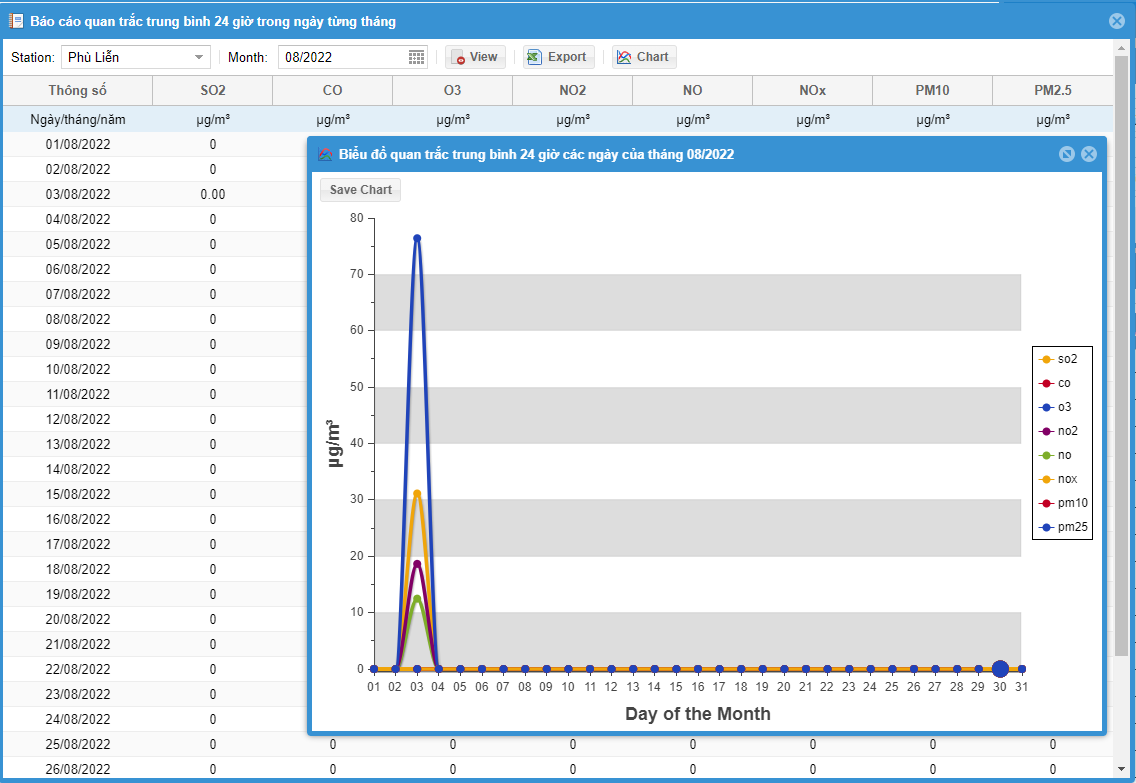
Báo cáo giám sát truyền dữ liệu
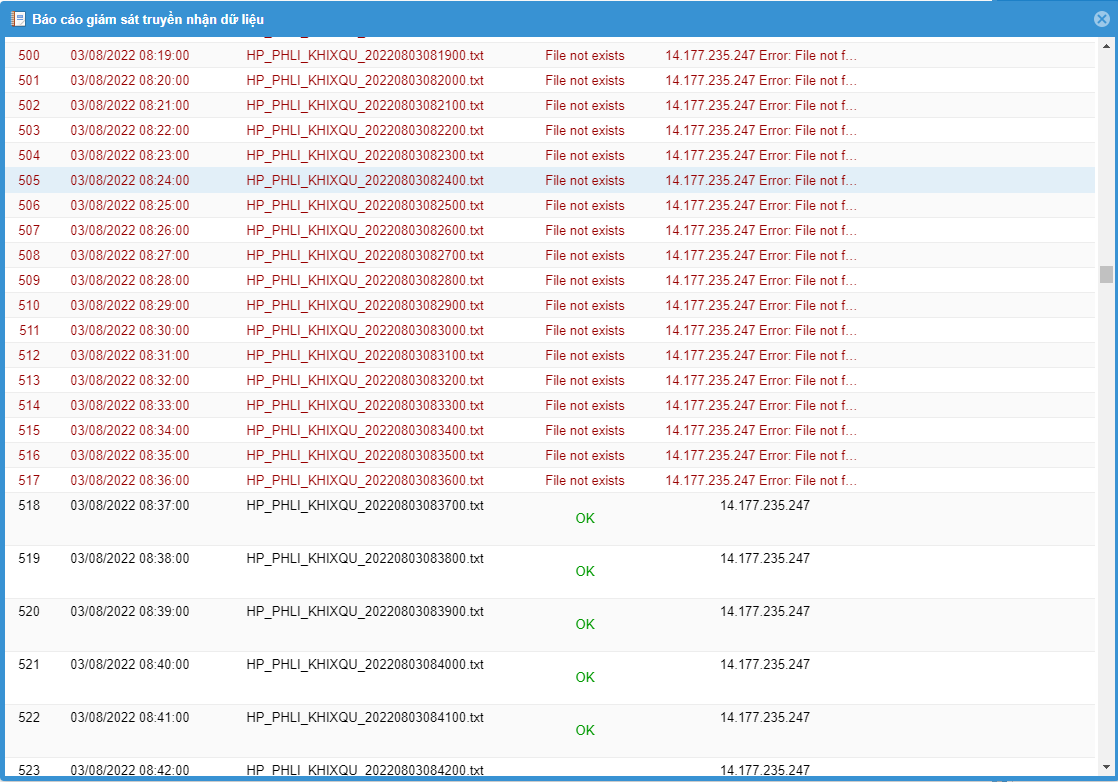
Liên hệ: 5MTech.vn để được tư vấn thêm.