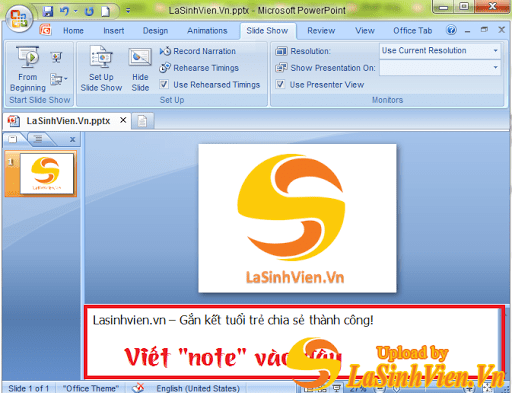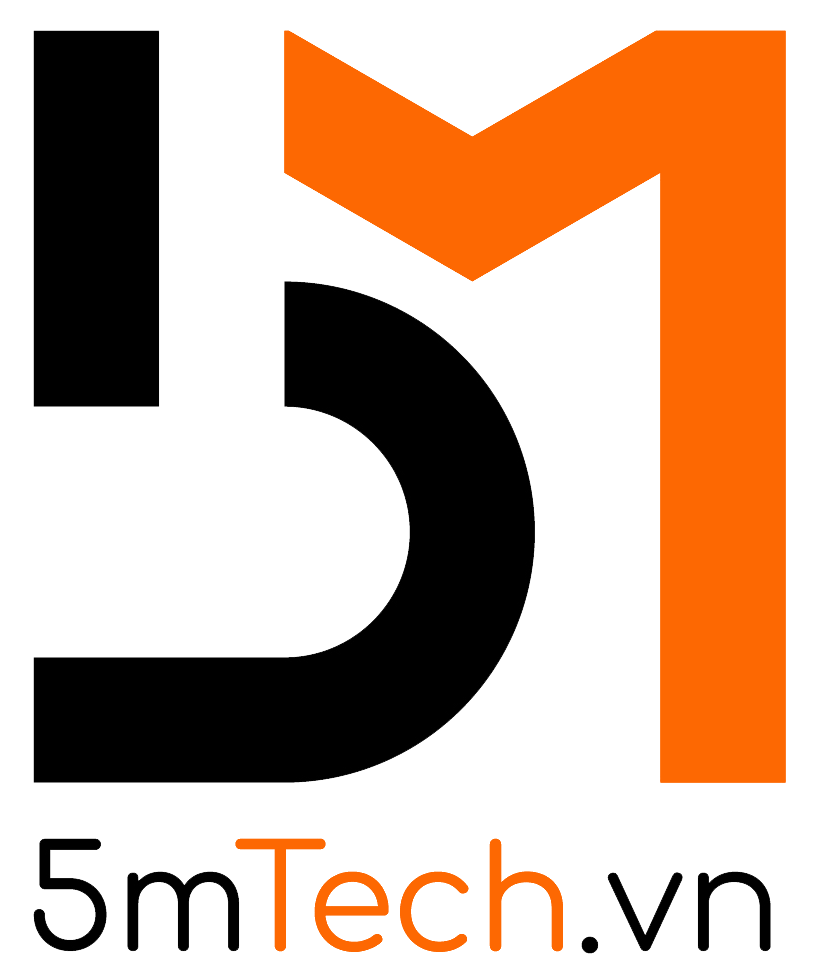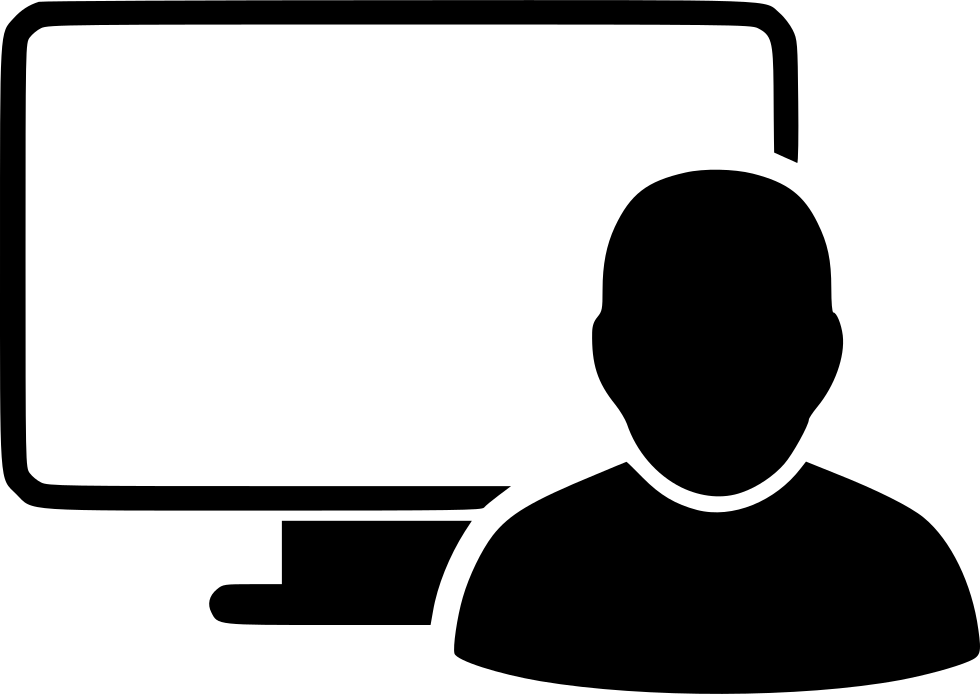Bình thường khi sử dụng phần mềm MS Powerpoint để trình chiếu bài thuyết trình của mình, các bạn chỉ thấy xuất hiện slide trình chiếu ở 2 màn hình (Projector và laptop) là giống nhau. Nhưng có một số nội dung mà bạn không nhớ được thì bạn phải viết ra giấy mới có thể đọc được. như vậy rất bất tiện phải không?
Hôm nay mình sẽ chia sẻ với các bạn cách sử dụng chế độ 2 màn hình để vừa trình chiếu vừa có thể đọc được nội dung ghi chú thêm (Hoặc làm gì trên máy tính mà người khác không biết, không chiếu lên màn hình Projector )
Các bước thực hiện như sau:
Bước 1: Các bạn cắm máy chiếu vào máy tính trước nha.
Bước 2: ấn chuột phải vào màn hình chọn Screen resolution
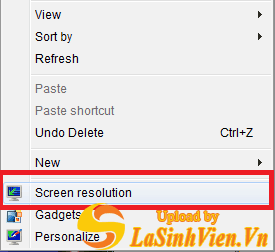
Thiết lập chế độ 2 màn hình khi trình
Bước 3: Chọn connect to a projector (or press the key and tap P)
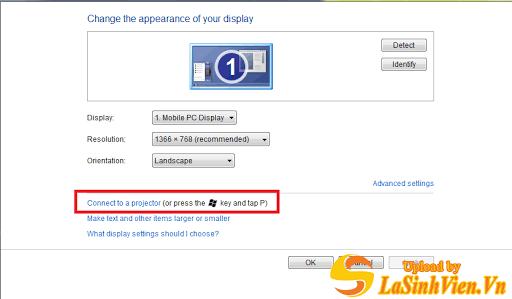
Thiết lập chế độ 2 màn hình khi trình
Bước 4: Bạn chọn Extend
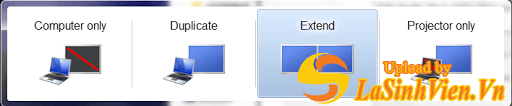
Thiết lập chế độ 2 màn hình khi trình
Chú ý: Mỗi máy tính lại có phím tắt khác nhau vd: như mình dùng Compag thì phím tắt của mình là F4
Bước 5: Bạn vào MS Powerpoint chọn tab Slide Show –> Set Up Slide Show –> Multiple monitors –> bạn chọn như hình.(Nhớ đánh dấu tích vào show Presenter view)
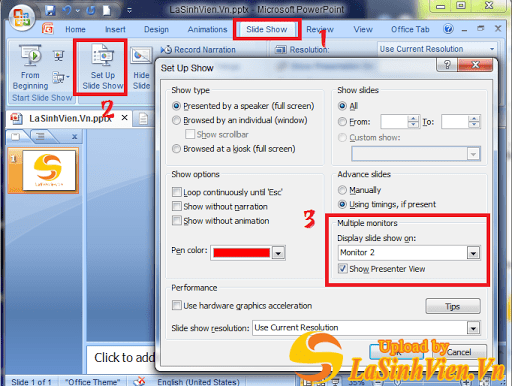
Thiết lập chế độ 2 màn hình khi trình
Bước 6: ok rồi. Từ bjo bạn trình chiếu slide sẽ thế này.

Thiết lập chế độ 2 màn hình khi trình
Trên màn máy chiếu chỉ có slide của bạn chạy mà thôi (Nếu ko chiếu slide sẽ là background của bạn). Còn bạn làm gì trên máy cũng không bị chiếu nên màn hình máy chiếu. Khi bạn muốn chiếu video thì bạn chỉ việc kéo sang màn hình thứ 2 là dc. Kéo video sang phải bạn sẽ biết. ok
Chú ý: Phần ghi chú thêm chúng ta sẽ viết vào mục như bên dưới.
Chúc các bạn có bài thuyết trình thành công!